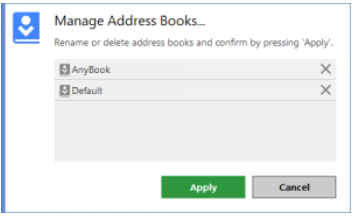目次
アドレス帳は連絡先を管理できます。あなたのライセンスに登録された全クライアント(MyAnyDesk のカスタムポータルの一覧)はカスタムクライアントで制御されていない場合、アドレス帳を同期します。
連絡先にタグを追加することで、フィルタ機能により膨大な量の連絡先でも管理が行えます。この機能はプレミアムAnyDeskライセンスにて利用可能です。
アドレス帳の作成と管理

右上角にあるツールバーアイコンからアドレス帳タブを開きます。
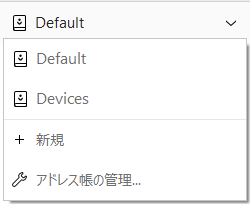
アドレス帳の一覧確認、管理、作成をする為に左上角にある表示されたアドレス帳名をクリックすることでアドレス帳メニューを開けます。当該アドレス帳をダブルクリックする事で当該IDへ直接開きます。
「アドレス帳を新規作成する」をクリックする事で新しい画面が表示され、登録するアドレス帳名を入力します。
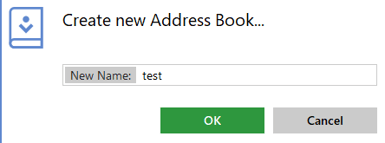
アドレス帳は無制限で作成・削除が行えます。
ヒント:クライアントへのアクセスを制限するためにアドレス帳機能を制限したい場合はカスタムクライアントを作成してください。AnyDeskのカスタマイズをご確認ください。
連絡先登録
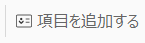
連絡先登録をクリックする事で新しい画面が表示され、重要な情報を入力できます。
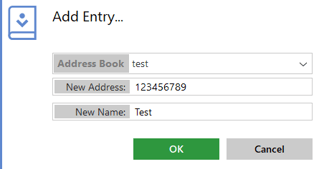
連絡先編集
当該連絡先を右クリックすると下記の編集が行えます。
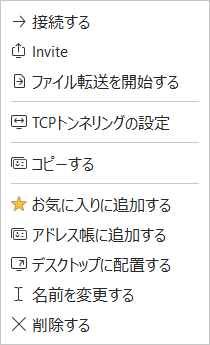
- 当該IDへ直接接続する
- 直接ファイル転送を開始する
- 当該IDのネットワークにTCPトンネルを設定する
- 連絡先のコピー:他のアドレス帳を選択し、ペーストできます。
- 当該IDのお気に入り登録する
- 当該連絡先にタグを追加又は変更する
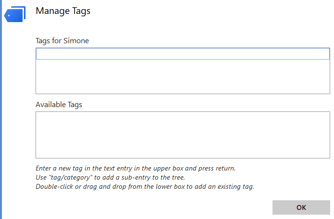
- 連絡先を他のアドレス帳へ移動する:新しい画面が表示され、移動させるアドレス帳を選択できます。
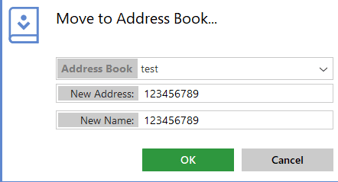
- 当該連絡先のデスクトップへショートカットを作成する:ショートカットをクリックする事でAnyDeskは起動し、自動的にセッション開始します。
- アドレス帳名を変更する
- アドレス帳を削除する
連絡先とタグのドラッグ&ドロップ
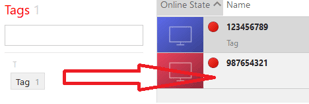
連絡先に既に作成されたタグをドラッグする事で当該連絡先のタグ設定が行えます。
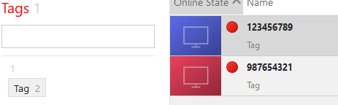
macOS
macOS版のAnyDeskアドレス帳はWindows版とLinux版と同様に機能します。
アドレス帳の作成と管理
新規アドレス帳を作成するためには一番上にある「アドレス帳」を右クリック、又は既にあるアドレス帳を右クリックし、「新規アドレス帳を作成する」をクリックする事で作成できます。
アドレス帳名の編集、アドレス帳削除は当該アドレス帳を右クリックし、「名前を変更する」又は「削除する」を選択してください。
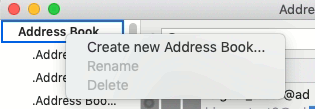
アドレス帳の管理
「新しいタグを作成」をクリックし、下にある歯車アイコンをクリックし新しいタグを設定するため「登録する」を選択して下さい。タグはタグ欄の「+」をクリックし、追加することもできます。作成されたタグを連絡先にドラッグとドロップしてください。
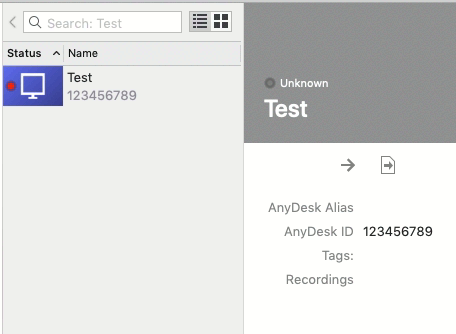
新しいタグを作成する為に:
- アドレス帳にある一つ又は複数の連絡先を選択してください(一覧から連絡先を削除したい場合は歯車アイコンを選択し「連絡先を削除する」をクリックしてください)
- 「編集」をクリックしてください
- 新規タグ名を入力してください
- 「完了」をクリックしてください
新規連絡先を作成したい場合は下にある「+」ボタンをクリックしてください。
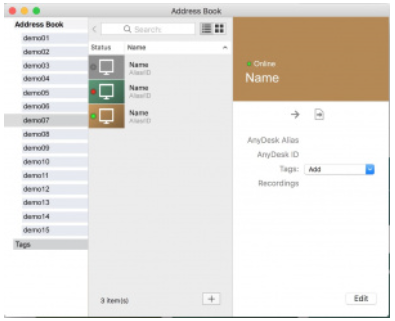
新規タグをアドレス帳の連絡先を選択、編集する際に作成もできます。
Android
Androidにてアドレス帳を閲覧・管理したい場合はAnyDeskアプリにライセンスキーを登録する必要があります。登録方法はAndroid版のAnyDeskをご確認ください。
クライアントの認可後にAnyDeskアプリの左上角にあるハンバーガーメニューからアドレス帳が表示されます。
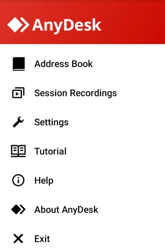
他のサポート対象プラットフォームでもアドレス帳の追加や連絡先追加を行えます。そちらからアドレス帳連絡先管理や連絡先のタグ管理なども行えます。