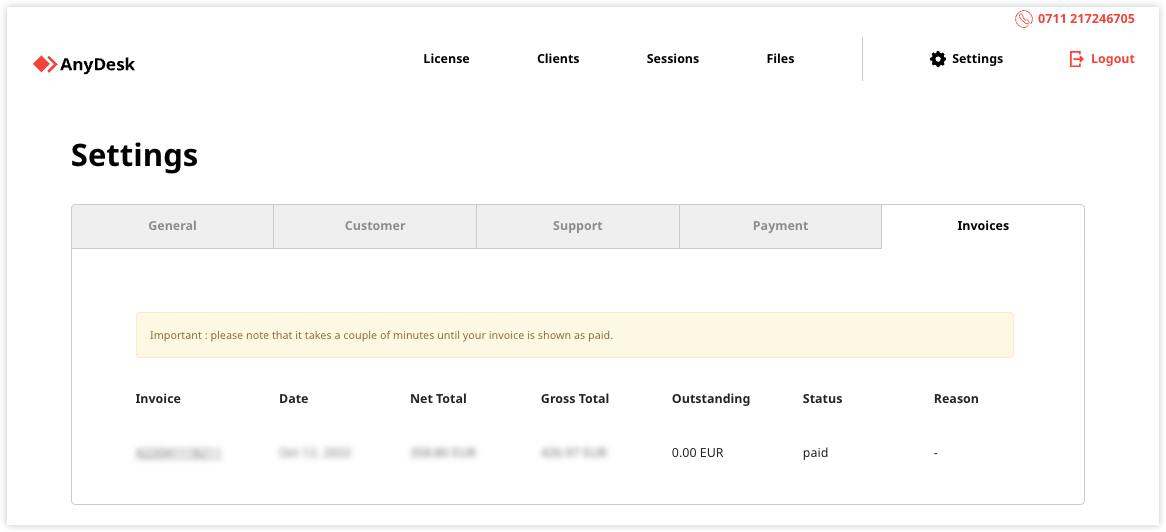🚨 IMPORTANTThe my.anydesk I management console will soon be deprecated. Migrate your account to my.anydesk II now.
my.anydesk.com is the primary interface for managing your account, license, clients, and session history. For Advanced and Ultimate license holders, it also provides a custom client generator.
The portal is organized into five main sections:

License
Use the License tab to view and manage your license and account information:
Product - current license type; click Upgrade to change license or add a custom namespace.
License key - view or Reset your license key.
Expiration date - date until the license is valid; option to Cancel contract.
User - the amount of users available in your license.
Namespace - your custom namespace.
Connected - total AnyDesk clients currently in a connection.
Online - AnyDesk clients currently online.
Active sessions - ongoing sessions.
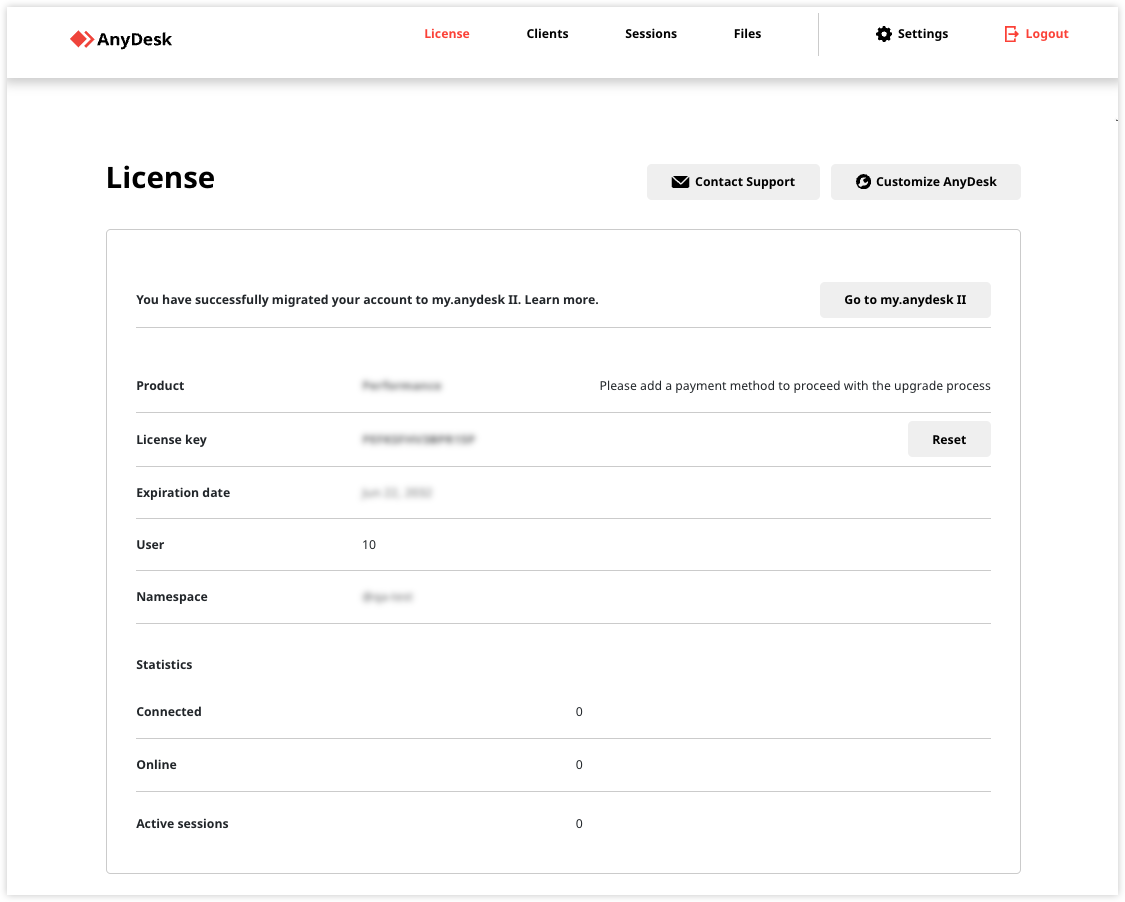
Clients
The Clients tab lists all clients registered to your account:
Export to CSV - download the list as a CSV file
ID - AnyDesk client ID (click to view details)
Alias - custom identifier, if available
Online - online status and duration
Version - AnyDesk client’s version
Comment - view the comments or description of the client.
Details arrow - navigate to the Client Details page
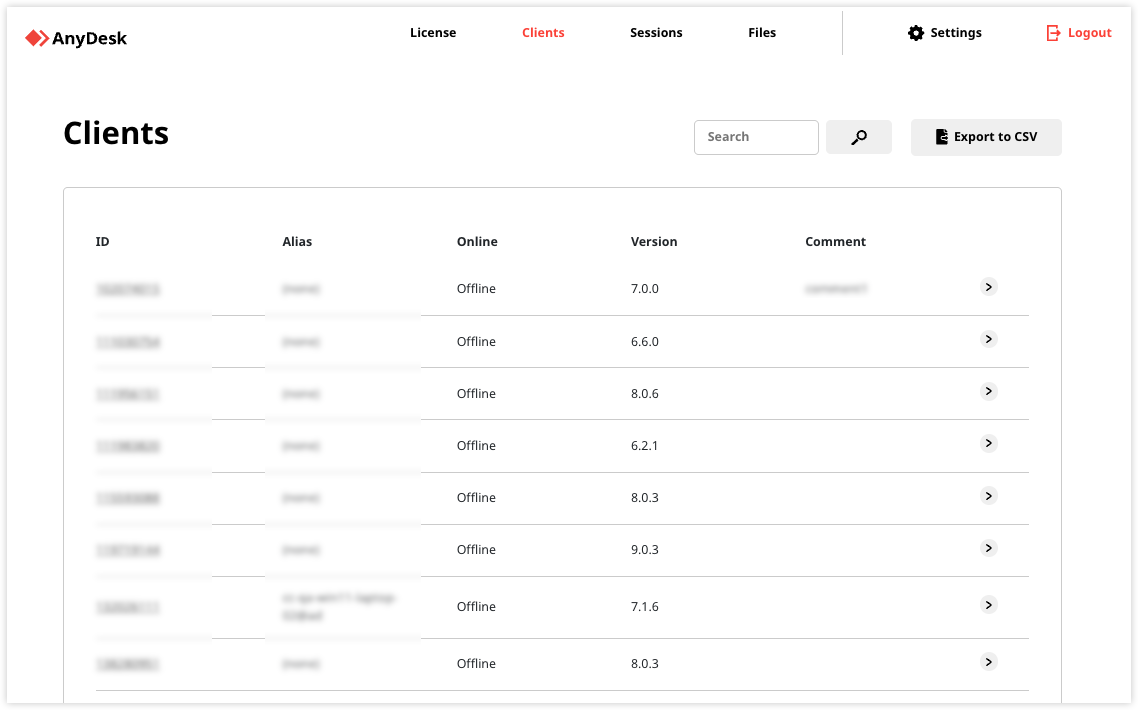
Client details
You can click ![]() next to the needed client and do the following:
next to the needed client and do the following:
Connect - initiate a session to that client (Windows/Linux desktop clients only).
Remove - unlink this client from your license (it will lose Address Book and namespace access).
Client ID, Alias, Online status, Version
Set or change Alias
Comment - view or add comments.
Recent sessions - view the five most recent sessions.
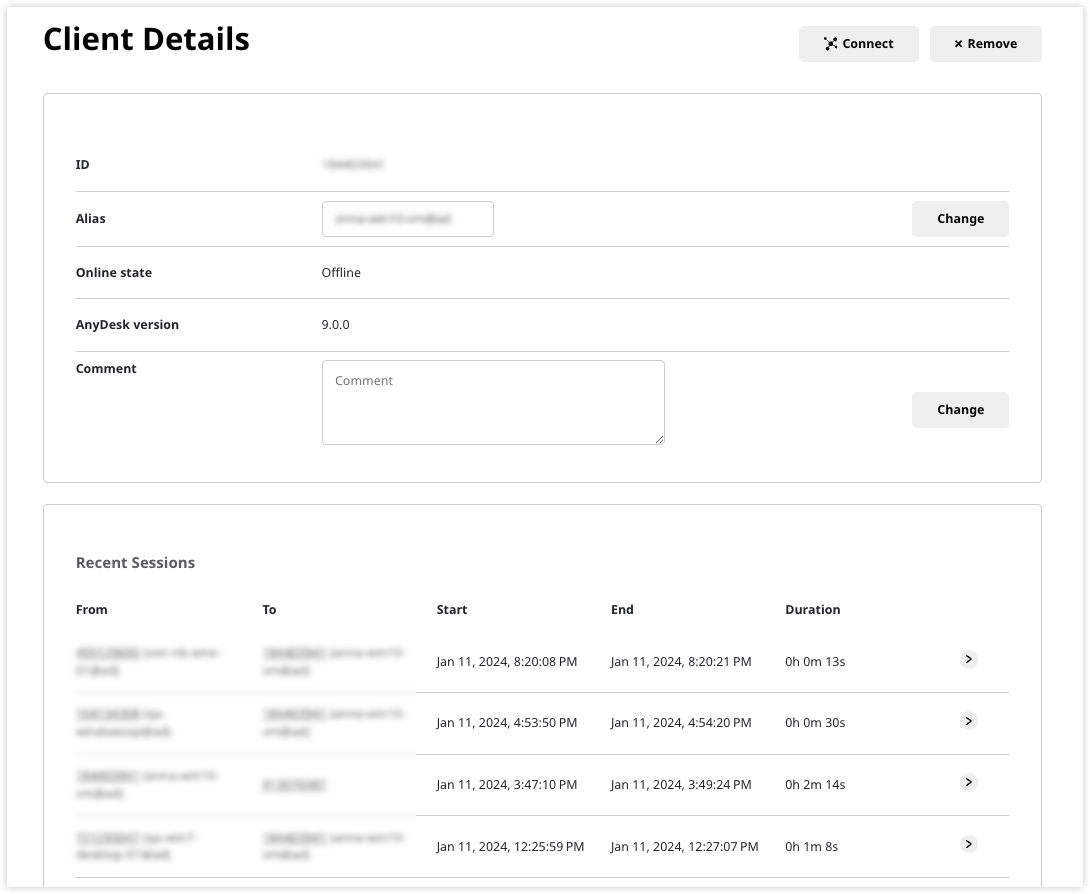
Sessions
The Sessions tab provides a session history:
Export to CSV - download session logs
From - connecting client’s ID and Alias
To - remote client’s ID and Alias
Start/End - session start and end times
Duration - length of each session
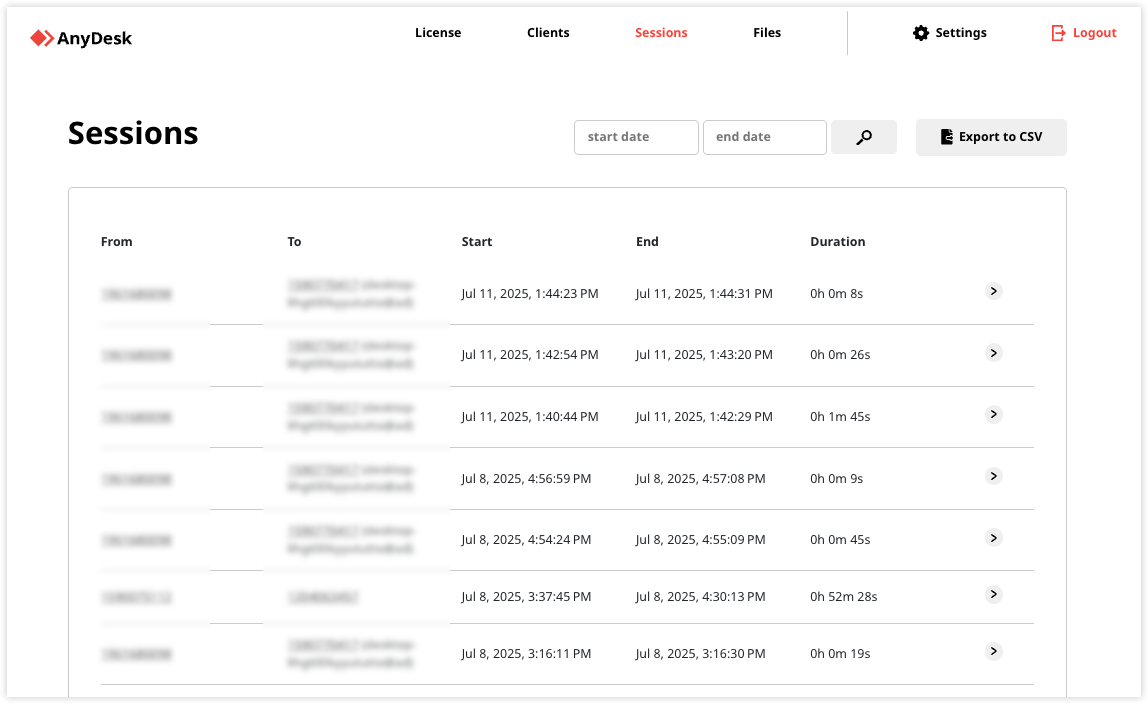
Session details
You can click ![]() next to the needed session and view and do the following:
next to the needed session and view and do the following:
From, To, Start, End, and Duration fields.
Close session - if the session is currently active, you can terminate here.
Comment - view or add comments about the session.
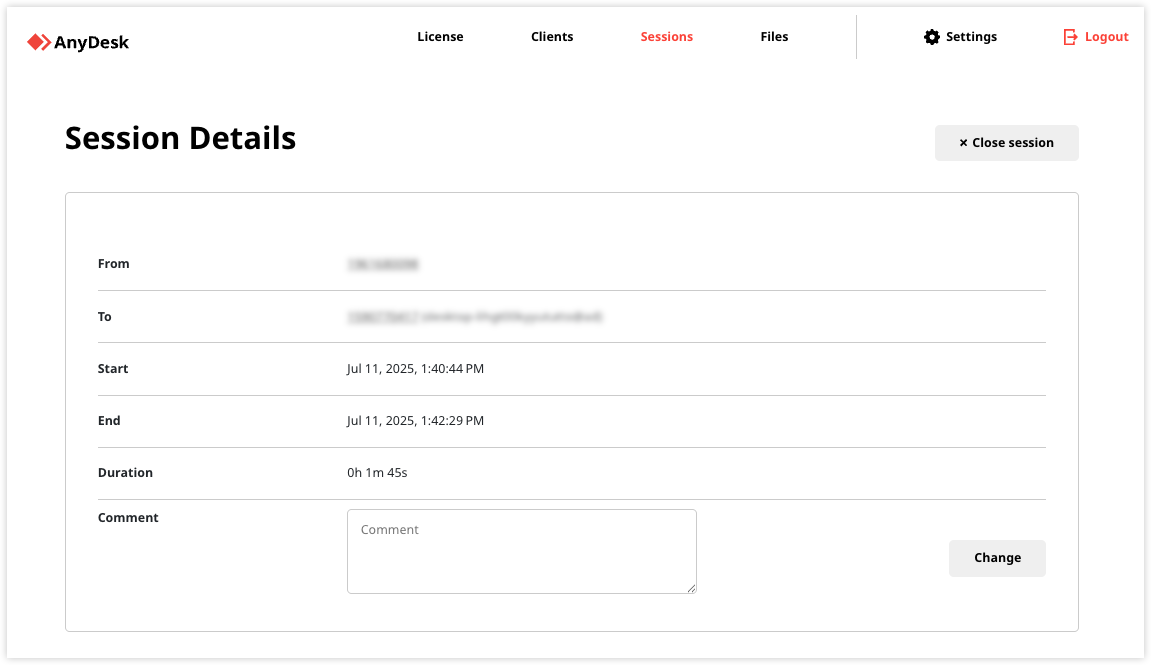
Files
The Files tab shows your custom AnyDesk clients.
Name - client name.
Platform - target OS.
Download - link to client installer.
Details arrow - view Custom Client Details.
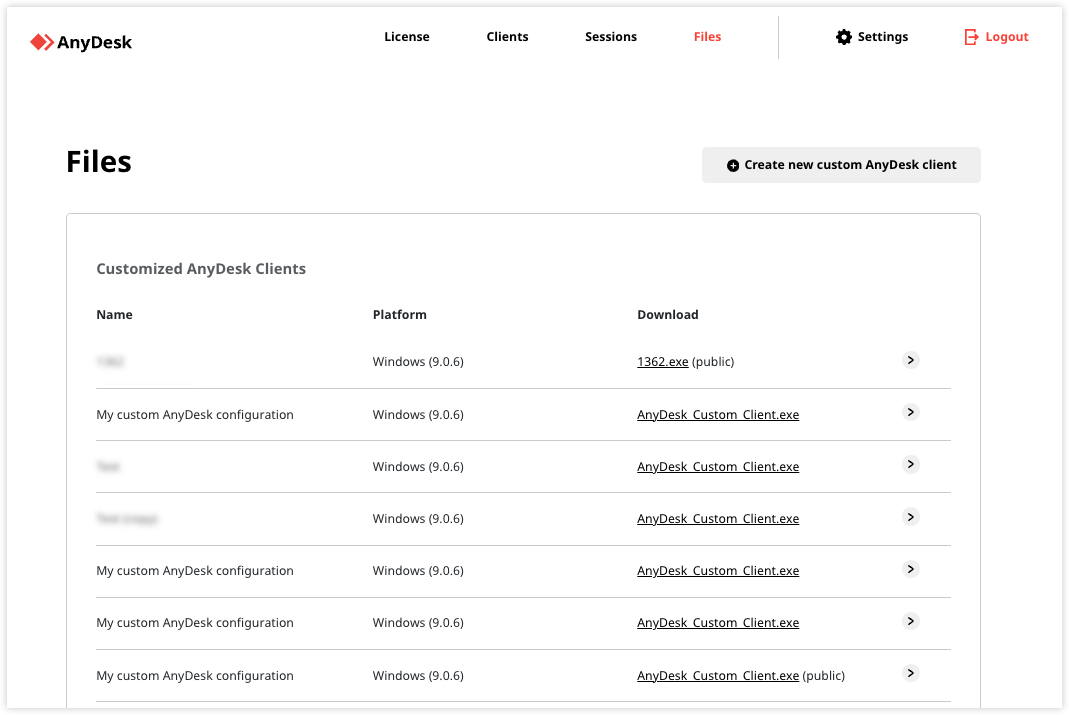
At the bottom of the page, you can also find the links to documentation:
Help Center
REST API
Group Policy settings
On‑Premises appliance installer (for Ultimate license customers)
Custom client details
You can click ![]() next to the needed custom client and see the details of the custom client you created:
next to the needed custom client and see the details of the custom client you created:
Name
Operating system
Version
Prefix - account prefix (e.g.
ad_,ad_..._msi)Connection type - incoming, outgoing, or bidirectional only
Allow installation - installer option availability
Program name - name displayed in Start menu or Add/Remove Programs
Download link - either portal-restricted or publicly accessible via
get.anydesk.comCreate Download Button - configure the button that your employees or customers can click to download your customized AnyDesk client.
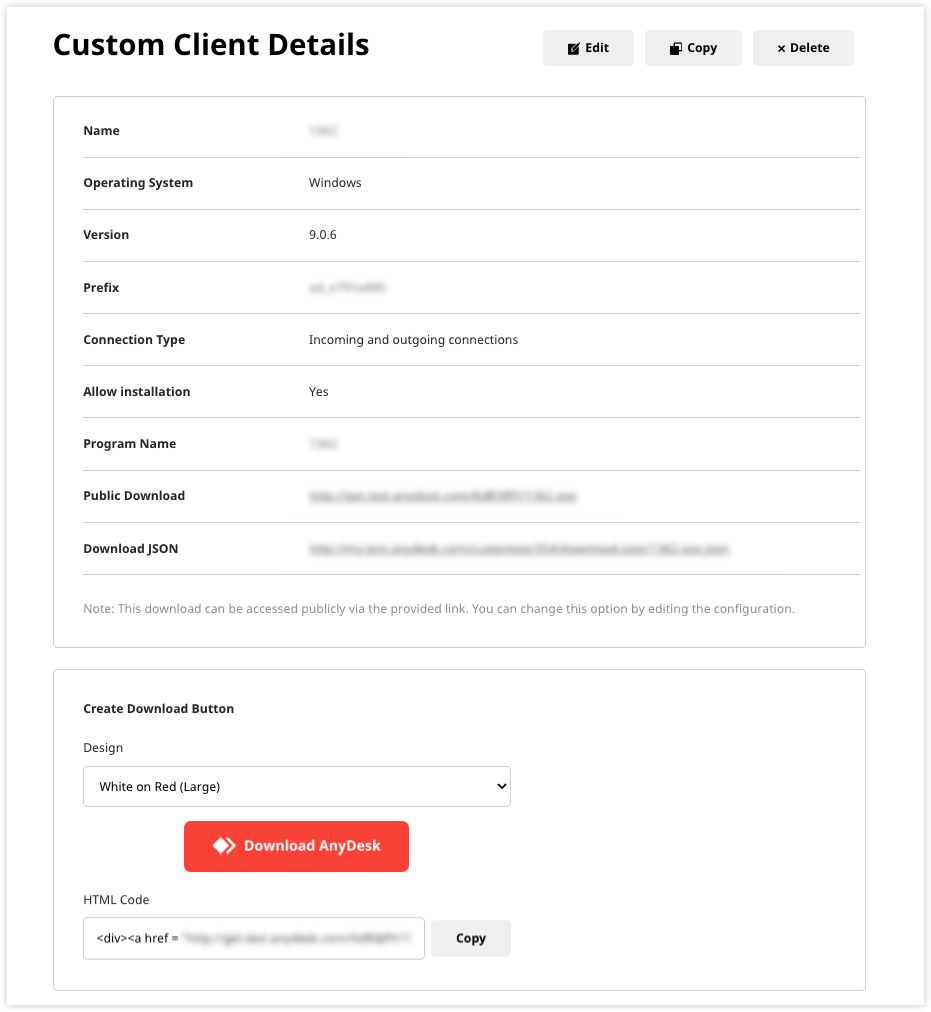
Settings
Use the Settings tab to manage the my.anydesk I view and account options:
In the General tab of the Settings page, you can modify the following details:
Localization - change portal language and time zone.
CSV export - select Everything to export the list of all clients and sessions or Pagewise to export the current page. You can also set the date format used in the exported file.
Change password - update portal login.
Two-factor authentication - enable or disable MFA.
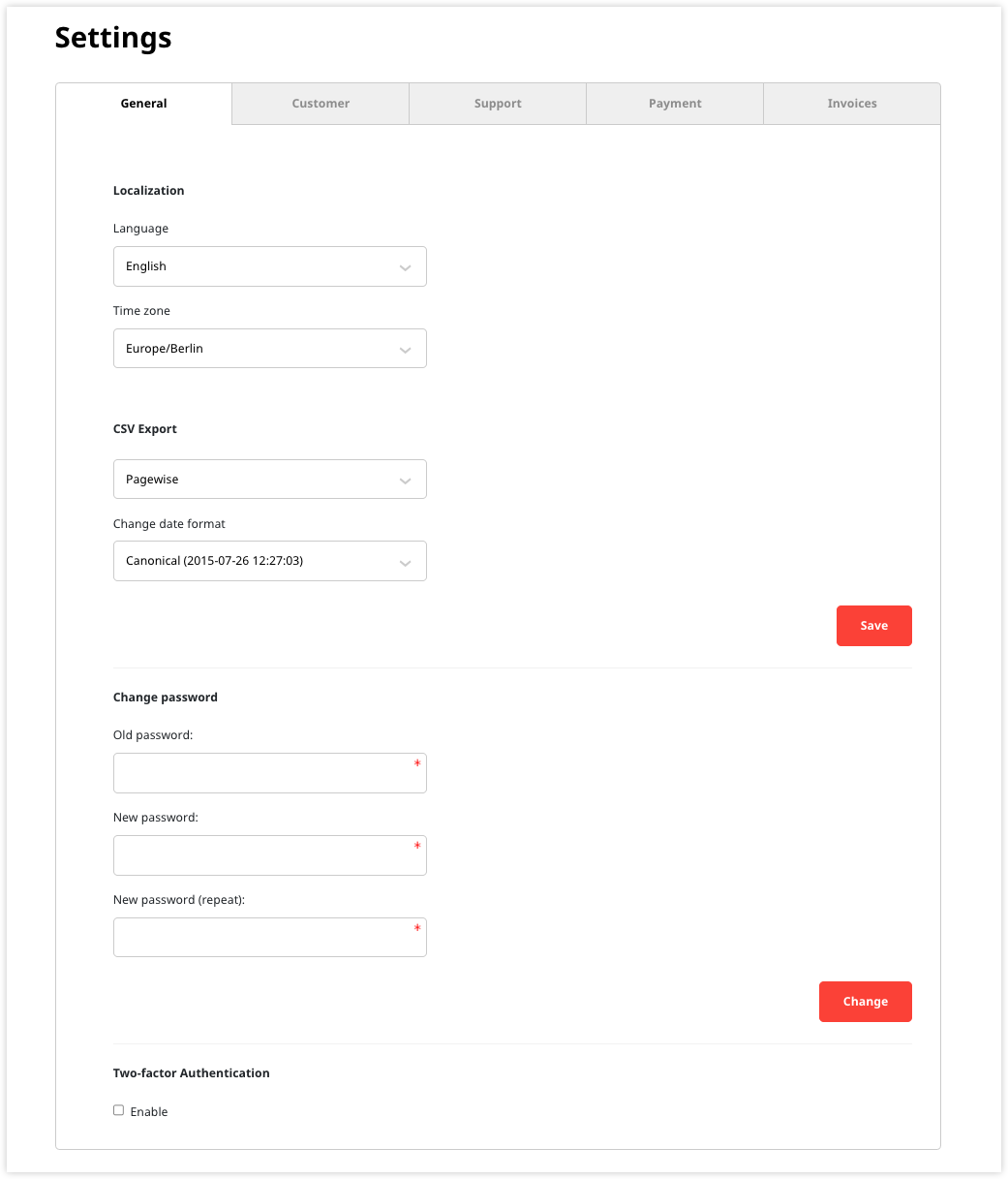
View and manage your account contact details.
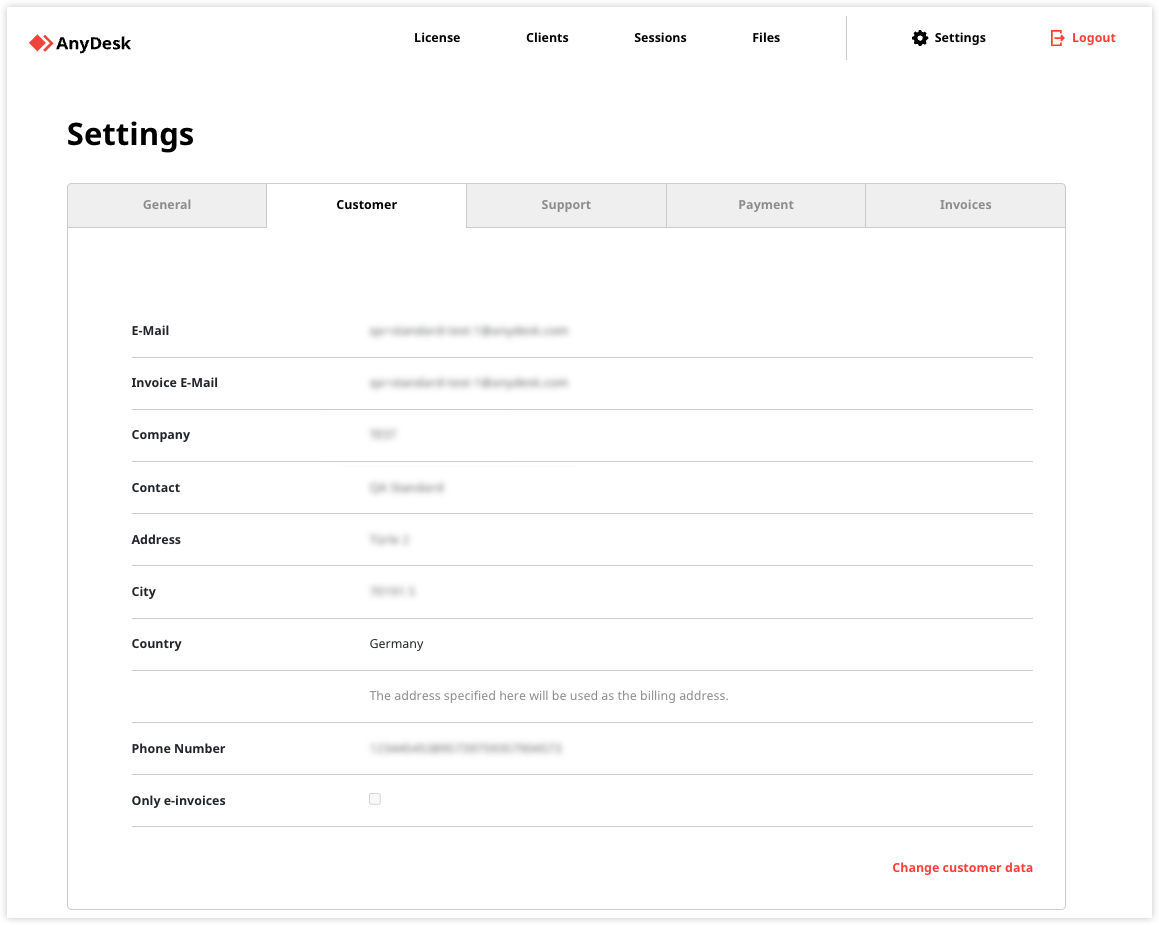
Find answer to your questions or contact our Support team.
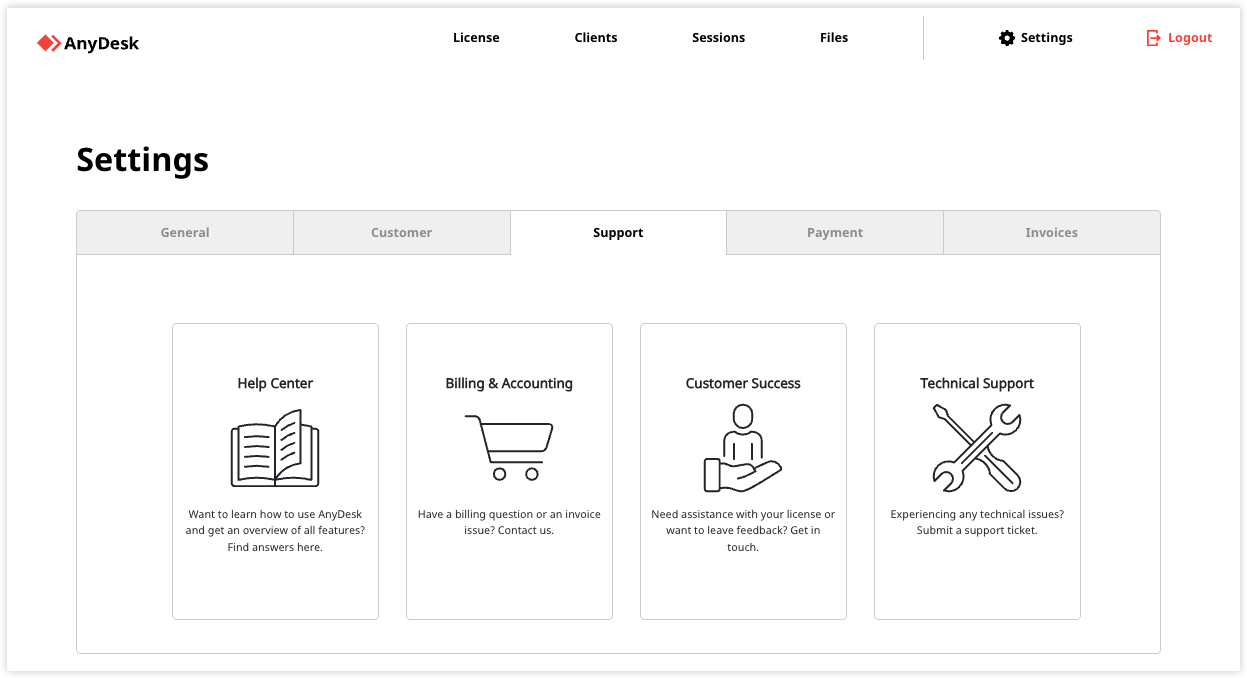
Manage the payment method - add a new preferred payment method, set as default, and delete.
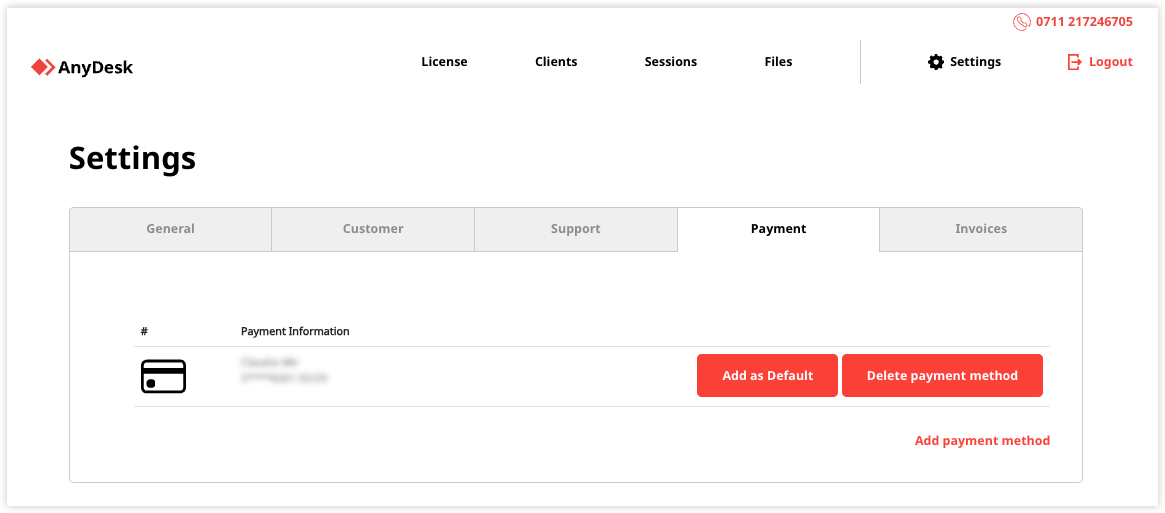
View history and payment status of past and current invoices.