Questa è una traduzione automatica. Per la versione originale, cliccare qui.
my.anydesk.com è l'interfaccia principale per visualizzare e modificare le proprietà e lo stato dell'account del cliente .
In questo portale web, i clienti potranno rivedere le informazioni sulla loro licenza e fattura, visualizzare e gestire i clienti AnyDesk collegati all'account, nonché le sessioni passate e attuali dei suddetti clienti.
Per gli utenti delle licenze Performance ed Enterprise, il portale clienti my.anydesk.com fornisce anche l'accesso a generatore di client personalizzati .
Il portale clienti my.anydesk.com è costituito da cinque componenti principali:

Licenza
La scheda Licenza consente al cliente di visualizzare e gestire le informazioni amministrative generali.
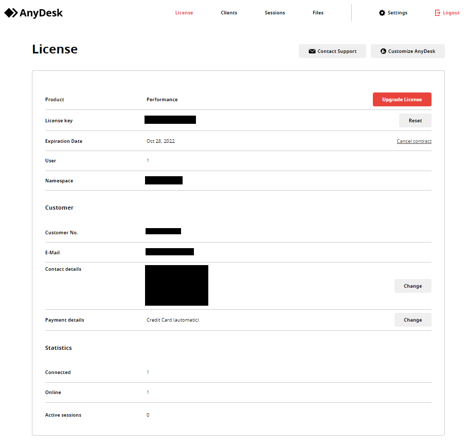
- Prodotto – Licenza AnyDesk corrente.
- Aggiorna Pulsante : aggiorna la licenza/acquista uno spazio dei nomi personalizzato.
- Chiave di licenza – Chiave di licenza attuale.
- Reimposta Pulsante : genera una nuova chiave di licenza randomizzata.
- Data di scadenza – Data di scadenza della licenza AnyDesk prima del rinnovo.
- Annulla contratto – Annulla l'attuale contratto AnyDesk.
- Posti massimi – Numero massimo di clienti che la chiave di licenza può essere registrata sull'account.
- Numero massimo di sessioni – Numero massimo di sessioni simultanee. Per gli utenti della licenza Power, sarà visibile anche il numero massimo di dispositivi attivi contemporaneamente.
- Durata massima della sessione – La durata massima di una sessione da o verso un cliente registrato sull'account può essere attiva.
- Spazio dei nomi – Spazio dei nomi personalizzato attualmente acquistato e numero massimo di alias simultanei consentiti nello spazio dei nomi.
- N. cliente – Numero cliente AnyDesk. Si prega di fornire questo numero anche quando si contatta l'assistenza AnyDesk.
- E-mail – Account di posta elettronica associato all'account AnyDesk.
- Dettagli di contatto – Contiene informazioni sull'attuale titolare dell'account
- Modifica Pulsante : consente all'utente di modificare il nome, l'indirizzo e il numero di telefono del titolare dell'account.
- Dettagli di pagamento – Mostra il metodo di pagamento corrente.
- Modifica Pulsante : consente all'utente di modificare il metodo di pagamento corrente.
- Modifica Pulsante : consente all'utente di modificare il metodo di pagamento corrente.
- Connesso – Mostra quanti clienti sono collegati all'account.
- Online – Mostra quanti clienti collegati all'account sono attualmente online e accessibili.
- Sessioni attive – Mostra quante sessioni da e verso i clienti collegati all'account sono attualmente attive.
Clienti
La scheda Clienti mostra tutti i clienti registrati nell'account.
- Esporta in CSV Pulsante – Esporta l'elenco dei clienti registrati nell'account come file in formato CSV.
- ID – Mostra l'AnyDesk-ID del client. Fai clic sull'ID per visualizzare il dettagli di quel cliente.
- Alias – Mostra l'Alias AnyDesk corrente del client, se disponibile.
- Online – Mostra se il client AnyDesk è online. Se è online, mostrerà da quanto tempo è online.
- Versione – Mostra la versione AnyDesk del client AnyDesk.
- Freccia – Fare clic per visualizzare il dettagli di quel cliente.
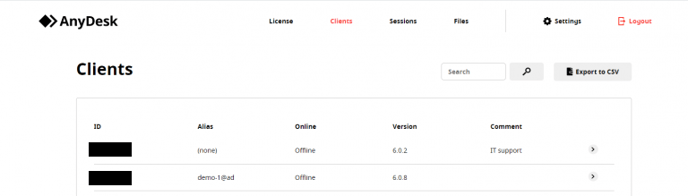
Dettagli cliente
Come nella pagina principale dei Clienti, gli utenti possono visualizzare la ID , Alias , Online stato e Versione di uno specifico client AnyDesk.
Nella pagina Dettagli cliente, gli utenti possono inoltre:
- Connetti Pulsante : se è installato AnyDesk per Windows o Linux non personalizzato, facendo clic su questo pulsante si aprirà AnyDesk e invierà automaticamente una richiesta di connessione al client AnyDesk specifico.
- Rimuovi Pulsante : rimuove il client AnyDesk dall'account. Il client manterrà comunque le funzionalità di base ma non avrà più accesso al Rubrica né spazio dei nomi personalizzato .
- Imposta o Modifica il Alias di un dispositivo.
- Commenta – Visualizza o scrivi un commento relativo al particolare client AnyDesk.
- Sessioni recenti – Visualizza un elenco delle 5 sessioni più recenti a cui ha preso parte il particolare client AnyDesk.
Sessioni
La scheda Sessioni mostra un registro delle sessioni di tutte le sessioni passate e correnti da e verso i clienti registrati sull'account.
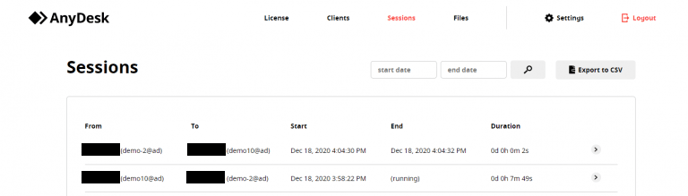
- Esporta in CSV Pulsante – Esporta l'elenco dei clienti registrati nell'account come file in formato CSV.
- Da – Collegamento dell'AnyDesk-ID e dell'alias del cliente
- A – AnyDesk-ID e alias del client remoto
- Inizia – Data e ora in cui è stata inviata la richiesta di connessione.
- Fine – Data e ora di interruzione della sessione
- Durata – Tempo totale della sessione.
Dettagli della sessione
Come nella pagina Sessioni principale, l'utente può visualizzare Da, A, Inizio, Fine e Durata della sessione.
In Dettagli sessione, gli utenti possono anche:
- Chiudi sessione Pulsante : se la sessione è attualmente attiva, è possibile interromperla forzatamente utilizzando questo pulsante.
- Commenta – Visualizza o scrivi un commento relativo alla particolare sessione di AnyDesk.
File
La scheda File mostra tutti i client personalizzati .
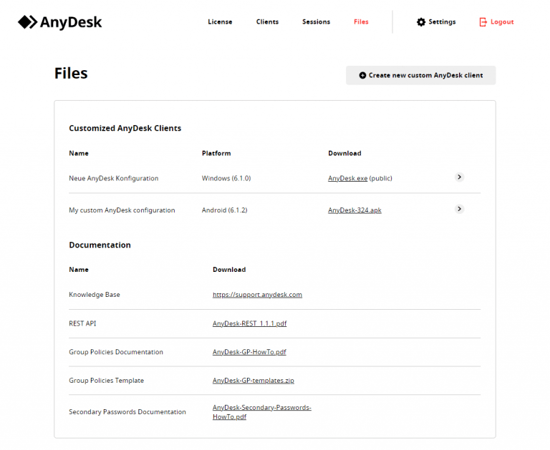
In "Documentazione", gli utenti vedranno anche i collegamenti al nostro Centro assistenza, nonché la documentazione per aiutare i nostri utenti a configurare e familiarizzare con le nostre funzionalità dell'interfaccia REST e dei criteri di gruppo. Per i clienti locali, troveranno anche la guida all'installazione del server dell'appliance e il programma di installazione del server dell'appliance.
- Nome – Nome del client personalizzato.
- Piattaforma – Il sistema operativo per cui è stato creato il client personalizzato.
- Scarica – Link per il download al client personalizzato.
- Freccia – Fare clic per visualizzare il dettagli di quel cliente personalizzato.
Dettagli cliente personalizzati
- Nome – Nome del client personalizzato
- Sistema operativo – Il sistema operativo per cui è stato creato il client personalizzato.
- Versione – La versione più attuale del client personalizzato disponibile. Tieni presente che ciò non riflette la versione del client AnyDesk se l'opzione avanzata _module=anydesk- < versione > viene utilizzato. Vedi Opzioni avanzate .
- Prefisso – Prefisso dell'account normalmente nel formato ad_ o ad_..._msi se un client MSI.
- Tipo di connessione – Se il client personalizzato consente solo connessioni in entrata, in uscita o bidirezionali.
- Consenti installazione – Se il client personalizzato consente l'installazione.
- Nome del programma – Nome del cliente personalizzato. Questo apparirà nel menu Start e Aggiungi/Rimuovi programmi come "AnyDesk" se installato su Windows.
- Download (pubblico) – Link per il download al client personalizzato. Se il collegamento inizia con "my.anydesk.com", il collegamento è utilizzabile solo dopo aver effettuato l'accesso all'attuale portale clienti my.anydesk.com. Se il collegamento inizia con "get.anydesk.com", il client personalizzato è disponibile pubblicamente .
Impostazioni
Nella scheda Impostazioni del portale clienti my.anydesk.com, gli utenti possono visualizzare e gestire gli aspetti amministrativi del proprio account my.anydesk.com.
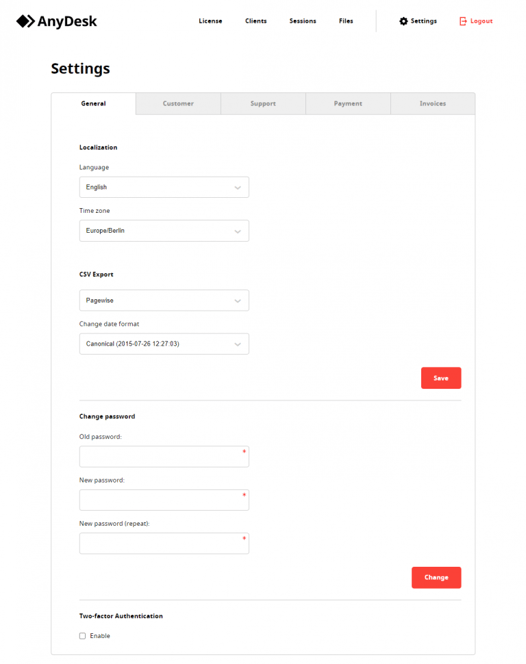
Generale
- Localizzazione – Modifica la lingua e il fuso orario del portale clienti my.anydesk.com.
- Esportazione CSV – Imposta se il pulsante "Esporta in CSV" esporta l'intero elenco di client/sessioni ( Tutto ) o solo ciò che è attualmente visibile sulla tabella ( Pagewise ) oltre a il formato della data del CSV.
- Cambia password – Modifica la password di my.anydesk.com.
- Autenticazione a due fattori – Abilita o disabilita autenticazione a due fattori per my.anydesk.com.
Cliente
- Consente all'utente di modificare il nome, l'indirizzo e il numero di telefono del titolare del conto.
Supporto
- Modulo di contatto per il nostro supporto tecnico. Vedi Invia un ticket .
Pagamento
- Consente all'utente di modificare il metodo di pagamento corrente.
Fatture
- Cronologia e stato dei pagamenti delle fatture passate e correnti.
