my.anydesk.com ist die Hauptschnittstelle zur Anzeige und Änderung der Eigenschaften und des Status des Kundenkontos.
In diesem Webportal können die Kunden ihre Lizenz- und Rechnungsinformationen einsehen, die mit dem Konto verknüpften AnyDesk-Clients sowie die vergangenen und aktuellen Sitzungen der oben genannten Clients anzeigen und verwalten.
Für Nutzer von Performance- und Enterprise-Lizenzen bietet das my.anydesk.com-Kundenportal auch Zugriff auf den Generator für benutzerdefinierte Clients.
Das my.anydesk.com-Kundenportal besteht aus fünf Hauptkomponenten:

Lizenz
Auf der Registerkarte "Lizenz" kann der Kunde allgemeine Verwaltungsinformationen einsehen und verwalten.
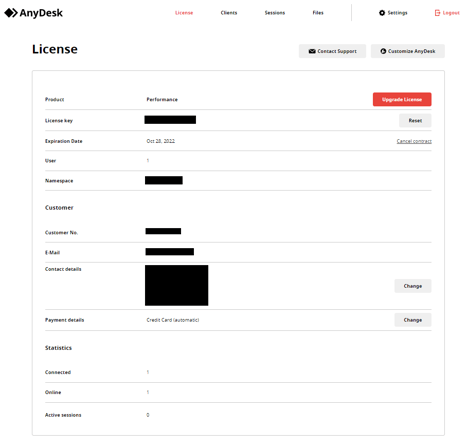
- Produkt – Aktuelle AnyDesk-Lizenz.
- Upgrade-Schaltfläche – Lizenz upgraden/einen benutzerdefinierten Namensraum kaufen.
- Lizenzschlüssel – Aktueller Lizenzschlüssel.
- Zurücksetzen-Schaltfläche – Generieren eines neuen zufälligen Lizenzschlüssels.
- Ablaufdatum – Ablaufdatum der AnyDesk-Lizenz vor der Erneuerung.
- Vertrag beenden – Beenden des aktuellen AnyDesk-Vertrags.
- Max. Plätze – Maximale Anzahl von Clients, für die der Lizenzschlüssel im Konto registriert werden kann.
- Max. Sitzungen – Maximale Anzahl von gleichzeitigen Sitzungen. Für Benutzer von Power-Lizenzen wird auch die maximale Anzahl der gleichzeitig aktiven Geräte angezeigt.
- Max. Sitzungslänge – Maximale Zeitspanne, die eine Sitzung zu oder von einem für das Konto registrierten Client aktiv sein kann.
- Namensraum – Derzeit gekaufter benutzerdefinierter Namensraum sowie die maximale Anzahl der im Namensraum gleichzeitig zulässigen Aliasse.
- Kundennr. – AnyDesk-Kundennummer. Bitte geben Sie diese Nummer an, wenn Sie den AnyDesk-Support kontaktieren.
- E-Mail – E-Mail-Konto, das mit dem AnyDesk-Konto verknüpft ist.
- Kontaktdetails – Enthält Informationen über den aktuellen Inhaber des Kontos
- Ändern-Schaltfläche – Ermöglicht es dem Benutzer, den Namen, die Adresse und die Telefonnummer des Kontoinhabers zu ändern.
- Zahlungsdetails – Zeigt die aktuelle Zahlungsmethode an.
- Ändern-Schaltfläche – Ermöglicht es dem Benutzer, die aktuelle Zahlungsmethode zu ändern.
- Ändern-Schaltfläche – Ermöglicht es dem Benutzer, die aktuelle Zahlungsmethode zu ändern.
- Verbunden – Zeigt an, wie viele Clients mit dem Konto verbunden sind.
- Online – Zeigt an, auf wie viele der mit dem Konto verbundenen Clients derzeit online und erreichbar sind.
- Aktive Sitzungen – Zeigt an, wie viele Sitzungen von und zu Clients, die mit dem Konto verbunden sind, derzeit aktiv sind.
Teilnehmer
Auf der Registerkarte "Teilnehmer" werden alle für das Konto registrierten Clients angezeigt.
- Exportieren nach CSV-SchaltflächeExportieren nach CSV– Exportiert die Liste der für das Konto registrierten Clients in eine Datei im CSV-Format.
- ID – Zeigt die AnyDesk-ID des Clients an. Klicken Sie auf die ID, um die Details dieses Clients anzuzeigen.
- Alias – Zeigt den aktuellen AnyDesk-Alias des Clients an, falls verfügbar.
- Online – Zeigt an, ob der AnyDesk-Client online ist. Wenn er online ist, wird angezeigt, wie lange er bereits online ist.
- Version – Zeigt die AnyDesk-Version des AnyDesk-Clients an.
- Pfeil – Klicken Sie hier, um die Details zu diesem Client anzuzeigen.
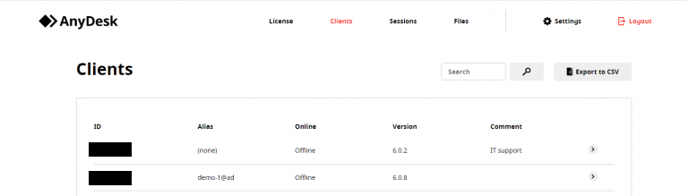
Client-Details
Wie auf der Clients-Hauptseite können Benutzer die the ID, den Alias, den Online-Status und die Version eines bestimmten AnyDesk-Client einsehen.
Auf der Seite Client-Details haben die Benutzer zusätzlich folgende Möglichkeiten:
- Verbinden-Schaltfläche – Wenn eine nicht benutzerdefinierte AnyDesk-Version für Windows oder Linux installiert ist, wird durch Klicken auf diese Schaltfläche AnyDesk geöffnet und automatisch eine Verbindungsanfrage an den entsprechenden AnyDesk-Client gesendet.
- Entfernen-Schaltfläche – Entfernt den AnyDesk-Client aus dem Konto. Der Client verfügt weiterhin über grundlegende Funktionen, hat aber keinen Zugriff mehr auf das Adressbuch und den benutzerdefinierten Namensraum.
- Festlegen oder Ändern des Alias eines Geräts.
- Kommentar – Lesen oder schreiben Sie einen Kommentar zu einem bestimmten AnyDesk-Client.
- Letzte Sitzungen – Eine Liste der 5 letzten Sitzungen, an denen ein bestimmter AnyDesk-Client teilgenommen hat, wird angezeigt.
Sitzungen
Die Registerkarte "Sitzungen" zeigt ein Sitzungsprotokoll aller vergangenen und aktuellen Sitzungen von und zu den im Konto registrierten Clients.
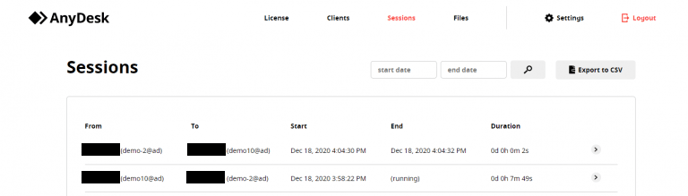
- Exportieren nach CSV-Schaltfläche – Exportiert die Liste der für das Konto registrierten Clients in eine Datei im CSV-Format.
- Von – AnyDesk-ID und -Alias von sich verbindenden Clients
- Zu – AnyDesk-ID und -Alias von Remote-Clients
- Start – Datum und Uhrzeit, wann die Verbindungsanfrage gesendet wurde.
- Ende – Datum und Uhrzeit, wann die Sitzung beendet wurde
- Dauer – Gesamtzeit der Sitzung.
Sitzungsdetails
Wie auf der Sitzungshauptseite kann der Benutzer die Angaben Von, Zu, Beginn, Ende und Dauer der Sitzung einsehen.
In den Sitzungsdetails haben die Benutzer zusätzlich folgende Möglichkeiten:
- Sitzung schließen-Schaltfläche – Wenn die Sitzung gerade aktiv ist, kann sie mit dieser Schaltfläche zwangsweise beendet werden.
- Kommentar – Lesen oder schreiben Sie einen Kommentar zu einer bestimmten AnyDesk-Sitzung.
Dateien
Auf der Registerkarte "Dateien" werden alle benutzerdefinierten Clients angezeigt.
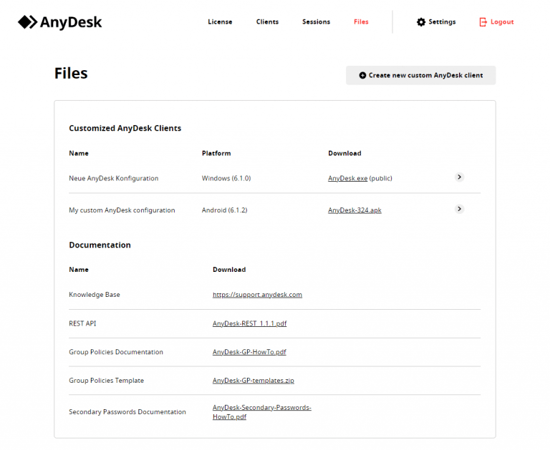
Unter "Dokumentation" finden Benutzer auch Links zu unserem Help Center sowie zu Dokumentationen, die unsere Benutzer bei der Einrichtung und beim Umgang mit unserer REST-API und unseren Gruppenrichtlinienfunktionen unterstützen. On-Premises-Kunden finden dort auch die Installationsanleitung für ihren Appliance-Server sowie das Installationsprogramm für den Appliance-Server.
- Name – Name des benutzerdefiniertenClients.
- Plattform – Das Betriebssystem, für das der benutzerdefinierte Client erstellt wurde.
- Download – Download-Link für den benutzerdefinierten Client.
- Pfeil – Klicken Sie hier, um die Details zu diesem benutzerdefinierten Client anzuzeigen.
Details von benutzerdefinierten Clients
- Name – Name des benutzerdefinierten Clients
- Betriebssystem – Das Betriebssystem, für das der benutzerdefinierte Client erstellt wurde.
- Version – Zeigt die aktuellste verfügbare Version des benutzerdefinierte Clients an. Bitte beachten Sie, dass dies nicht die Version des AnyDesk-Clients widerspiegelt, wenn die erweiterte Option _module=anydesk-<Version> verwendet wird. Weitere Informationen finden Sie unter Erweiterte Optionen.
- Präfix – Das Präfix des Kontos hat normalerweise das Format ad_ oder ad_..._msi im Falle eines MSI-Clients.
- Verbindungstyp – Wenn der benutzerdefinierte Client nur eingehende, ausgehende oder bidirektionale Verbindungen zulässt.
- Installation zulassen – Wenn der benutzerdefinierte Client die Installation zulässt.
- Programmname – Name des benutzerdefinierte Clients. Wenn es unter Windows installiert ist, wird es im Startmenü und unter Programme hinzufügen/entfernen als "AnyDesk" angezeigt.
- (Öffentlicher) Download – Download-Link für den benutzerdefinierte Client. Beginnt der Link mit "my.anydesk.com", dann ist der Link nur nutzbar, wenn man im aktuellen my.anydesk.com-Kundenportal angemeldet ist. Wenn der Link mit "get.anydesk.com" beginnt, ist der benutzerdefinierte Client öffentlich zugänglich.
Einstellungen
Auf der Registerkarte Einstellungen des my.anydesk.com-Kundenportals können Benutzer administrative Aspekte ihres my.anydesk.com-Kontos einsehen und verwalten.
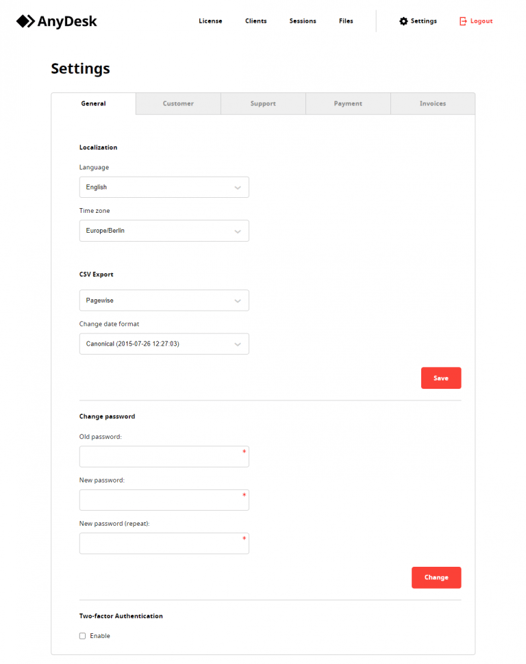
Allgemein
- Lokalisierung – Ändern Sie die Sprache und Zeitzone des my.anydesk.com-Kundenportals.
- CSV-Export – Legen Sie fest, ob die Schaltfläche "Exportieren nach CSV" die gesamte Liste der Kunden/Sitzungen exportieren soll (Alles) oder nur das, was gerade in der Tabelle zu sehen ist (Seitenweise), sowie das Datumsformat der CSV.
- Passwort ändern – Ändern Sie das my.anydesk.com-Passwort.
- Zwei-Faktor-Authentifizierung – Aktivieren oder deaktivieren Sie Zwei-Faktor-Authentifizierung für my.anydesk.com.
Kunde
- Ermöglicht es dem Benutzer, den Namen, die Adresse und die Telefonnummer des Kontoinhabers zu ändern.
Support
- Kontaktformular für unseren technischen Support. Weitere Informationen finden Sie unter Ein Ticket einreichen.
Zahlung
- Ermöglicht es dem Benutzer, die aktuelle Zahlungsmethode zu ändern.
Rechnungen
- Historie und Zahlungsstatus früherer und aktueller Rechnungen.
