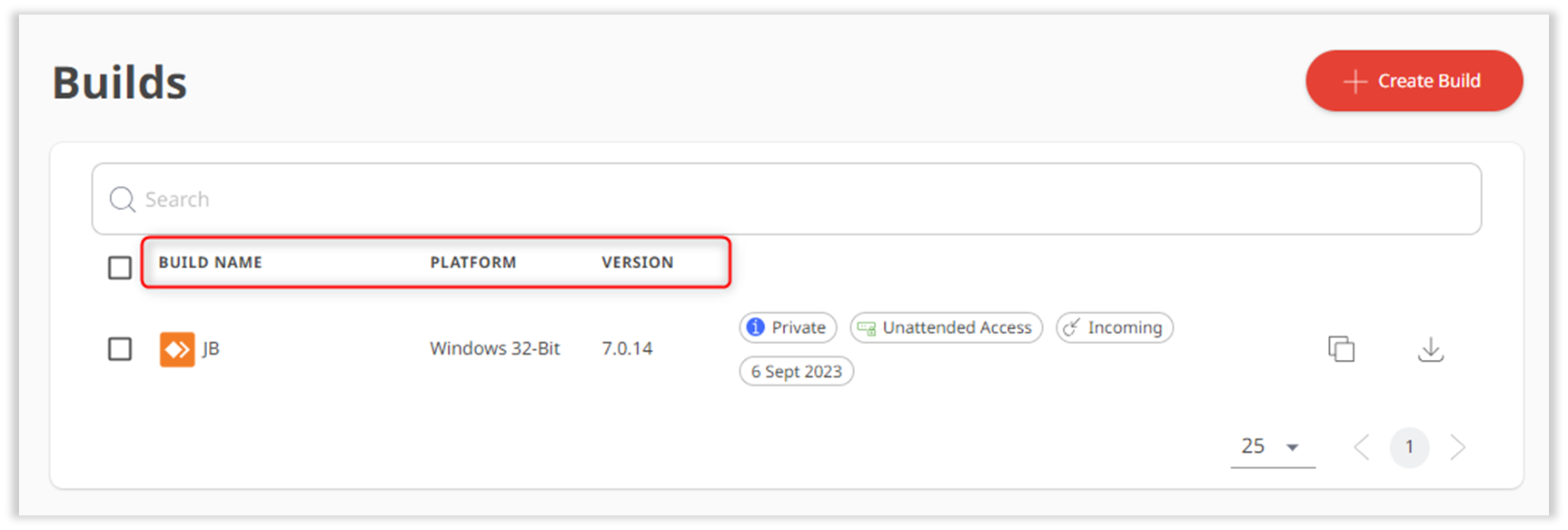Lizenz: Standard, Advanced, Ultimate-Cloud
Relevant für: Administrator, IT-Agent oder Benutzer mit Berechtigungen zum Erstellen benutzerdefinierter Clients.
In der my.anydesk II-Verwaltungskonsole können Sie Ihren eigenen AnyDesk-Client anpassen und mit anderen teilen. Builds sind benutzerdefinierte Clients oder benutzerdefinierte AnyDesk-Anwendungen.
🦉 Informationen zum Erstellen eines benutzerdefinierten Clients (Builds) finden Sie unter this article.
Überblick
Ein Build ist eine personalisierte Clientkonfiguration mit Ihren voreingestellten Einstellungen, die auf einem oder mehreren Geräten installiert werden kann. Dadurch wird sichergestellt, dass jedes Gerät in Ihrem Unternehmen über einen AnyDesk-Client verfügt, der nach Ihren Anforderungen konfiguriert ist.
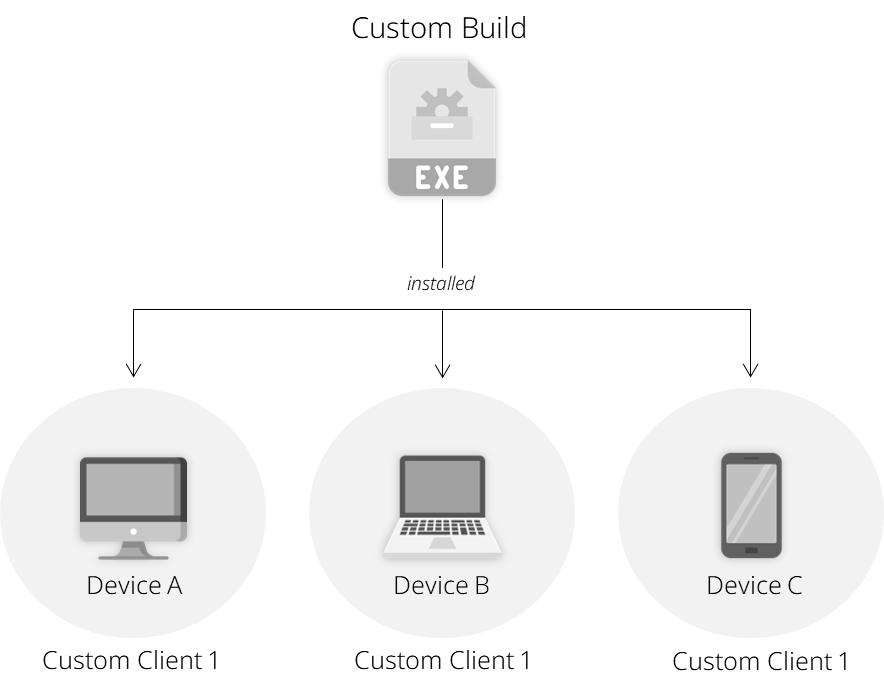
Sie können alle Builds, die Sie erstellt haben, oder andere in Ihrer Lizenz, die über die entsprechende Berechtigung verfügen, auf der Registerkarte "Builds " anzeigen.
Zeigen Sie auf der Seite Builds die folgenden Informationen für jeden benutzerdefinierten Build an:
Buildname : Der Name des erstellten Builds.
Plattform : Das Betriebssystem, für das der Build erstellt wurde.
Details zum Aufbau
Sie können die Details der einzelnen Builds anzeigen, indem Sie zur Registerkarte Builds wechseln und dann in der Liste auf den jeweiligen Build klicken. Hier sehen Sie die folgenden Informationen zu jedem Build:
Info - Zeigt den Typ des Clients (eingehend oder ausgehend oder bidirektional) an, für welches Betriebssystem der Build erstellt wurde, die Version des AnyDesk-Clients, den Namen des Builds und vieles mehr.
Sicherheit : Zeigt an, welche Sicherheitseinstellungen für den Build aktiviert sind, z. B. Zugriffssteuerungsliste, unbeaufsichtigter Zugriff, Proxyserver oder Dynamic Management.
Download : Enthält die Einstellungen zum Herunterladen des Builds. Sie können Ihre benutzerdefinierte Konfiguration ganz einfach freigeben, indem Sie die URL kopieren (
 ) und mit anderen teilen. Wenn der Download-Typ "Privat" ist, müssen sich Benutzer mit einem verknüpften Konto anmelden, um herunterzuladen. Wenn er auf "Öffentlich" festgelegt ist, kann jeder, der über den Link verfügt, den benutzerdefinierten Client herunterladen. Um den benutzerdefinierten Client auf Ihr Gerät herunterzuladen, klicken Sie auf
) und mit anderen teilen. Wenn der Download-Typ "Privat" ist, müssen sich Benutzer mit einem verknüpften Konto anmelden, um herunterzuladen. Wenn er auf "Öffentlich" festgelegt ist, kann jeder, der über den Link verfügt, den benutzerdefinierten Client herunterladen. Um den benutzerdefinierten Client auf Ihr Gerät herunterzuladen, klicken Sie auf . Sie können auch das Design der Download-Schaltfläche anpassen.
. Sie können auch das Design der Download-Schaltfläche anpassen. Clients, die mit diesem Build verknüpft sind : Zeigt eine Liste der Geräte an, auf denen der Build installiert wurde.
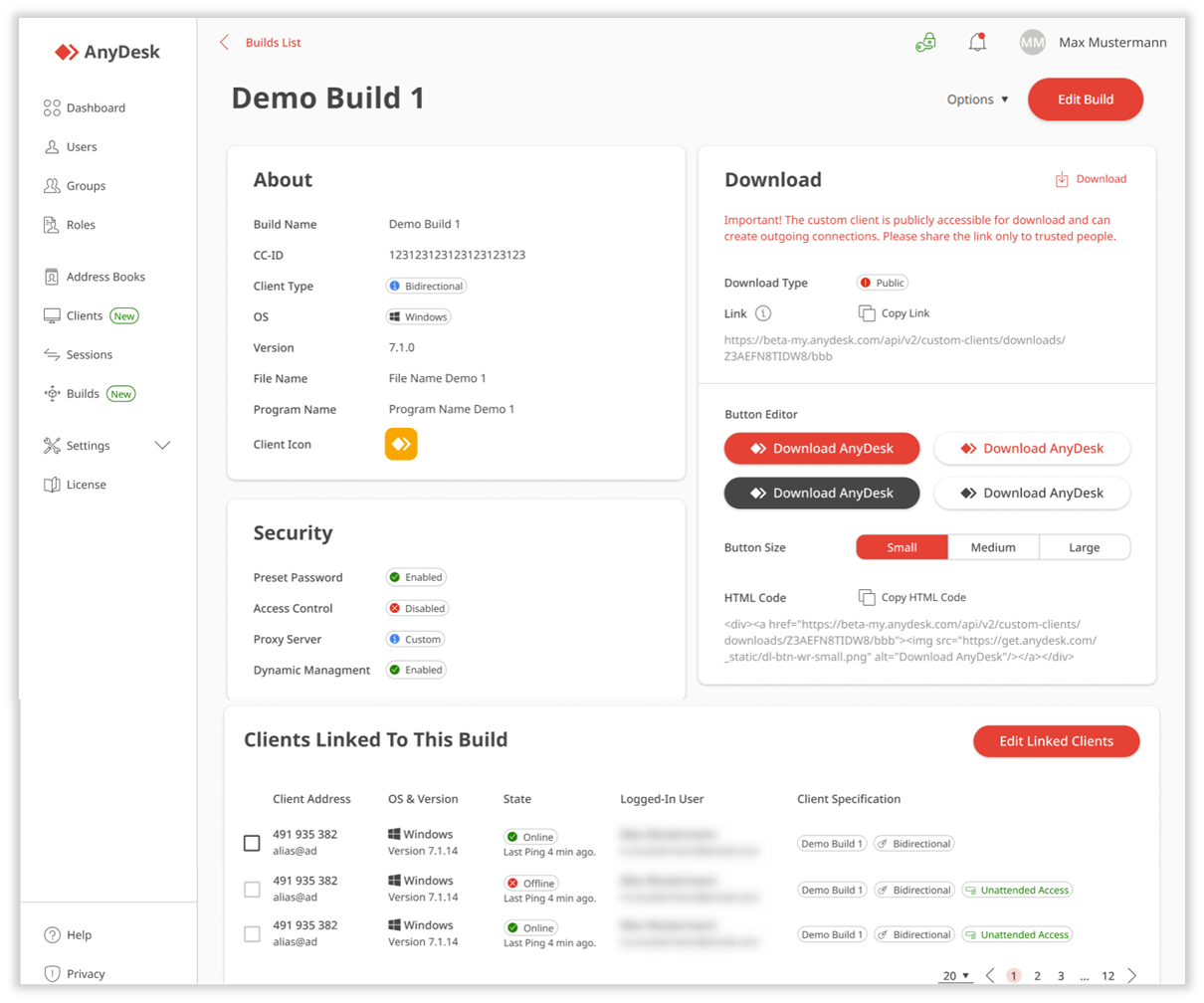
Detailseite für benutzerdefinierte Clients (Builds)