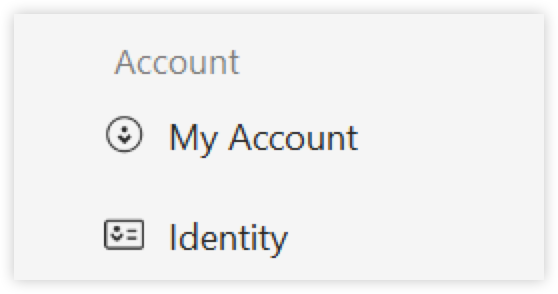Sie können AnyDesk mit einer Vielzahl verfügbarer Einstellungen an Ihre Bedürfnisse anpassen.
So öffnen Sie AnyDesk Client-Einstellungen:
Öffnen Sie die AnyDesk-App auf Ihrem Gerät.
Klicken Sie in der oberen rechten Ecke auf
.png) und wählen Sie Einstellungen aus.
und wählen Sie Einstellungen aus. Wählen Sie eine Kategorie aus einem Menü aus.
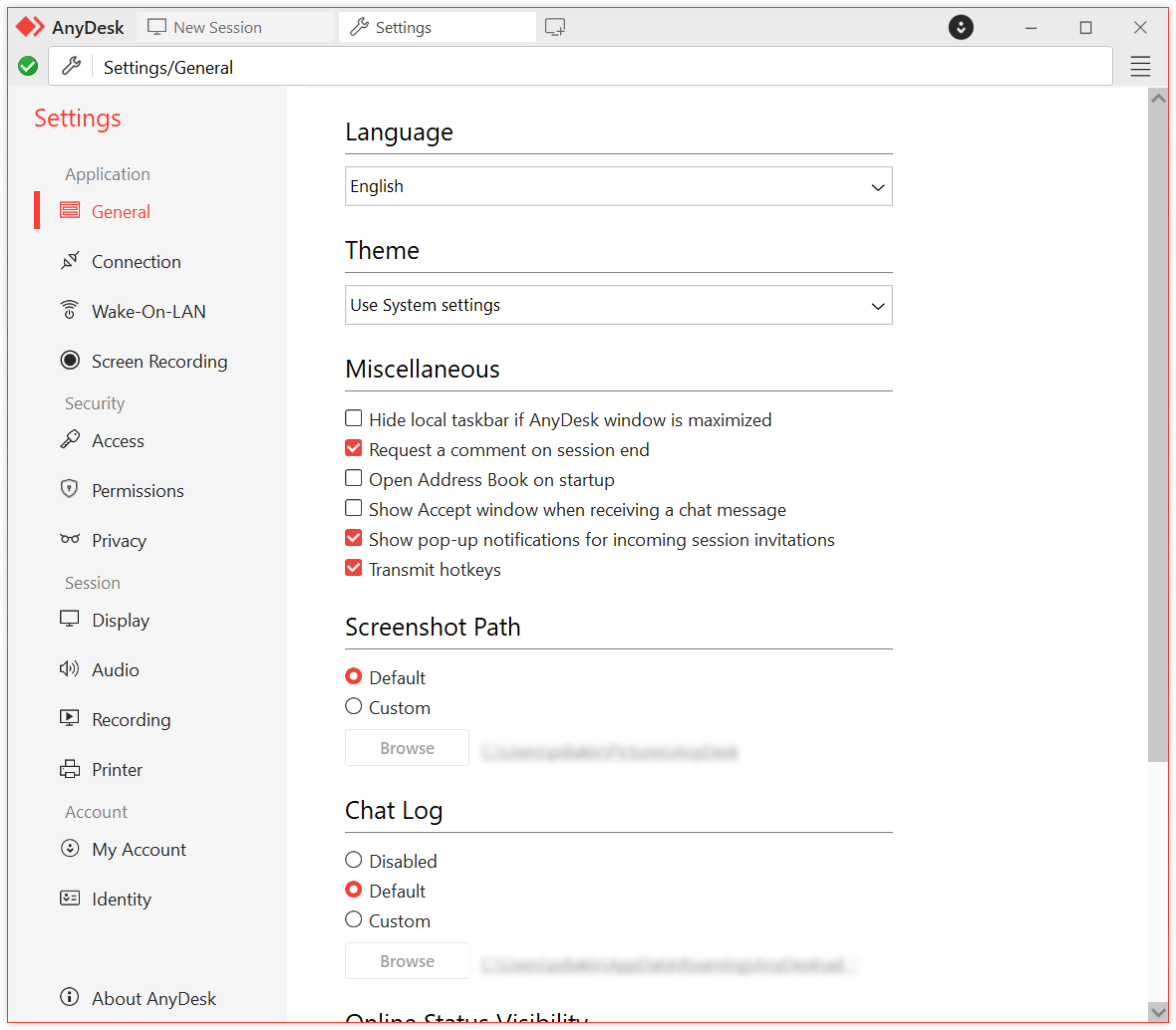
Die Einstellungen im AnyDesk-Client sind zur einfacheren Navigation in Kategorien gruppiert:
Kategorie | Beschreibung | |
| Konfigurieren Sie das allgemeine App-Verhalten, Bildschirmaufnahmedie Verbindungseinstellungen und die Wake-on-LAN-Einstellungen. | |
| Richten Sie interaktive und Unbeaufsichtigter Zugriff, Berechtigungsprofile, Datenschutzeinstellungen und Zugriffskontrollliste Regeln ein. | |
| Verwalten Sie Anzeige-, Audio-, Aufzeichnungs- und Remote-Druck Einstellungseinstellungen, die während aktiver Remote-Sitzungen verwendet werden. | |
| Zeigen Sie Ihre Lizenz, Ihren Alias, Ihr Benutzerbild und andere Identitätsdetails an, die mit Ihrem AnyDesk-Konto verknüpft sind, oder ändern Sie sie. | |
In diesem Artikel finden Sie detaillierte Informationen zu den einzelnen Einstellungskategorien.
Anwendung
Erfahren Sie, wie Sie das allgemeine App-Verhalten, die Verbindungseinstellungen, die Bildschirmaufzeichnung und die Wake-on-LAN-Einstellungen konfigurieren.
Allgemein
Im Abschnitt "Allgemein" in den AnyDesk-Einstellungen können Sie das Anwendungsverhalten, die Sitzungseinstellungen und die Datenspeicherung anpassen.

Konfigurieren Sie die folgenden Einstellungen:
Sprache - Wählen Sie die Sprache der Benutzeroberfläche aus der Dropdown-Liste aus.
Theme (Windows) - Wechseln Sie zwischen hellem, dunklem oder Systemdesign.
Tastatur (macOS) - Steuern Sie, wie Tastatureingaben während Remotesitzungen gehandhabt werden.
Tastenkombinationen übertragen: Ermöglicht die Übertragung von Tastenkombinationen auf Systemebene (z. B. Befehl oder Strg+Alt+Entf) an das Remote-Gerät.
Rechter Befehl als Host-Taste verwenden - Der rechte Befehl fungiert als Host-Taste, um lokale Verknüpfungen auszulösen.
Alle Remote-Tastenkombinationen akzeptieren - Wenn diese Option aktiviert ist, akzeptiert AnyDesk alle Tastenkombinationen von der Remote-Seite und überschreibt die lokalen.
Verschiedenes - zusätzliche Verhaltenseinstellungen für Sitzungsverwaltung die Behandlung von Lösungen und Lösungen.
Kommentar am Sitzungsende anfordern - fordert den Benutzer auf, einen Kommentar zu hinterlassen, wenn eine Sitzung beendet wird. Sie können die Kommentare nach der Sitzung dann in my.anydesksehen.
Beim Start öffnen Adressbuch - öffnet automatisch das Adressbuch, wenn AnyDesk gestartet wird.
Ursprüngliche Auflösung übertragen (Retina) - sendet die volle native Auflösung (z. B. Retina auf dem Mac) an das Remote-Gerät, um optimale Klarheit zu gewährleisten.
Bildschirmruhe in ausgehenden Sitzungen verhindern - hält die Anzeige auf dem lokalen Gerät während einer ausgehenden Sitzung aktiv, um Unterbrechungen zu vermeiden.
Screenshot-Pfad - Geben Sie den Standardspeicherort für Screenshots an, die während Sitzungen aufgenommen wurden.
Standard - speichert Screenshots am vordefinierten Systemspeicherort.
Benutzerdefiniert - Geben Sie ein benutzerdefiniertes Verzeichnis an, indem Sie zu einem bevorzugten Ordner navigieren.
Chat-Protokoll - Verwalten Sie, wie Chat-Protokolle lokal gespeichert werden.
Deaktiviert - deaktiviert die Chat-Protokollierung.
Standard - speichert Chat-Protokolle im Standardverzeichnis von AnyDesk.
Benutzerdefiniert : Ermöglicht es dem Benutzer, einen bestimmten Ordner für die Speicherung von Chatprotokollen zu definieren.
Sichtbarkeit des Online-Status : Aktivieren Sie das Kontrollkästchen Online-Status von Remote-Clients anzeigen , um die Online-Verfügbarkeit anderer Clients in Ihrem Adressbuch oder den letzten Verbindungen anzuzeigen.
Helfen Sie uns, uns zu verbessern - aktivieren Sie das Kontrollkästchen Erfassung von Nutzungsdaten zulassen , damit AnyDesk Client-, Geräte- und Netzwerknutzungsdaten erfassen kann, um die Produktqualität zu verbessern. Diese Daten werden nur mit Ihrer Einwilligung verwendet.
Verbindung
In diesem Abschnitt wird verwaltet, wie AnyDesk über Netzwerke kommuniziert, einschließlich direkter Verbindungen, Ports und Proxys. Um die Verbindungseinstellungen zu ändern, klicken Sie oben im Abschnitt Verbindung auf ![]() .
.
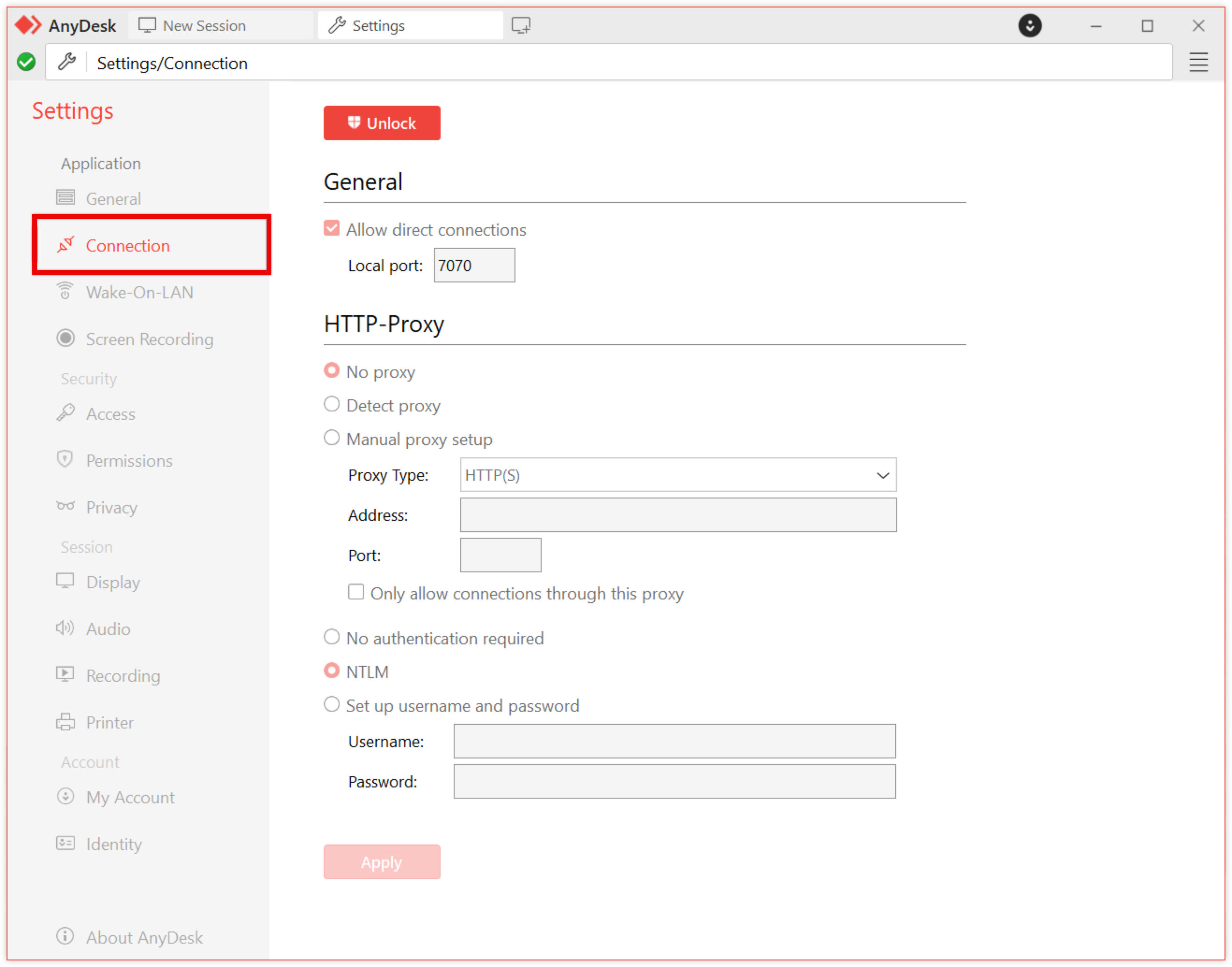
Allgemein
Direkte Verbindungen zulassen - Aktivieren Sie das Kontrollkästchen, um schnellere, direkte Verbindungen zwischen Clients zuzulassen. Wenn diese Option deaktiviert ist, werden Sitzungen über AnyDesk-Server geleitet. Alle Sitzungsdaten werden unabhängig vom Verbindungstyp Ende-zu-Ende-verschlüsselt.
Lokaler Port - AnyDesk verwendet standardmäßig den TCP-Port 7070 für direkte Verbindungen. Hier können Sie einen benutzerdefinierten Port angeben.
HTTP-Proxy (Windows, macOS, Linux) - konfigurieren, wie sich der Client über einen Proxy verbindet:
Kein Proxy - stellt eine direkte Verbindung ohne Verwendung eines Proxys her.
Proxy erkennen – verwendet Proxy Auto-Config (PAC), um Proxy-Einstellungen zu erkennen.
Manuelle Proxy-Einrichtung : Geben Sie die IP-Adresse, den Port und die Authentifizierungsdetails des Proxys an.
⚠️ Der Proxy muss die CONNECT-Methode unterstützen und darf den SSL/TLS-Datenverkehr nicht beeinträchtigen.
NTLM Authentication - Wenn Sie einen Proxy verwenden, unterstützt AnyDesk die NTLM-Authentifizierung unter Windows (v6.3 und höher). Dies ermöglicht eine sichere Proxy-Anmeldung mit Ihren vorhandenen Anmeldeinformationen für die Windows-Domäne, ohne dass separate Anmeldedaten erforderlich sind.
Wake-On-LAN
Konfigurieren Sie die Remote-Wakefunktion über Wake-On-LAN.
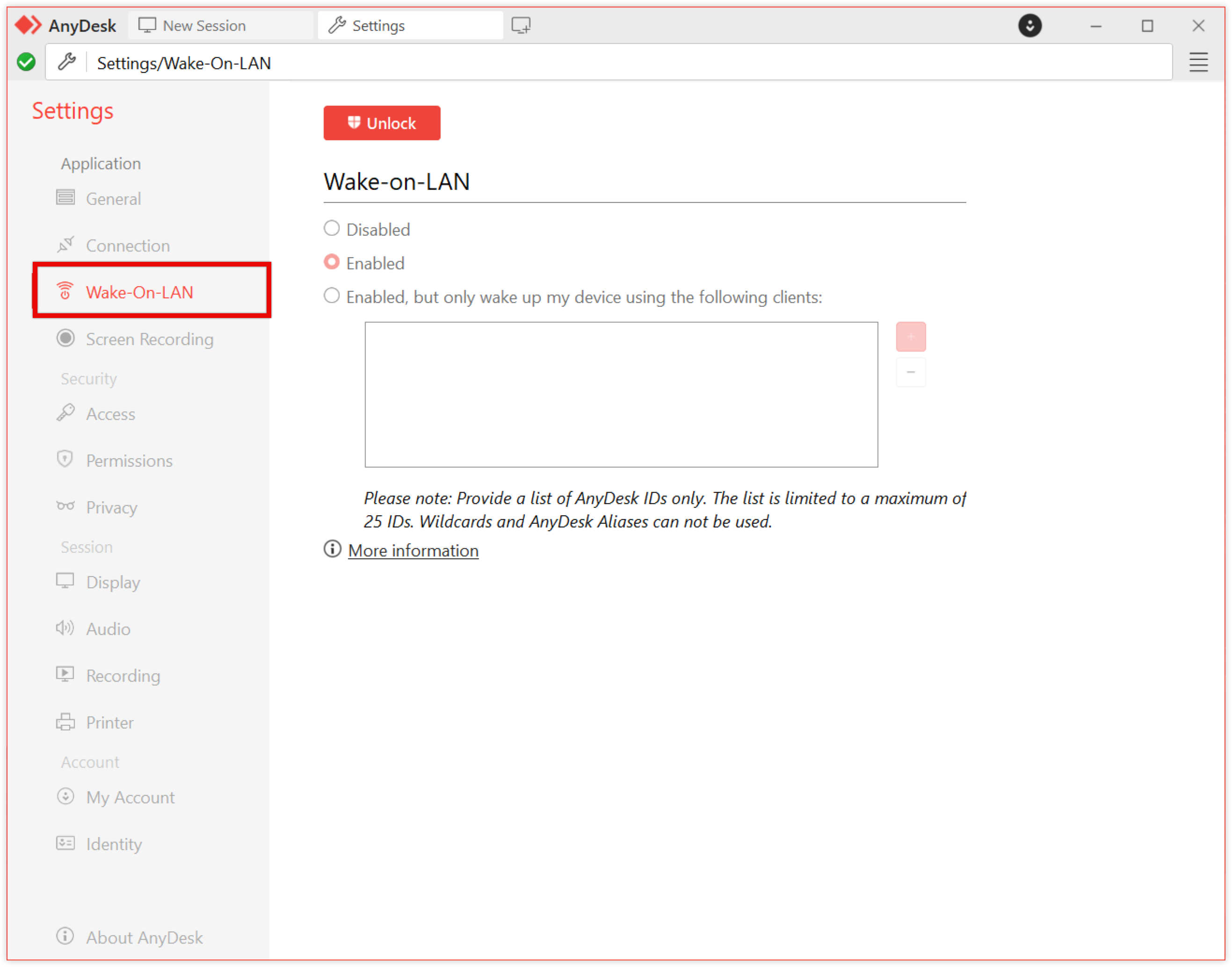
🦉 Weitere Informationen zu Wake-on-LAN finden Sie unter this article.
Bildschirmaufnahme (nur Windows)
Aktivieren und konfigurieren Sie Bildschirmaufzeichnungs- und Audiooptionen.
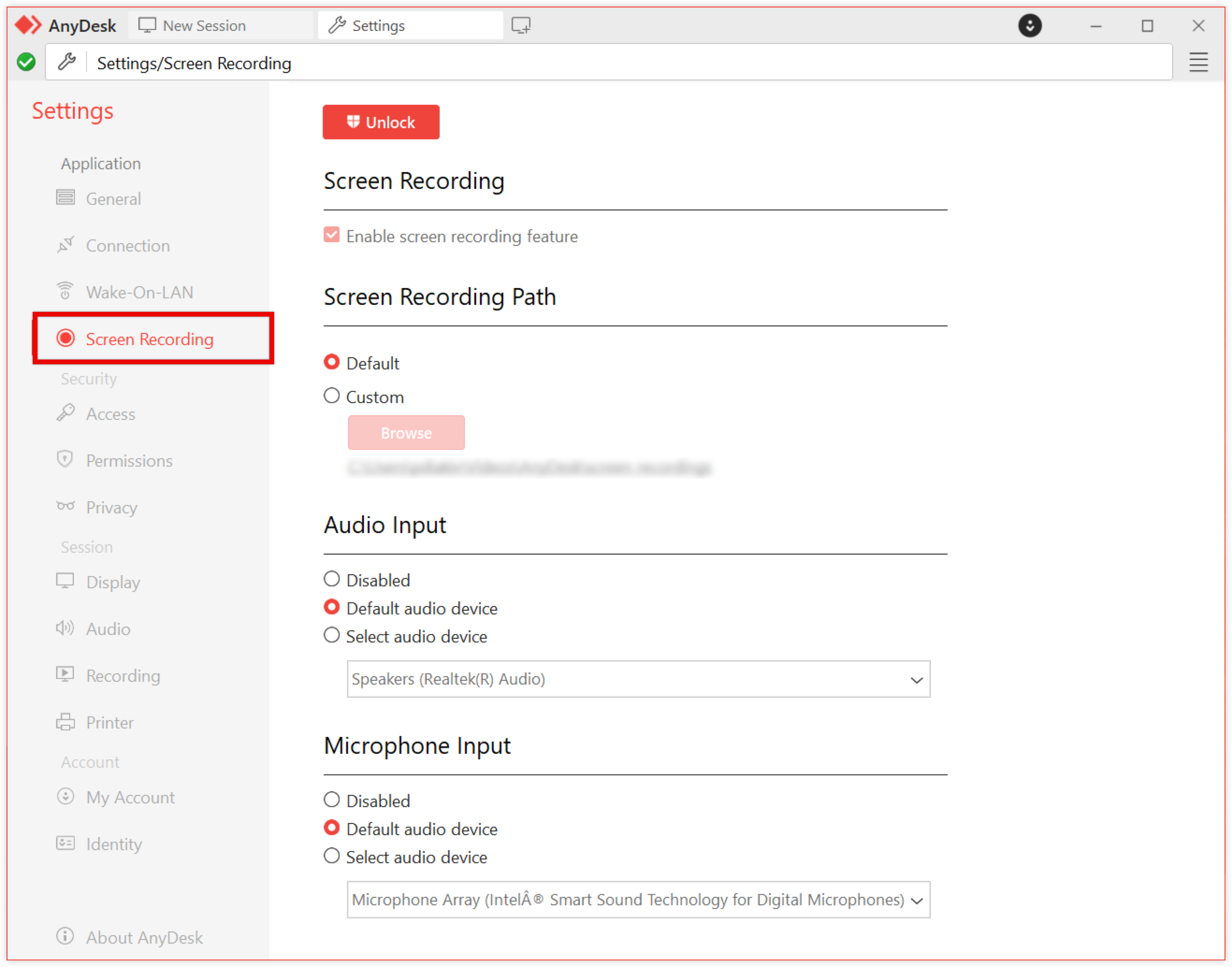
🦉 Weitere Informationen zur Bildschirmaufzeichnungsfunktion finden Sie unter this article.
Sicherheit
Erfahren Sie, wie Sie interaktiven und unbeaufsichtigten Zugriff, Berechtigungsprofile, Datenschutzeinstellungen und Regeln für die Zugriffskontrollliste einrichten.
Zugang
Wenn AnyDesk auf Ihrem Gerät installiert ist, sind Administratorrechte erforderlich, um Sicherheitseinstellungen. Um die Access-Einstellungen zu ändern, klicken Sie oben im Abschnitt Access auf ![]() .
.
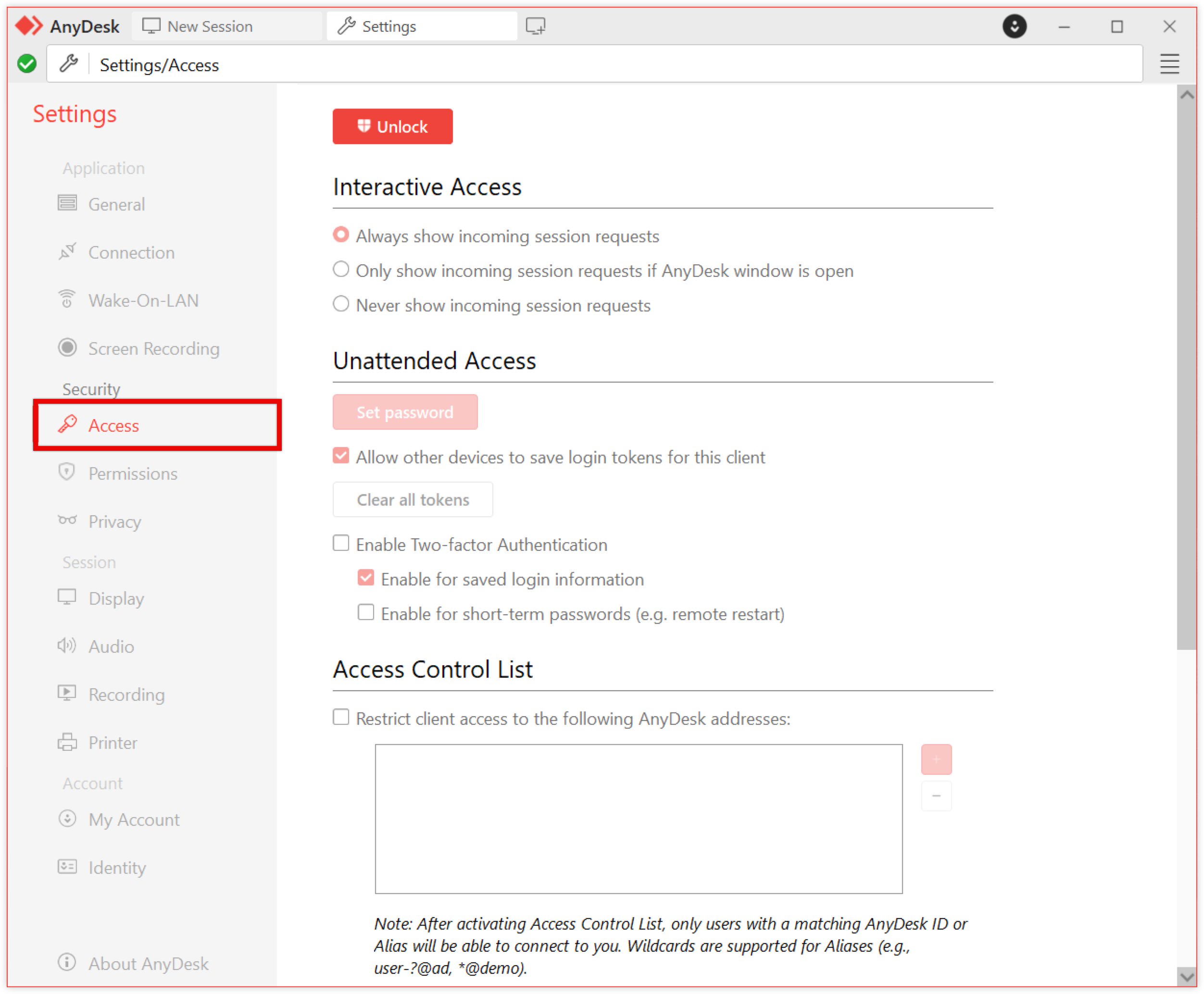
Interaktiver Zugang
Kontrollieren Sie, wie eingehende Sitzungsanforderungen Nachrichten verarbeitet werden. Diese Einstellung bestimmt, wann das Fenster "Akzeptieren" angezeigt wird:
Eingehende Sitzungsanfragen immer anzeigen : Fordern Sie den Benutzer immer auf, die Sitzung zu akzeptieren.
Eingehende Sitzungsanfragen nur anzeigen, wenn das AnyDesk-Fenster geöffnet ist - zeigen Sie die Eingabeaufforderung nur an, wenn AnyDesk geöffnet ist.
Eingehende Sitzungsanfragen nie anzeigen – keine Eingabeaufforderung. Für Sitzungen sind gültige Anmeldeinformationen für den unbeaufsichtigten Zugriff erforderlich, um eine Verbindung herzustellen.
Unbeaufsichtigter Zugriff
Konfigurieren Sie Zugangsdaten, die Verbindungen ohne manuelle Bestätigung zulassen. Dies ist erforderlich, wenn der interaktive Zugriff auf "Eingehende Sitzungsanforderungen nie anzeigen" festgelegt ist.
🦉 Weitere Informationen zum unbeaufsichtigten Zugriff finden Sie unter this article.
Zugriffskontrollliste
Beschränken Sie Verbindungen auf bestimmte AnyDesk-IDs oder Aliasnamen. Diese Whitelist-basierte Funktion stellt sicher, dass nur definierte Einträge eine Verbindung herstellen können.
Verwenden Sie Platzhalter (
*,?), um Muster zu definieren.*entspricht einer beliebigen Anzahl von Zeichen.?Entspricht einem einzelnen Zeichen.
Beispiel:
*@companyErlaubt den Zugriff nur von Aliasen innerhalb Ihrer benutzerdefinierten Namespace.
🦉 Weitere Informationen zu Namespaces finden Sie unter this article.
Entdeckung
Aktivieren Sie die automatische Erkennung von AnyDesk-Clients im selben lokalen Netzwerk und lassen Sie zu, dass Ihr AnyDesk-Client von anderen erkannt wird.
Es ist standardmäßig für installierte AnyDesk-Clients aktiviert und kann im portablen Modus manuell aktiviert werden.
Zu den erkannten Elementen gehören:
Betriebssystem
Gerätename
Alias/Kennung
Benutzerbild
💡 ANMERKUNG
Wenn die Ermittlung aktiviert ist, müssen Sie möglicherweise Ihre firewall Einstellungen anpassen, um Datenverkehr zuzulassen.
Erlaubnisse
Definieren Sie Standardberechtigungsprofile für Remote-Benutzer:
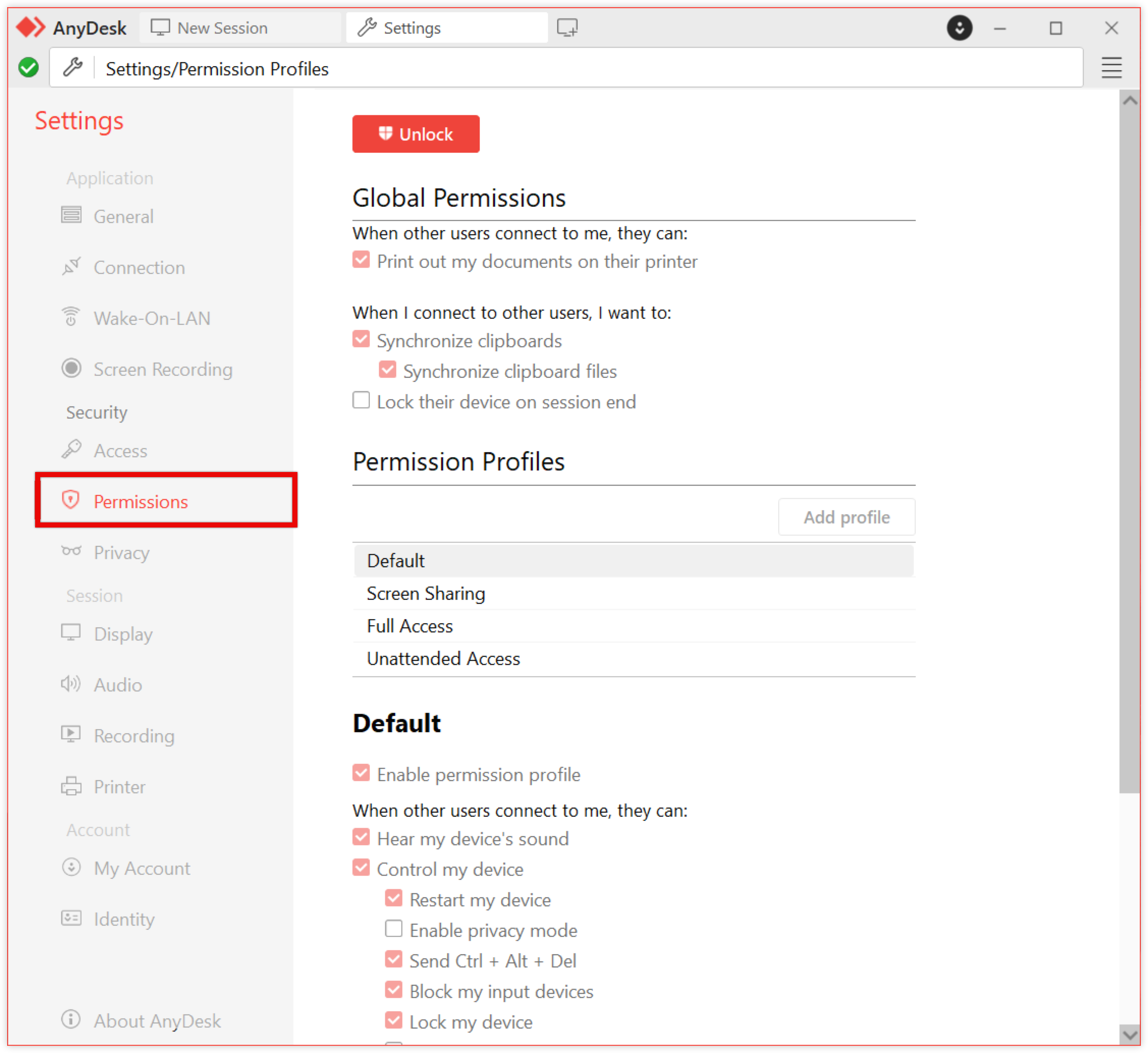
🦉 Weitere Informationen zu Berechtigungsprofilen finden Sie unter this article.
Privatsphäre
Bildschirmrahmen - Aktivieren Sie diese Option, um während einer Sitzung einen immer im Vordergrund befindlichen Rahmen um Ihren Bildschirm anzuzeigen. Auf diese Weise können Sie schnell erkennen, wenn jemand mit Ihrem Gerät verbunden ist.
Sitzung
Erfahren Sie, wie Sie die Anzeige-, Audio-, Aufzeichnungs- und Remote-Druckeinstellungen verwalten, die während aktiver Remote-Sitzungen verwendet werden.
Zeigen
🦉 Weitere Informationen zu den Anzeigeeinstellungen finden Sie unter this article.
Audio
Passen Sie an, ob lokales Audio gesendet und/oder Remote-Ton empfangen werden soll.
🦉 Weitere Informationen zu den Audioeinstellungen finden Sie unter this article.
Aufzeichnung
Sie können wählen, ob eingehende oder ausgehende Sitzungen automatisch aufgezeichnet werden sollen.
Legen Sie Voreinstellungen und Standard- oder benutzerdefinierte Speicherpfade fest Aufzeichnung von Sitzungen . Der Standardpfad ist %HOME%\Videos\AnyDesk.
.png)
🦉 Weitere Informationen zur Sitzungsaufzeichnung finden Sie unter this article.
Drucker
Wählen Sie aus, wie Remote-Druckaufträge verwaltet werden sollen:
Entlassen
Standarddrucker verwenden
Verwenden Sie einen bestimmten Drucker
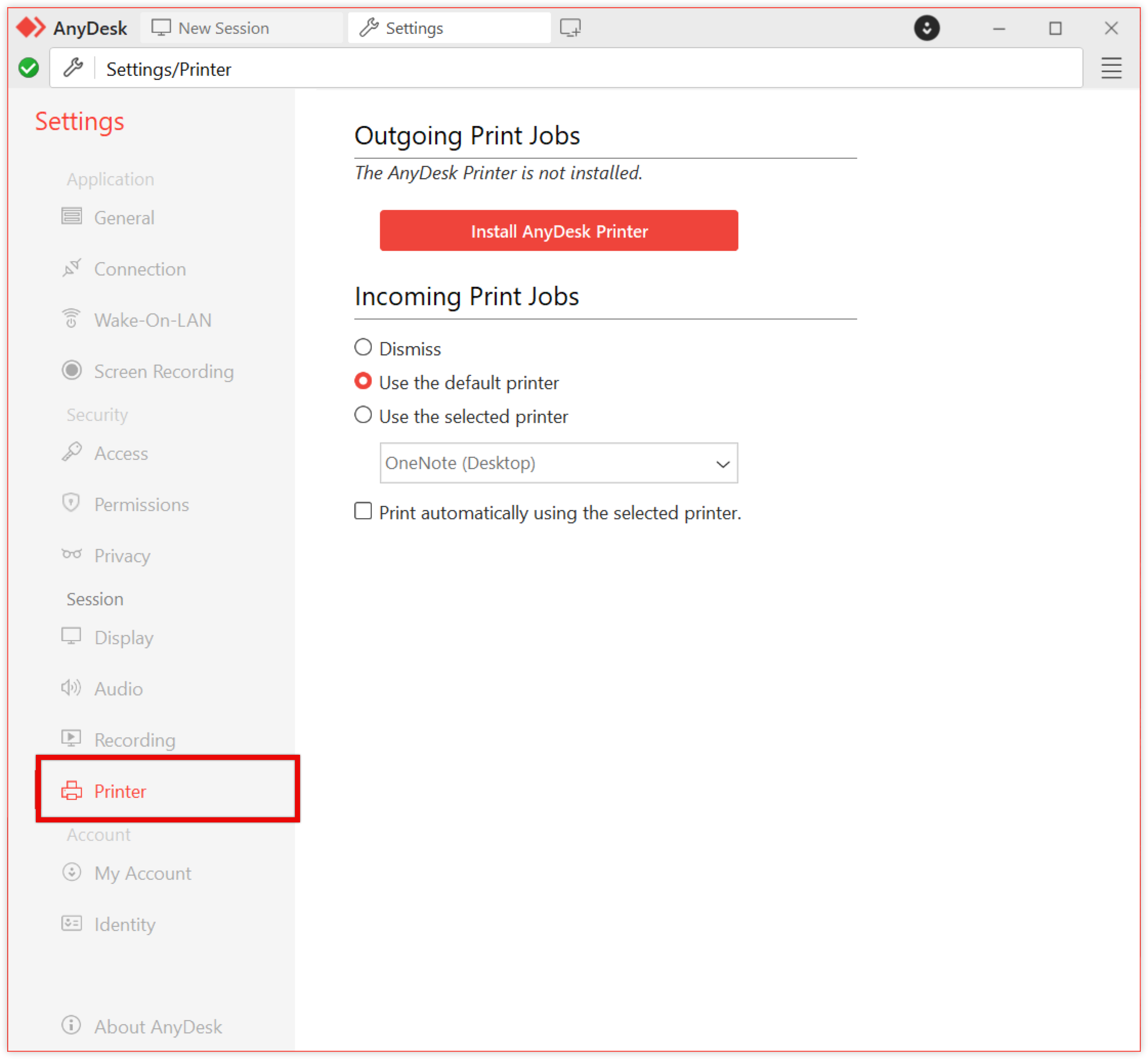
🦉 Weitere Informationen zur Funktion "Remote-Druck" finden Sie unter this article.
Konto
Erfahren Sie, wie Sie Ihre Lizenz, Ihren Alias, Ihr Benutzerbild und andere Identitätsdaten ändern können, die mit Ihrem AnyDesk-Konto verknüpft sind.
Mein Konto
Auf dieser Seite können Sie Folgendes tun:
Anmelden / Registrieren - Melden Sie sich an, um Ihren AnyDesk-Client mit einem bestehenden Konto zu verknüpfen oder ein neues Konto zu erstellen.
Aktuelle Lizenz - zeigt die Lizenz an, die Ihrem AnyDesk-Client derzeit zugewiesen ist.
Veränderung Lizenzschlüssel - Geben Sie einen neuen Lizenzschlüssel ein, um Ihre Lizenz zu wechseln oder zu aktualisieren.
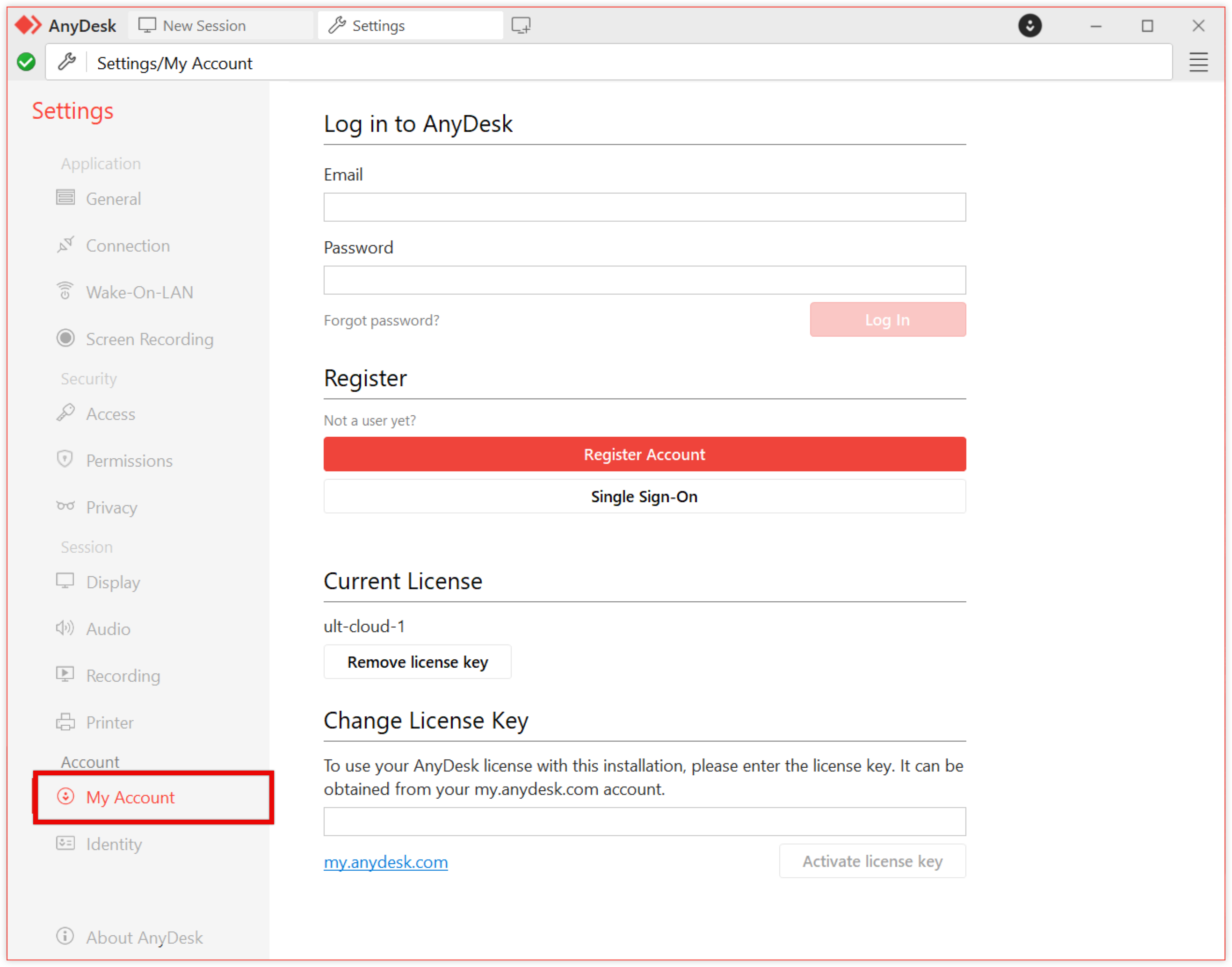
🦉 Weitere Informationen finden Sie unter this article.
Identität
Konfigurieren Sie, wie Ihr AnyDesk-Client anderen im Adressbuch, im Akzeptanzfenster und in der Sitzungsliste präsentiert wird.
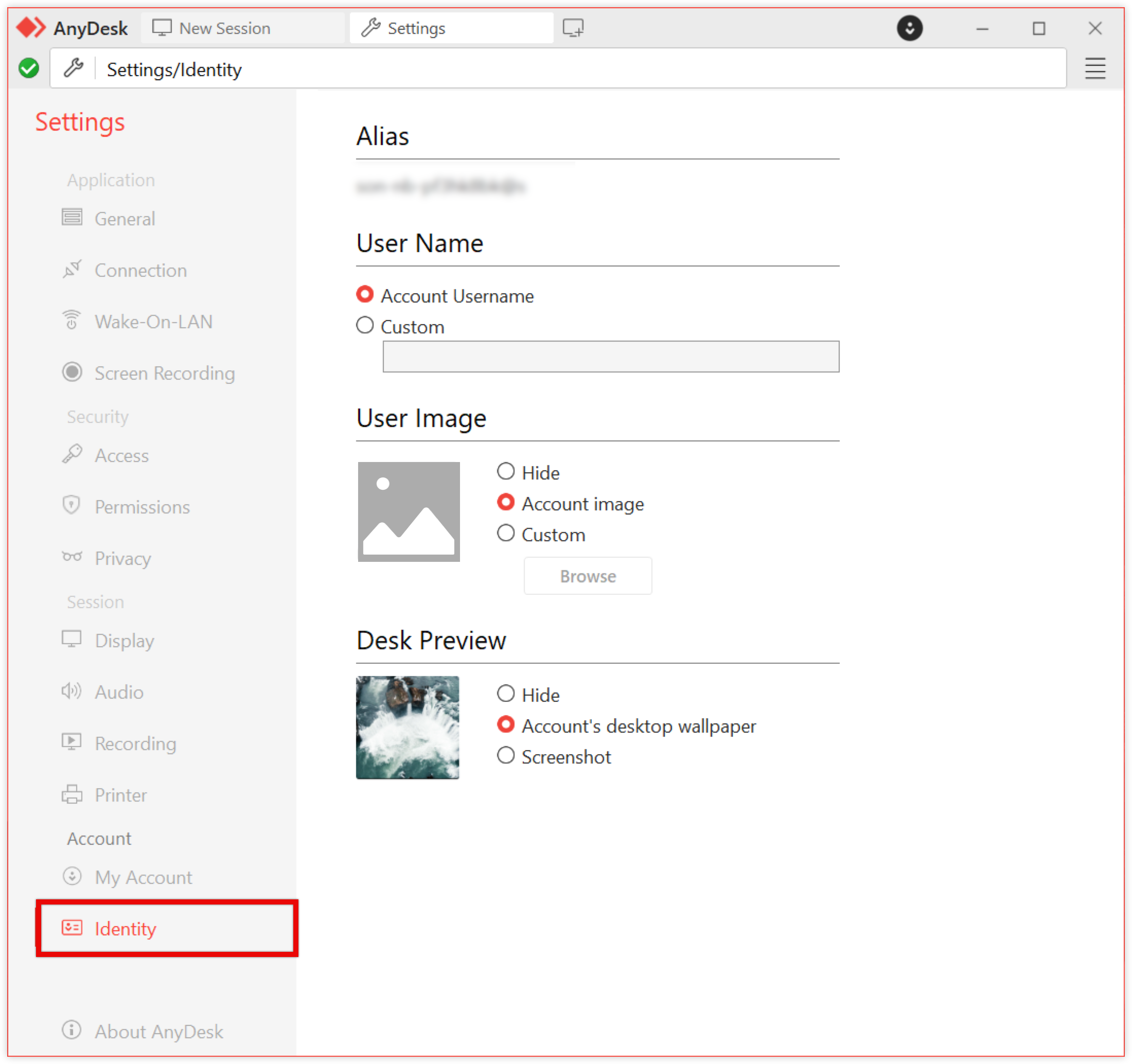
Alias - Ihre AnyDesk-Client-Adresse, die zum Herstellen von Verbindungen verwendet wird. Sie können lernen, wie Sie AnyDesk Alias hereverwalten.
Benutzername - Wählen Sie aus, wie Ihr Name während einer Sitzung anderen angezeigt wird:
Kontobenutzername - Zeigen Sie den Namen an, der mit Ihrem Betriebssystemkonto verknüpft ist.
Benutzerdefiniert - Geben Sie einen benutzerdefinierten Namen ein.
Benutzerbild - Legen Sie das Bild fest, das Ihren AnyDesk-Client visuell identifiziert. Dieses Bild wird im Fenster "Akzeptieren", im Adressbuch und in anderen Clientansichten angezeigt.
Ausblenden - es wird kein Bild angezeigt. Wenn kein Bild ausgewählt ist, wird das Standard-AnyDesk-Symbol verwendet.
Konto-Image - Verwenden Sie das Image Ihres Betriebssystem-Kontos.
Benutzerdefiniert - Laden Sie einen personalisierten Avatar oder ein Foto hoch.
Desk Preview - Steuern Sie, welches Vorschaubild anderen angezeigt wird, wenn Ihr AnyDesk-Client in seinem Adressbuch oder in den letzten Sitzungen aufgeführt ist:
Ausblenden - Ersetzen Sie die Vorschau durch ein generisches Platzhalterbild.
Desktop-Hintergrund des Kontos - Zeigen Sie Ihren Desktop-Hintergrund an.
Screenshot - Zeigen Sie ein Live-Bild Ihres Desktops an.
Über AnyDesk
Unter Über AnyDesk können Sie die Version Ihres AnyDesk-Clients sowie die Lizenz sehen, die derzeit für den AnyDesk-Client registriert ist.

Help Center - öffnet unser Help Center mit dem Standardbrowser.
Support-Informationen senden - Senden Sie unserem Support-Team eine E-Mail mit Ihrer Trace-Dateien. Bitte vergessen Sie nicht, auch eine Beschreibung des Problems anzugeben.
Open Connection Trace - Zeigen Sie eine Liste aller Clients an, die eine Verbindungsanforderung an diesen AnyDesk-Client gesendet haben.
.png)
.png)
.png)