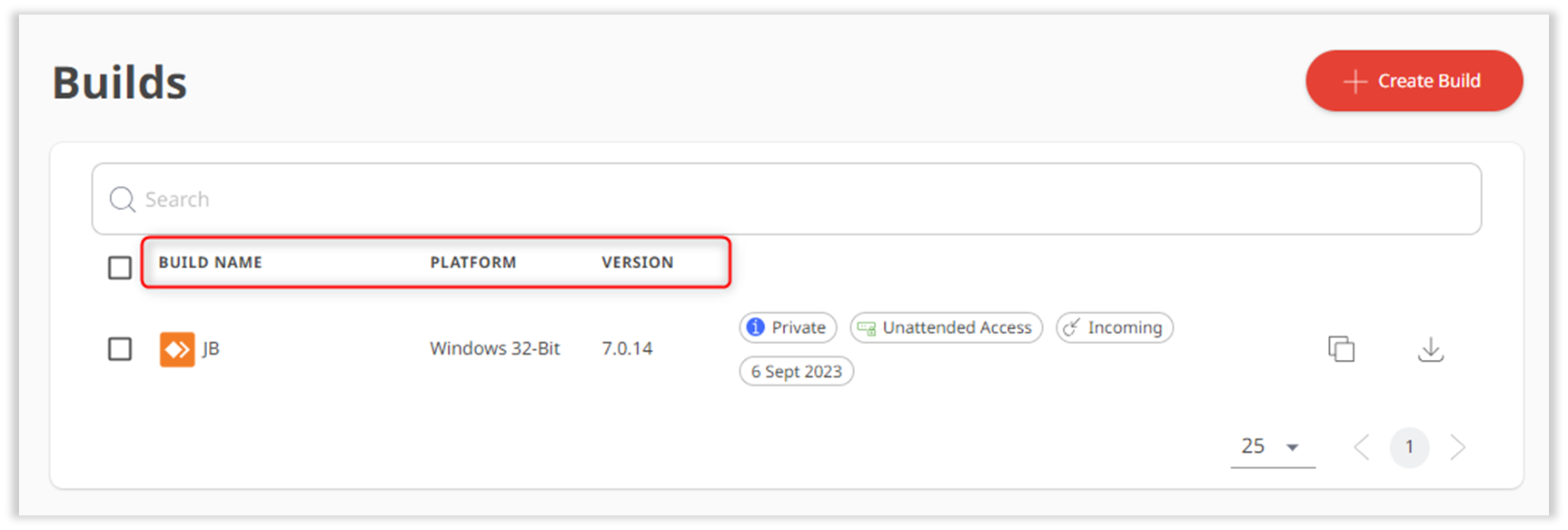Licence: Standard, Avancé, Ultimate-Cloud
Pertinent pour : Administrateur, agent informatique ou utilisateurs autorisés à créer des clients personnalisés.
Dans la console de gestion my.anydesk II , vous pouvez personnaliser votre propre client AnyDesk et le partager avec d’autres. Les builds sont des clients personnalisés ou des applications AnyDesk personnalisées.
🦉 Pour savoir comment créer un client personnalisé (build), reportez-vous à lathis article .
Aperçu
Une build est une configuration client personnalisée avec vos paramètres prédéfinis, qui peut être installée sur un ou plusieurs appareils. Cela garantit que chaque appareil de votre organisation disposera d’un client AnyDesk configuré selon vos besoins.
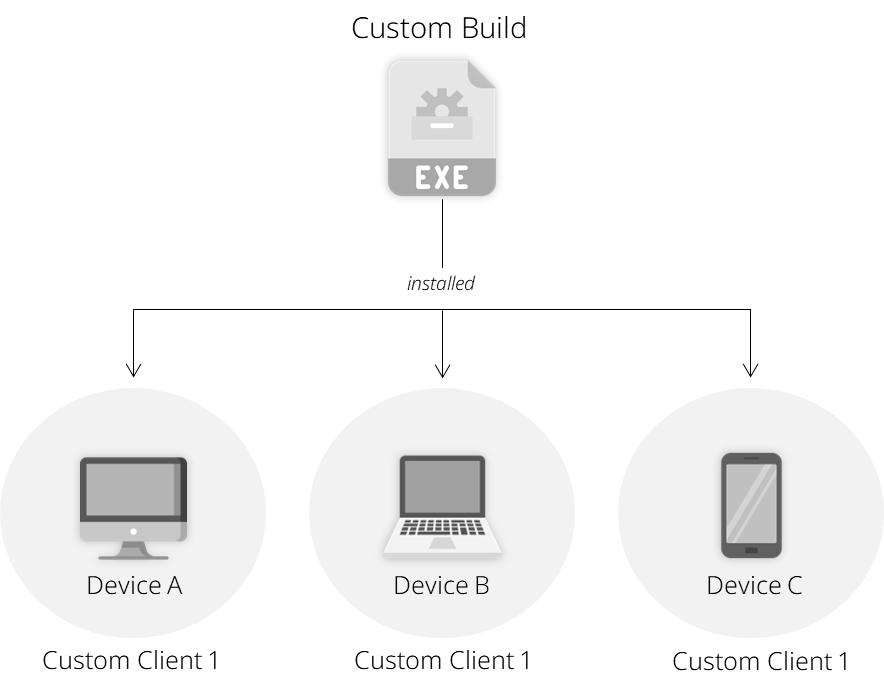
Vous pouvez afficher toutes les versions que vous avez créées, ou d’autres dans votre licence qui ont l’autorisation de le faire, dans l’onglet Versions .
Sur la page Builds , affichez les informations suivantes pour chaque build personnalisée :
Nom de la build : nom de la build créée.
Plate-forme : système d’exploitation pour lequel la build a été créée.
Détails de la version
Vous pouvez afficher les détails de chaque build en accédant à l’onglet Builds , puis en cliquant sur la build spécifique dans la liste. Ici, vous pouvez voir les informations suivantes sur chaque build :
À propos : affiche le type du client (entrant ou sortant, ou bidirectionnel), le système d’exploitation pour lequel la build a été créée, la version du client AnyDesk, le nom de la build, etc.
Sécurité : indique les paramètres de sécurité activés pour la build, tels que Liste de contrôle d’accès, Accès sans surveillance, Serveur proxy ou Dynamic Management.
Télécharger : inclut les paramètres de téléchargement de la build. Vous pouvez facilement partager votre configuration personnalisée en copiant (
 ) l’URL et en la partageant avec d’autres personnes. Si le type de téléchargement est Privé, les utilisateurs devront se connecter avec un compte lié pour télécharger. S’il est défini sur Public, toute personne disposant du lien peut télécharger le client personnalisé. Pour télécharger le client personnalisé sur votre appareil, cliquez sur
) l’URL et en la partageant avec d’autres personnes. Si le type de téléchargement est Privé, les utilisateurs devront se connecter avec un compte lié pour télécharger. S’il est défini sur Public, toute personne disposant du lien peut télécharger le client personnalisé. Pour télécharger le client personnalisé sur votre appareil, cliquez sur . Vous pouvez également personnaliser le design du bouton Télécharger .
. Vous pouvez également personnaliser le design du bouton Télécharger . Clients liés à cette build : affiche la liste des périphériques sur lesquels la build a été installée.
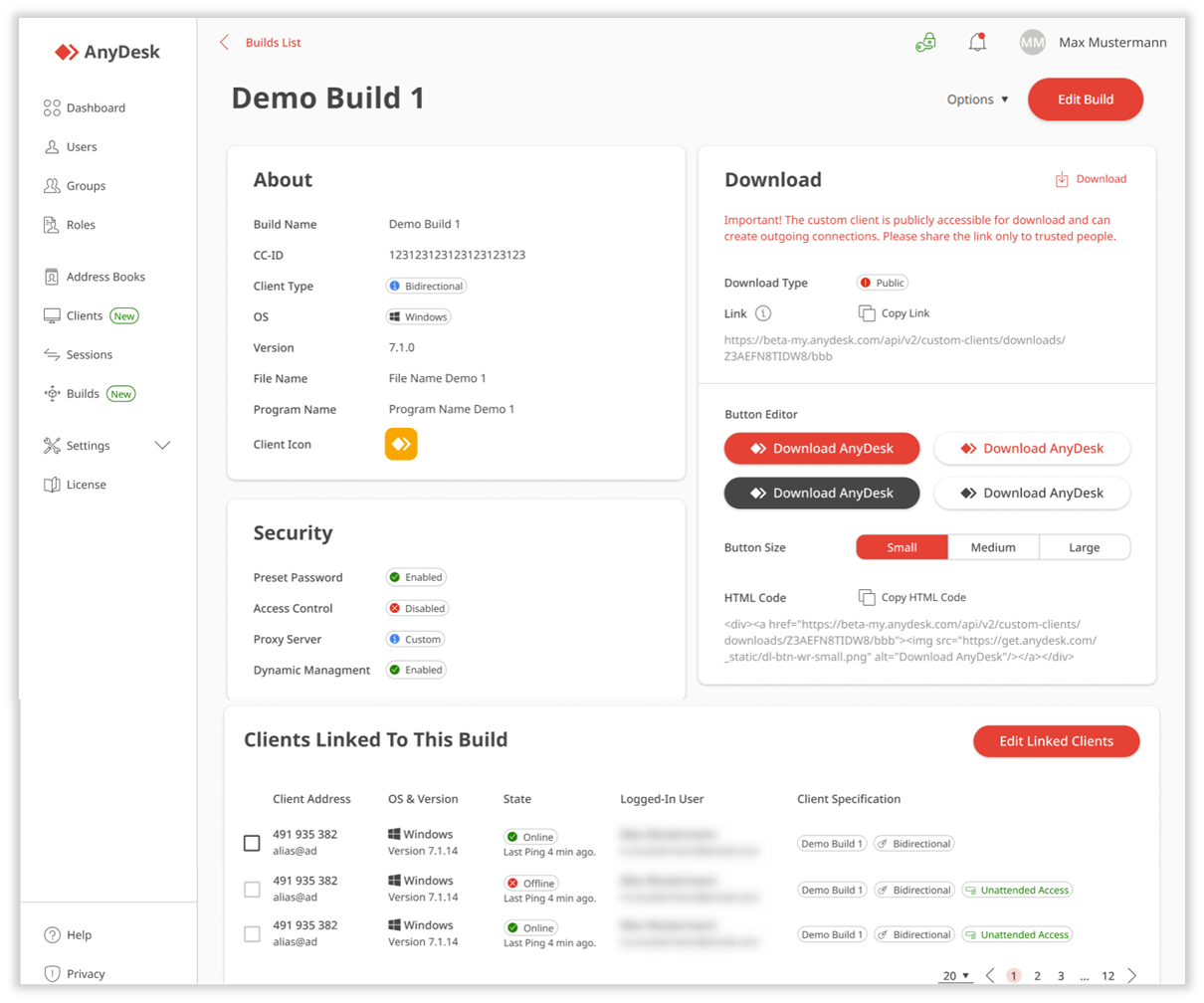
Page de détails du client personnalisé (build)