Permissions indicate which actions can be performed by users connecting to your AnyDesk client as well as what rights they have. Using Permission Profiles, you can quickly and easily set up multiple sets of permissions for different situations.
Setup
Using the dropdown menu, you can select the Permission Profile you wish to edit. From this menu, you can also create new custom profiles as well as delete previously created custom profiles.
There are three popular types of Permission Profiles that are generated by AnyDesk. While these profiles are editable, they cannot be removed outside the custom client at this time.
Default - users connecting to your AnyDesk client have all permissions other than the ability to enable Privacy Mode as well as create TCP-tunnels.
Screen Sharing - users connecting to your AnyDesk client using this profile are only able to view and monitor your device but have no permissions to do anything else.
Full Access - users connecting to your AnyDesk client using this profile have full control over your device.
🚨 Please consider all factors carefully before using this profile.
Unattended Access - this profile will contain the settings configured in the previous Unattended Access section of the client settings.
Permissions
In each profile, the following permissions can be configured:
Enable Unattended Access: This option will allow you to configure a password for this profile. Users connecting to your device that enter this password will have the permissions of this profile and do not require you to manually accept their connection. A more comprehensive description of our Unattended Access feature as well as its related features can be found at Unattended Access.
Profile Enabled: Disabling this option will hide and disable the profile. You will not be able to select this profile in the Accept Window and the unattended access password configured for this profile will be disabled.
Other users are allowed to...: This section contains the permissions enabled and disabled for this profile. A list of available permissions can be found below.
Hear my computer's sound output
Control my computer's keyboard and mouse
Access my computer's clipboard
Access my computer's clipboard to transfer files
Lock my computer's keyboard and mouse
Restart my computer
Use the File Manager
Lock account on session end
Request system information
Print out my documents on their printer (See Remote Print)
Draw on computer's screen (See Whiteboard)
Create TCP tunnels (See TCP-Tunneling)
Enable privacy mode (See Screen Privacy)
Show a colored mouse pointer when the connecting user does not have permission to control my device
Preset in Custom Clients
You can preset permission profiles for custom clients using using key-value pairs. For more information, please see this article.
💡 We offer a Permission Profile key-value pair generator to help our customers generate the key-value pairs they need for their desired configuration.
🚨 Please note that you cannot set password for Unattended Access permission profile using key-value pairs in the Custom Client Generator or Windows Group Policy.
However, you can set password for Unattended Access manually in the custom client generator. To do that, in the Custom Client Generator, go to Security > Preset password. For more information, see this article. 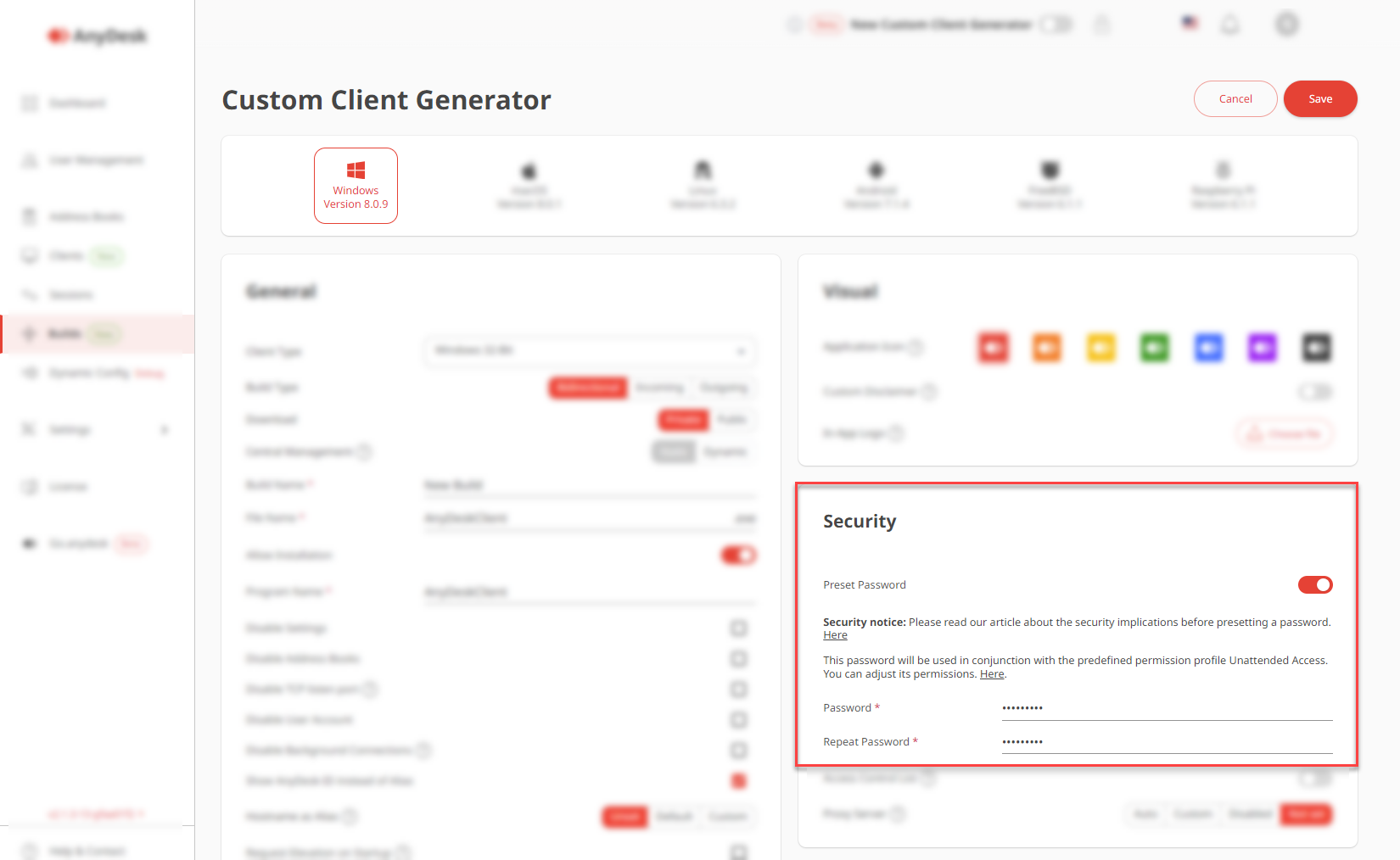
In Windows Group Policy, we would recommend using or creating a different profile.