Esta é uma tradução automática. Para a versão original, clique aqui.
my.anydesk.com é a interface principal para visualizar e modificar as propriedades e o status da conta do cliente .
Neste portal da web, os clientes poderão revisar suas informações de licença e fatura, visualizar e gerenciar clientes AnyDesk vinculados à conta, bem como as sessões anteriores e atuais dos clientes mencionados.
Para usuários de licença Performance e Enterprise, o portal do cliente my.anydesk.com também fornece acesso ao gerador de cliente personalizado .
O portal do cliente my.anydesk.com consiste em cinco componentes principais:

Licença
A guia Licença permite que o cliente visualize e gerencie informações administrativas gerais.
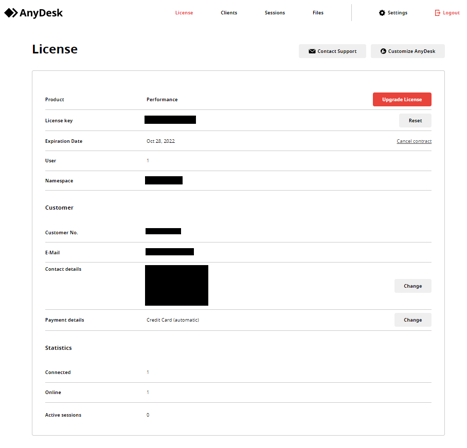
- Produto – Licença AnyDesk atual.
- Atualizar Botão – Atualizar licença/comprar um namespace personalizado.
- Chave de licença – Chave de licença atual.
- Redefinir Botão – Gere uma nova chave de licença aleatória.
- Data de validade – Data de expiração da licença AnyDesk antes da renovação.
- Cancelar contrato – Cancele o contrato AnyDesk atual.
- Máximo de assentos – Número máximo de clientes que a chave de licença pode ser registrada na conta.
- Máximo de sessões – Número máximo de sessões simultâneas. Para usuários de licença Power, o número máximo de dispositivos ativos simultaneamente também será visível.
- Duração máxima da sessão – Quantidade máxima de tempo que uma sessão de ou para um cliente registrado na conta pode ficar ativa.
- Namespace – namespace personalizado atualmente adquirido, bem como o número máximo de aliases simultâneos permitidos no namespace.
- Nº do cliente – Número de cliente AnyDesk. Forneça também esse número ao entrar em contato com o Suporte AnyDesk.
- E-mail – Conta de e-mail associada à conta AnyDesk.
- Detalhes de contato – Contém informações sobre o atual titular da conta
- Alterar Botão – Permite que o usuário altere o nome, endereço e número de telefone do titular da conta.
- Detalhes de pagamento – Mostra o método de pagamento atual.
- Alterar Botão – Permite que o usuário altere a forma de pagamento atual.
- Alterar Botão – Permite que o usuário altere a forma de pagamento atual.
- Conectado – Mostra quantos clientes estão vinculados à conta.
- On-line – Mostra quantos clientes vinculados à conta estão atualmente online e acessíveis.
- Sessões ativas – Mostrar quantas sessões de e para clientes vinculados à conta estão ativas no momento.
Clientes
A guia Clientes mostra todos os clientes registrados na conta.
- Exportar para CSV botão – Exporta a lista de clientes cadastrados na conta como um arquivo em formato CSV.
- ID – Mostra o AnyDesk-ID do cliente. Clique no ID para ver o detalhes desse cliente.
- Alias – Mostra o AnyDesk-Alias atual do cliente, se disponível.
- On-line – Mostra se o cliente AnyDesk está online. Se estiver online, mostrará há quanto tempo está online.
- Versão – Mostra a versão AnyDesk do cliente AnyDesk.
- Seta – Clique para ver o detalhes desse cliente.
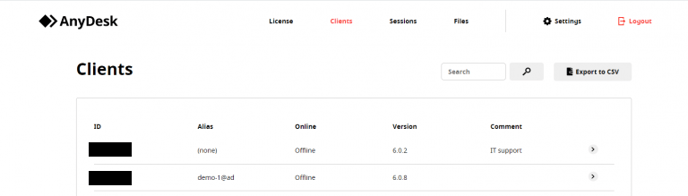
Detalhes do cliente
Assim como na página principal de Clientes, os usuários podem visualizar o ID , Alias , On-line status e Versão de um cliente AnyDesk específico.
Na página Detalhes do cliente, os usuários também podem:
- Conectar Botão – Se o AnyDesk não personalizado para Windows ou Linux estiver instalado, clicar neste botão abrirá o AnyDesk e enviará automaticamente uma solicitação de conexão para o cliente AnyDesk específico.
- Remover Botão – Remove o cliente AnyDesk da conta. O cliente ainda manterá a funcionalidade básica, mas não terá mais acesso ao Lista de endereços nem namespace personalizado .
- Definir ou Alterar o Alias de um dispositivo.
- Comente – Veja ou escreva um comentário sobre o cliente AnyDesk específico.
- Sessões recentes – Veja uma lista das 5 sessões mais recentes das quais o cliente AnyDesk específico participou.
Sessões
A guia Sessões mostra um log de sessão de todas as sessões anteriores e atuais de e para clientes registrados na conta.
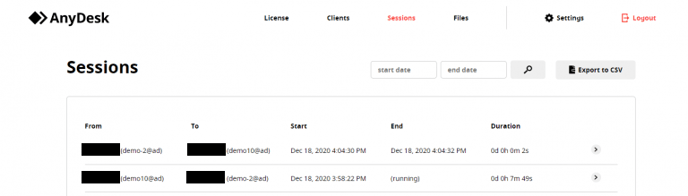
- Exportar para CSV botão – Exporta a lista de clientes cadastrados na conta como um arquivo em formato CSV.
- De – Conectando AnyDesk-ID e Alias do cliente
- Para – AnyDesk-ID e Alias do cliente remoto
- Iniciar – Data e hora em que a solicitação de conexão foi enviada.
- Fim – Data e hora em que a sessão foi encerrada
- Duração – Tempo total da sessão.
Detalhes da sessão
Assim como na página principal de Sessões, o usuário pode ver De, Até, Início, Término e Duração da sessão.
Em Detalhes da sessão, os usuários também podem:
- Fechar sessão Botão – Se a sessão estiver ativa no momento, ela pode ser encerrada à força usando este botão.
- Comente – Veja ou escreva um comentário sobre a sessão específica do AnyDesk.
Arquivos
A guia Arquivos mostra todos os arquivos clientes personalizados .
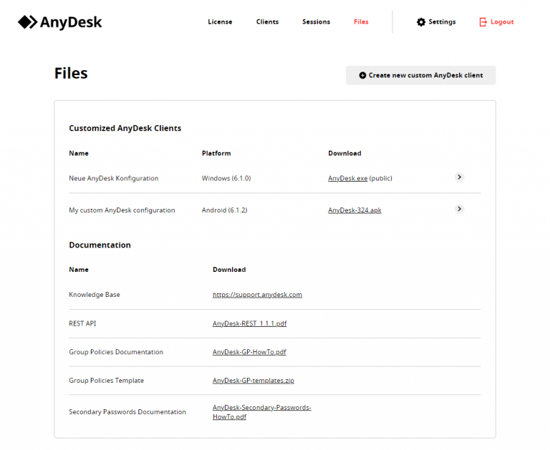
Em "Documentação", os usuários também verão links para nossa Central de Ajuda, bem como documentação para ajudar nossos usuários a configurar e se familiarizar com nossos recursos de Interface REST e Política de Grupo. Para clientes On-Premises, eles também encontrarão o guia de instalação para o servidor do appliance, bem como o instalador do servidor do appliance.
- Nome – Nome do cliente personalizado.
- Plataforma – O sistema operacional para o qual o cliente personalizado foi criado.
- Baixar – Link de download para o cliente personalizado.
- Seta – Clique para ver o detalhes desse cliente personalizado.
Detalhes personalizados do cliente
- Nome – Nome do cliente personalizado
- Sistema operacional – O sistema operacional para o qual o cliente personalizado foi criado.
- Versão – A versão mais real do cliente personalizado disponível. Observe que isso não reflete a versão do cliente AnyDesk se a opção Advanced Option _module=anydesk- < versão > é usado. Consulte Opções avançadas .
- Prefixo – Prefixo da conta normalmente no formato de ad_ ou ad_..._msi se um cliente MSI.
- Tipo de conexão – Se o cliente personalizado permitir apenas conexões de entrada, saída ou bidirecionais.
- Permitir instalação – Se o cliente personalizado permitir a instalação.
- Nome do programa – Nome do cliente personalizado. Isso aparecerá no Menu Iniciar e Adicionar/Remover Programas como “AnyDesk” se instalado no Windows.
- Download (Público) – Link de download para o cliente personalizado. Se o link começar com “my.anydesk.com”, o link só poderá ser usado enquanto estiver conectado ao portal do cliente my.anydesk.com atual. Se o link começar com “get.anydesk.com”, o cliente personalizado será disponível publicamente .
Configurações
Na guia Configurações do portal do cliente my.anydesk.com, os usuários podem visualizar e gerenciar aspectos administrativos de sua conta my.anydesk.com.
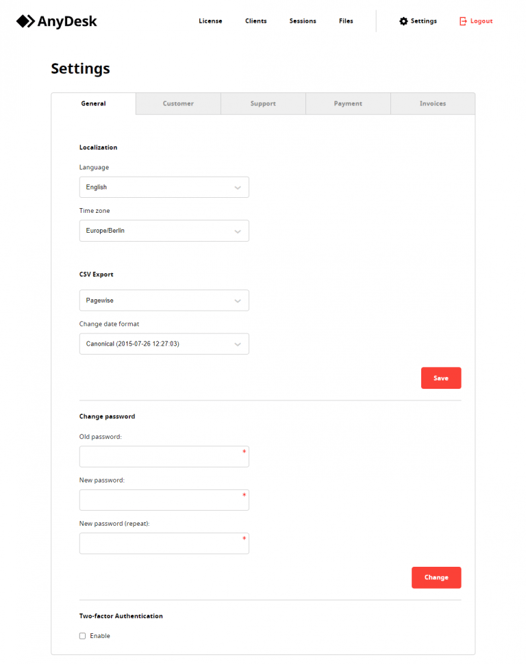
Geral
- Localização – Altere o idioma e o fuso horário do portal do cliente my.anydesk.com.
- Exportação de CSV – Defina se o botão “Exportar para CSV” exporta toda a lista de clientes/sessões ( Tudo ) ou apenas o que está atualmente visível na tabela ( Pagewise ), bem como o formato de data do CSV.
- Alterar senha – Altere a senha my.anydesk.com.
- Autenticação de dois fatores – Ativar ou desativar autenticação de dois fatores para my.anydesk.com.
Cliente
- Permite que o usuário altere o nome, endereço e número de telefone do titular da conta.
Suporte
- de contato para nosso suporte técnico. Consulte Envie um ticket .
Pagamento
- Permite que o usuário altere a forma de pagamento atual.
Faturas
- Histórico e status de pagamento de faturas passadas e atuais.
