Esta es una traducción automática. Para la versión original, haga clic aquí.
my.anydesk.com es la interfaz principal para ver y modificar las propiedades y el estado de la cuenta del cliente .
En este portal web, los clientes podrán revisar la información de su licencia y factura, ver y administrar los clientes de AnyDesk vinculados a la cuenta, así como las sesiones pasadas y actuales de los clientes antes mencionados.
Para los usuarios de licencias Performance y Enterprise, el portal de clientes my.anydesk.com también brinda acceso a generador de cliente personalizado.
El portal de clientes my.anydesk.com consta de cinco componentes principales:

Licencia
La pestaña Licencia permite al cliente ver y administrar información administrativa general.
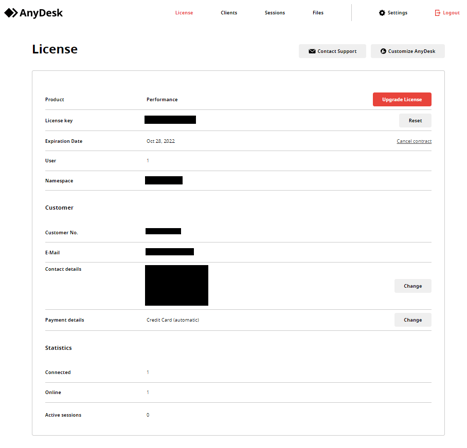
- Producto : licencia actual de AnyDesk.
- Actualizar Botón : actualizar la licencia/comprar un espacio de nombres personalizado.
- Clave de licencia – Clave de licencia actual.
- Restablecer Botón : genera una nueva clave de licencia aleatoria.
- Fecha de vencimiento : fecha de vencimiento de la licencia de AnyDesk antes de la renovación.
- Cancelar contrato : cancelar el contrato actual de AnyDesk.
- Asientos máximos : número máximo de clientes que la clave de licencia puede registrar en la cuenta.
- Máximo de sesiones – Número máximo de sesiones simultáneas. Para los usuarios de licencias Power, también será visible la cantidad máxima de dispositivos activos simultáneamente.
- Duración máxima de la sesión – Cantidad máxima de tiempo que una sesión hacia o desde un cliente registrado en la cuenta puede estar activa.
- Espacio de nombres : el espacio de nombres personalizado comprado actualmente, así como la cantidad máxima de alias simultáneos permitidos en el espacio de nombres.
- Número de cliente – Número de cliente de AnyDesk. Proporcione también este número cuando se comunique con el soporte de AnyDesk.
- Correo electrónico : cuenta de correo electrónico asociada a la cuenta de AnyDesk.
- Datos de contacto : contiene información sobre el titular actual de la cuenta
- Cambiar Botón : permite al usuario cambiar el nombre, la dirección y el número de teléfono del titular de la cuenta.
- Detalles de pago – Muestra el método de pago actual.
- Cambiar Botón : permite al usuario cambiar el método de pago actual.
- Cambiar Botón : permite al usuario cambiar el método de pago actual.
- Conectado : muestra cuántos clientes están vinculados a la cuenta.
- En línea : muestra cuántos clientes vinculados a la cuenta están actualmente en línea y accesibles.
- Sesiones activas – Muestra cuántas sesiones hacia y desde clientes vinculados a la cuenta están actualmente activas.
Clientes
La pestaña Clientes muestra todos los clientes registrados en la cuenta.
- Exportar a CSV botón – Exporta la lista de clientes registrados en la cuenta como un archivo en formato CSV.
- Identificación : muestra el AnyDesk-ID del cliente. Haga clic en el ID para ver el detalles de ese cliente.
- Alias : muestra el AnyDesk-Alias actual del cliente, si está disponible.
- En línea : muestra si el cliente de AnyDesk está en línea. Si está en línea, mostrará cuánto tiempo ha estado en línea.
- Versión : muestra la versión de AnyDesk del cliente de AnyDesk.
- Flecha – Haga clic para ver la detalles de ese cliente.
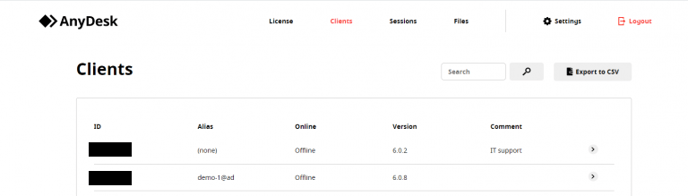
Datos del cliente
Al igual que en la página principal de Clientes, los usuarios pueden ver la ID , Alias , En línea estado y Versión de un cliente de AnyDesk específico.
En la página Detalles del cliente, los usuarios también pueden:
- Conectar Botón : si está instalado AnyDesk no personalizado para Windows o Linux, al hacer clic en este botón se abrirá AnyDesk y se enviará automáticamente una solicitud de conexión al cliente específico de AnyDesk.
- Eliminar Botón : elimina el cliente de AnyDesk de la cuenta. El cliente seguirá conservando la funcionalidad básica, pero ya no tendrá acceso a Libreta de direcciones ni espacio de nombres personalizado .
- Establecer o Cambiar el Alias de un dispositivo.
- Comentar : vea o escriba un comentario sobre el cliente de AnyDesk en particular.
- Sesiones recientes – Ver una lista de las 5 sesiones más recientes en las que participó el cliente de AnyDesk en particular.
Sesiones
La pestaña Sesiones muestra un registro de sesión de todas las sesiones pasadas y actuales hacia y desde los clientes registrados en la cuenta.
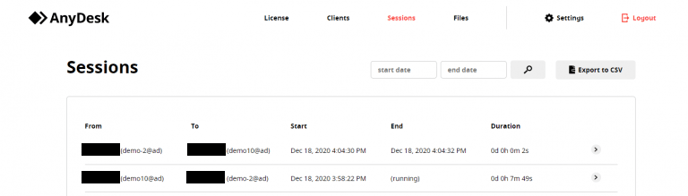
- Exportar a CSV botón – Exporta la lista de clientes registrados en la cuenta como un archivo en formato CSV.
- De – Conexión de AnyDesk-ID y alias del cliente
- Para – AnyDesk-ID y alias del cliente remoto
- Iniciar : fecha y hora en que se envió la solicitud de conexión.
- Fin : fecha y hora en que finalizó la sesión
- Duración – Tiempo total de la sesión.
Detalles de la sesión
Al igual que en la página principal de Sesiones, el usuario puede ver Desde, Hasta, Inicio, Fin y Duración de la sesión.
En Detalles de la sesión, los usuarios también pueden:
- Cerrar sesión Botón : si la sesión está actualmente activa, se puede cancelar a la fuerza con este botón.
- Comentar : vea o escriba un comentario sobre la sesión particular de AnyDesk.
Archivos
La pestaña Archivos muestra todos los clientes personalizados.
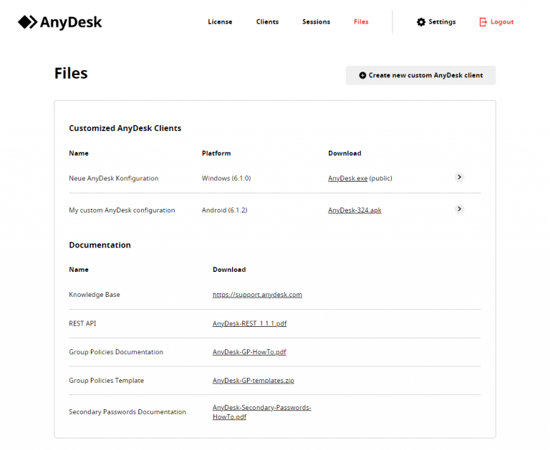
En "Documentación", los usuarios también verán enlaces a nuestro Centro de ayuda, así como documentación para ayudar a nuestros usuarios a configurar y familiarizarse con nuestras funciones de REST-Interface y Group Policy. Para los clientes locales, también encontrarán la guía de instalación para su servidor de dispositivos, así como el instalador del servidor de dispositivos.
- Nombre : nombre del cliente personalizado.
- Plataforma : el sistema operativo para el que se creó el cliente personalizado.
- Descargar : enlace de descarga al cliente personalizado.
- Flecha – Haga clic para ver la detalles de ese cliente personalizado.
Detalles personalizados del cliente
- Nombre – Nombre del cliente personalizado
- Sistema operativo – El sistema operativo para el que se creó el cliente personalizado.
- Versión : la versión más actual del cliente personalizado disponible. Tenga en cuenta que esto no refleja la versión del cliente de AnyDesk si la opción avanzada _module=anydesk- < versión > Se utiliza . Ver Opciones avanzadas .
- Prefijo : prefijo de cuenta normalmente en el formato de ad_ o ad_..._msi si es un cliente MSI.
- Tipo de conexión – Si el cliente personalizado solo permite conexiones entrantes, salientes o bidireccionales.
- Permitir instalación – Si el cliente personalizado permite la instalación.
- Nombre del programa – Nombre del cliente personalizado. Esto aparecerá en el menú Inicio y Agregar o quitar programas como "AnyDesk" si está instalado en Windows.
- Descarga (pública) : enlace de descarga al cliente personalizado. Si el enlace comienza con "my.anydesk.com", entonces el enlace solo se puede utilizar mientras está conectado al portal de clientes my.anydesk.com actual. Si el enlace comienza con "get.anydesk.com", el cliente personalizado es disponible públicamente .
Configuración
En la pestaña Configuración del portal de clientes my.anydesk.com, los usuarios pueden ver y administrar los aspectos administrativos de su cuenta my.anydesk.com.
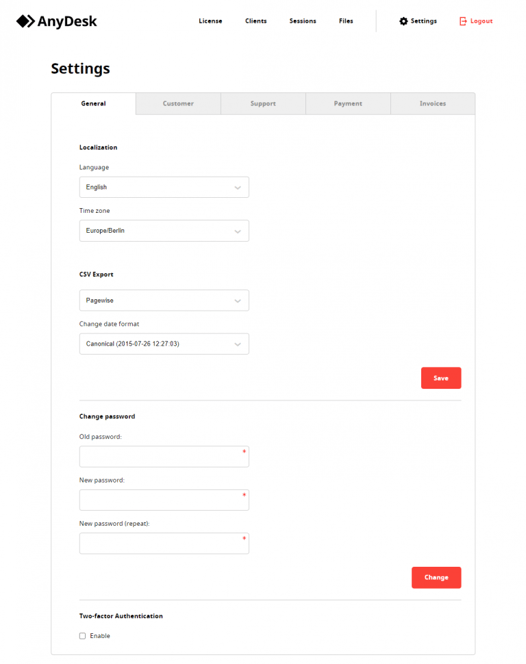
Generales
- Localización : cambie el idioma y la zona horaria del portal de clientes my.anydesk.com.
- Exportación CSV – Establezca si el botón "Exportar a CSV" exporta la lista completa de clientes/sesiones ( Todo ) o solo lo que está visible actualmente en la tabla ( Pagewise ), así como el formato de fecha del CSV.
- Cambiar contraseña : cambie la contraseña de my.anydesk.com.
- Autenticación de dos factores : habilitar o deshabilitar autenticación de dos factores para my.anydesk.com.
Cliente
- Permite al usuario cambiar el nombre, la dirección y el número de teléfono del titular de la cuenta.
Soporte
- Formulario de contacto para nuestro soporte técnico. Ver Enviar un ticket.
Pago
- Permite al usuario cambiar el método de pago actual.
Facturas
- Historial y estado de pago de facturas pasadas y actuales.
