License: Ultimate-Cloud
Platform: Windows and macOS
Relevant for: Admins and support agents
Session Requests streamline remote support by enabling support agents to connect with users effortlessly via a Session link, without requiring an AnyDesk ID.
This feature also lets support agents keep track of past and upcoming requests, streamlining the process for both support agents and end users.
Requirements
AnyDesk 9.0.1 or later (Custom Client) for Windows or macOS with the Session Request feature enabled.
The support agent must have the support_agent role assigned in my.anydesk II.
The support agent must be signed in to the AnyDesk Client.
To connect a remote devices from my.anydesk II or other platforms (such as Salesforce or Freshservice), the support agent must have the custom client installed on their device.
Overview
You can view all session requests in the Session Requests tab, available in both the AnyDesk client and my.anydesk II.
Each session request has a status that shows its progress and availability for connection:
Icon | Status | Description |
| Open | The initial state after a session request is created. |
| Waiting | The Remote User has opened the session link but has not yet granted access. |
| Ready | The remote user has granted access, allowing the support agent to connect by clicking |
| Connected | The session is in progress. |
| Closed | The session request has been closed. |
| Expired | The session request has expired. |
🦉 For instructions on assigning requests to support agents, scheduling sessions, and understanding statuses in both AnyDesk client and my.anydesk II, see this article.
Creating a session request
Support agents can create session requests for the end user in the AnyDesk client and in my.anydesk II if they have the required permissions. Follow these steps:
In the AnyDesk client, navigate to Session Requests.
In the dialog that opens, fill in the following details:
Recipient name - enter the end user’s name.
Assign to - select who to assign this session request to: Myself, Client, or a specific Queue.
Recipient email - provide the end user’s email address.
Send invitation email - select the checkbox to send the session link and updates to the provided email.
Comments - add any notes relevant to this request.
Click Create Request.
If you selected the Send Invitation Email checkbox, an email with the session request link will be automatically sent to the remote user from noreply@anydesk.com. You can also copy the session link by clicking ![]() and share it with the user.
and share it with the user.
In the my.anydesk II management console, navigate to Session Requests.
In the dialog that opens, fill in the following details:
User Name - enter the end user’s name.
User Email - provide the end user’s email address.
Send Email - select the checkbox to send the session link and updates to the provided email.
Email Language - select the language in which to send email to the end user.
Comments - add any notes relevant to this request.
Schedule - select the checkbox to set a time for the session request.
Expires In - select the date for when the session request will expire.
Assign to - select who to assign this session request to: Unassigned, Client, or a specific Queue.
Click Create.
Connecting to the remote user
To connect to a remote user after creating a session request, follow these steps:
Step 1: Remote user’s side
The remote user receives an email or text message containing an invitation link.
When the user selects the link, they are redirected to a webpage where they can accept the session request.
The remote user can join the session by either:
Downloading the AnyDesk Assist client
Joining with their existing AnyDesk client version 9.0 or newer

Step 2: Remote agent’s side
In the AnyDesk client or my.anydesk II, go to the Session Request tab to see the remote user's status.
.png)
According to the user's status, select the Connect button to join the session. Depending on remote user’s status, select the Connect button to join the session.
.png)
Step 3: Remote user’s side
The remote user will see a dialog in their AnyDesk client with options to Allow Access or Deny the session.
The remote user selects Allow Access to proceed with the session or Deny to reject the connection request.
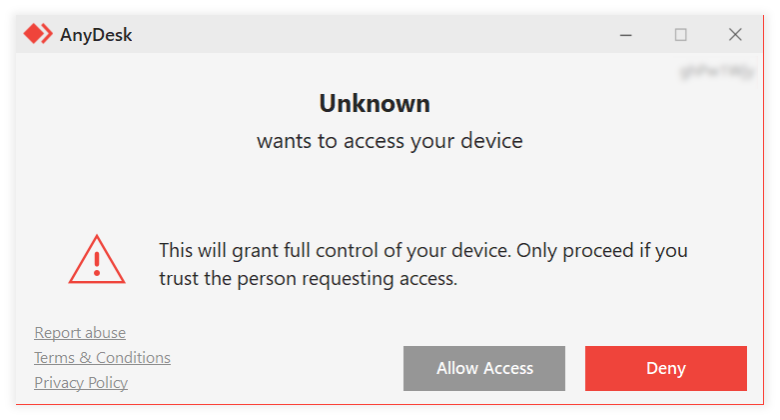
Step 4: Begin the session
If the remote user selects Accept, the Session Status in your Session Requests tab updates to Ready.
You can now begin assisting the user remotely.