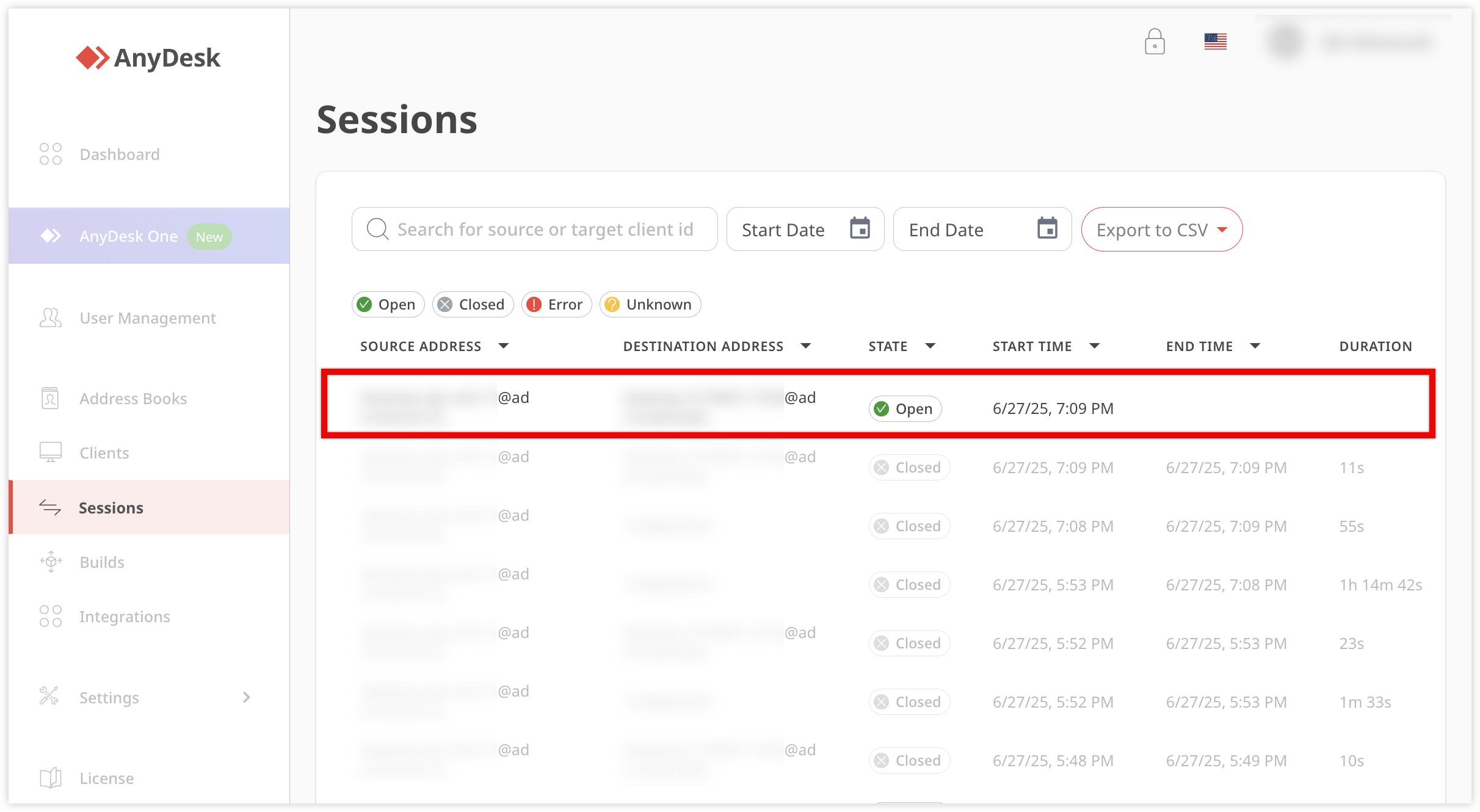AnyDesk가 로컬 및 원격 장치 모두에 설치되어 있는지 확인하십시오. 세션을 시작하려면 원격 장치의 애니데스크 ID (9-10자리) 또는 별칭이 필요합니다.
🦉 this article의 ID 및 별칭에 대해 자세히 알아보세요 .
원격 장치의 구성에 따라 다음 중 하나를 수행합니다.
무인 액세스 비밀번호를 입력하거나
원격 사용자가 세션을 수동으로 수락할 때까지 기다립니다.
원격 장치에 연결하려면
원격 장치의 AnyDesk ID 또는 별칭을 가져옵니다.
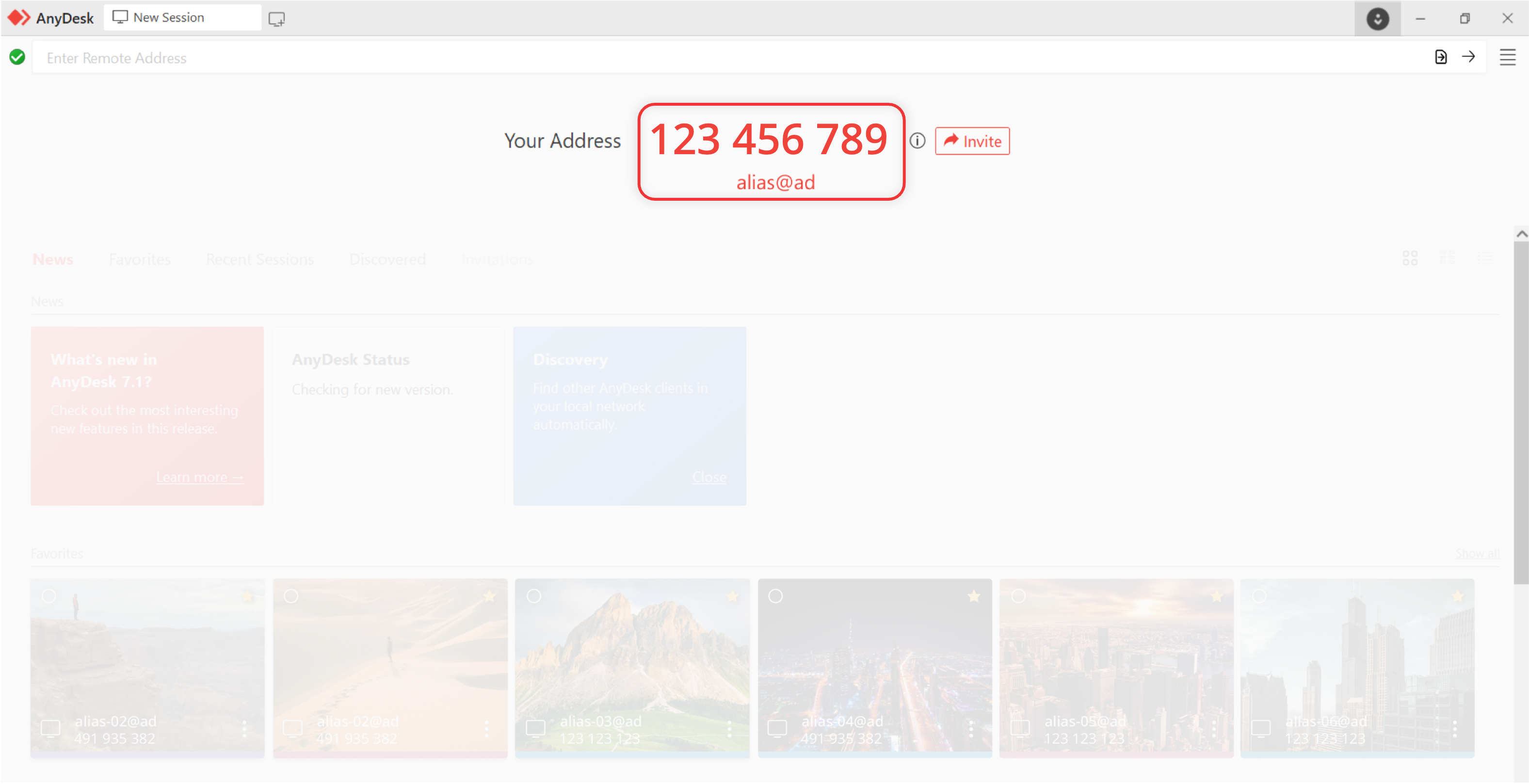
원격 장치에 연결하려는 로컬 장치에서 원격 주소 필드에 AnyDesk ID를 입력하고 Enter를 클릭
 하거나 누릅니다.
하거나 누릅니다.
메시지가 표시되면 다음을 수행합니다.
원격 디바이스에서 이전에 설정한 무인 액세스 암호를 입력하거나
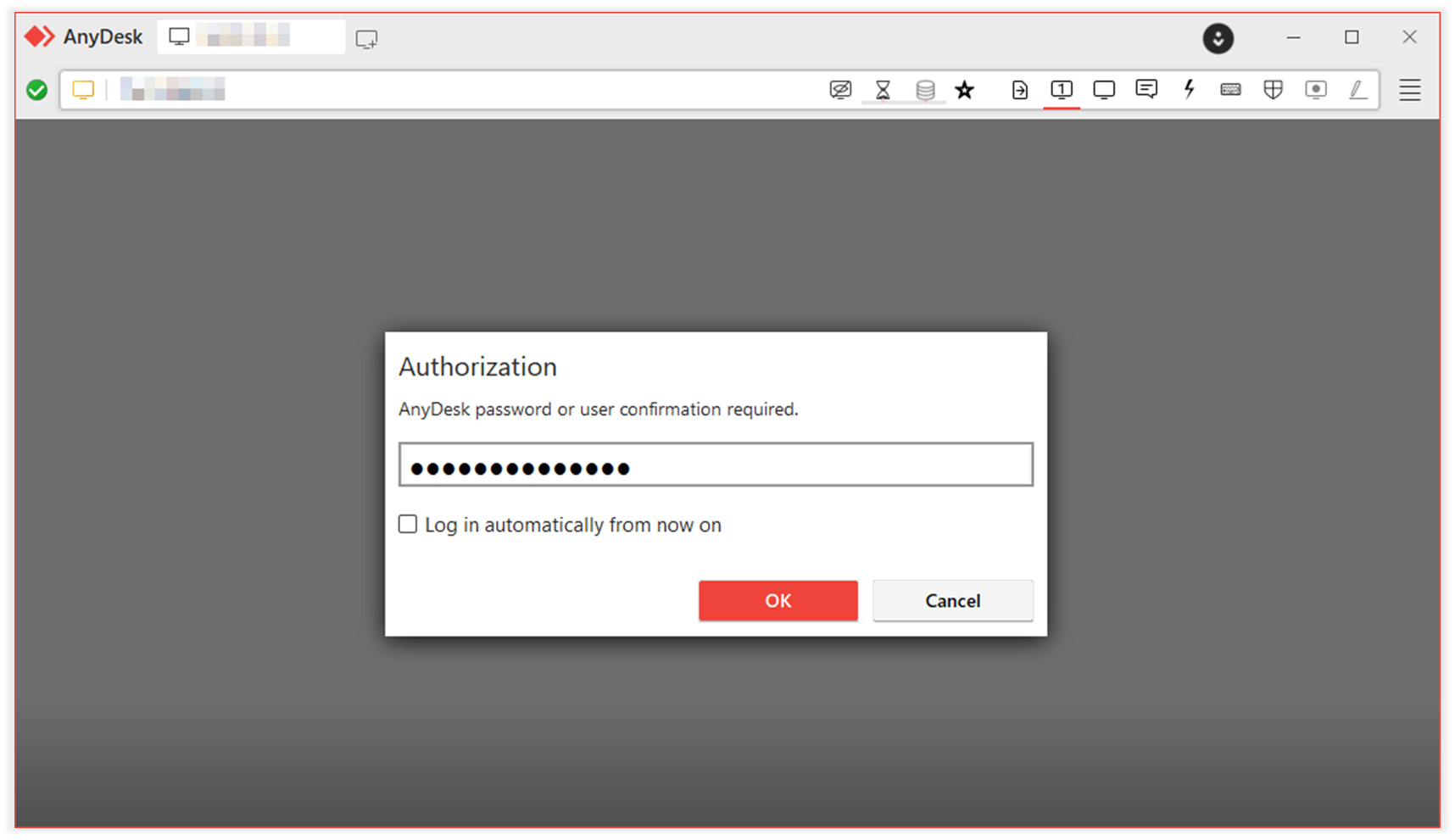
원격 사용자가 수동으로 요청을 수락 할 때까지 기다립니다.
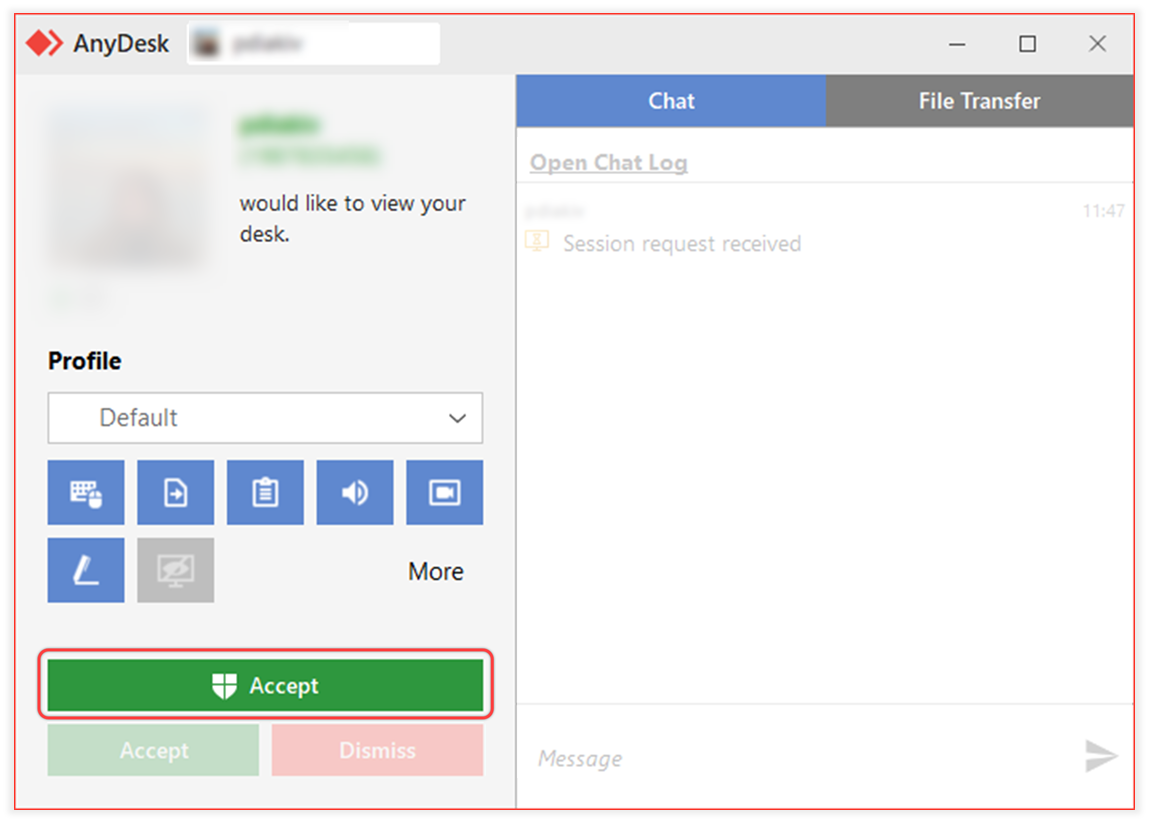
연결되면 세션이 시작되고 원격 데스크톱가 표시됩니다. 이제 장치를 제어하고 파일을 전송하는 등의 작업을 수행할 수 있습니다.
원격 세션을 종료하려면
로컬(제어) 장치 또는 원격(제어) 장치에서 언제든지 원격 세션을 종료할 수 있습니다.
로컬 디바이스에서 세션 종료
AnyDesk 클라이언트에서 상단의 활성 세션 탭을 찾습니다.
세션 탭을 클릭합니다
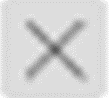 .
.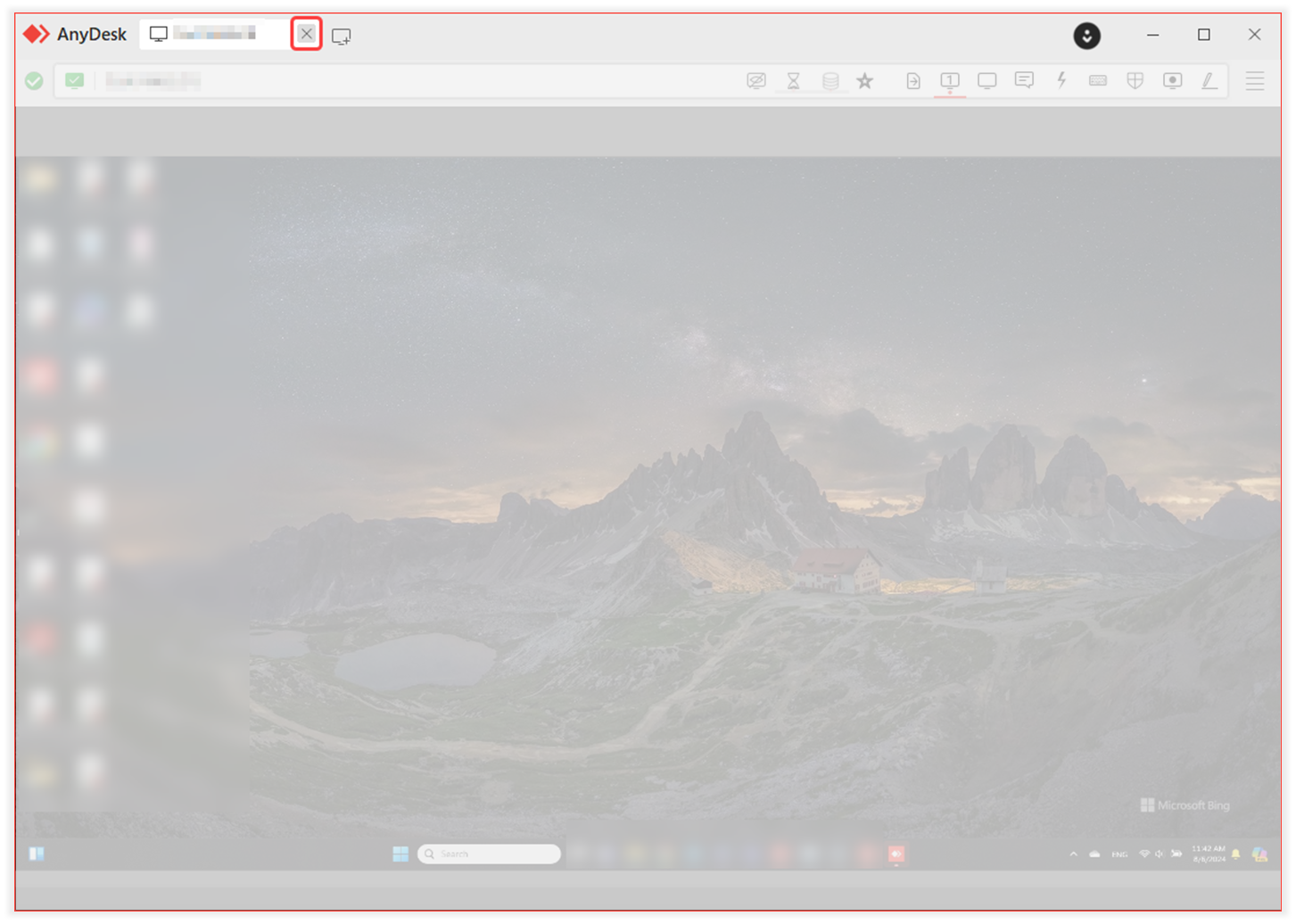
원격 장치에서 세션 종료
세션 제어 창에서 연결 끊 기를 클릭하여 세션을 즉시 종료합니다.
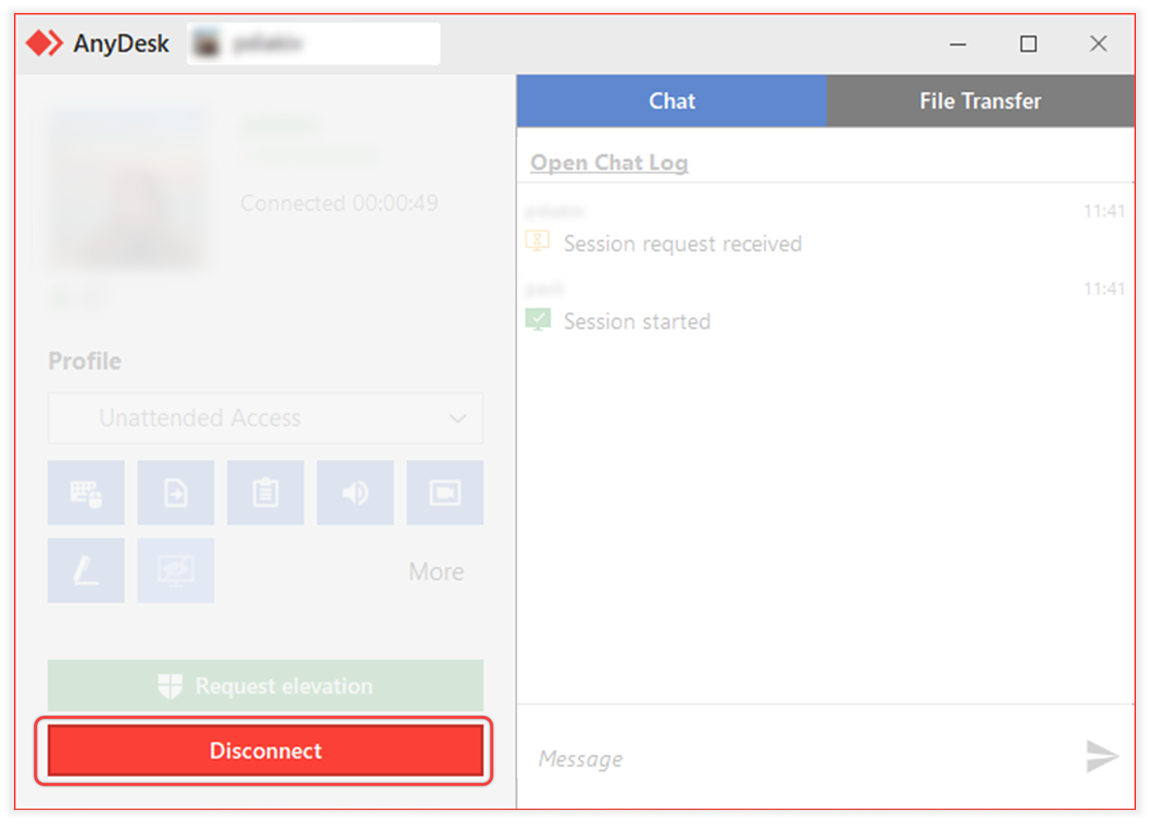
my.anydesk에서 세션 종료
사용 가능: 관리자, 해당 권한이 있는 IT 에이전트
동일한 라이선스를 사용하는 다른 디바이스의 활성 세션은 관리 포털 my.anydesk 나열됩니다.
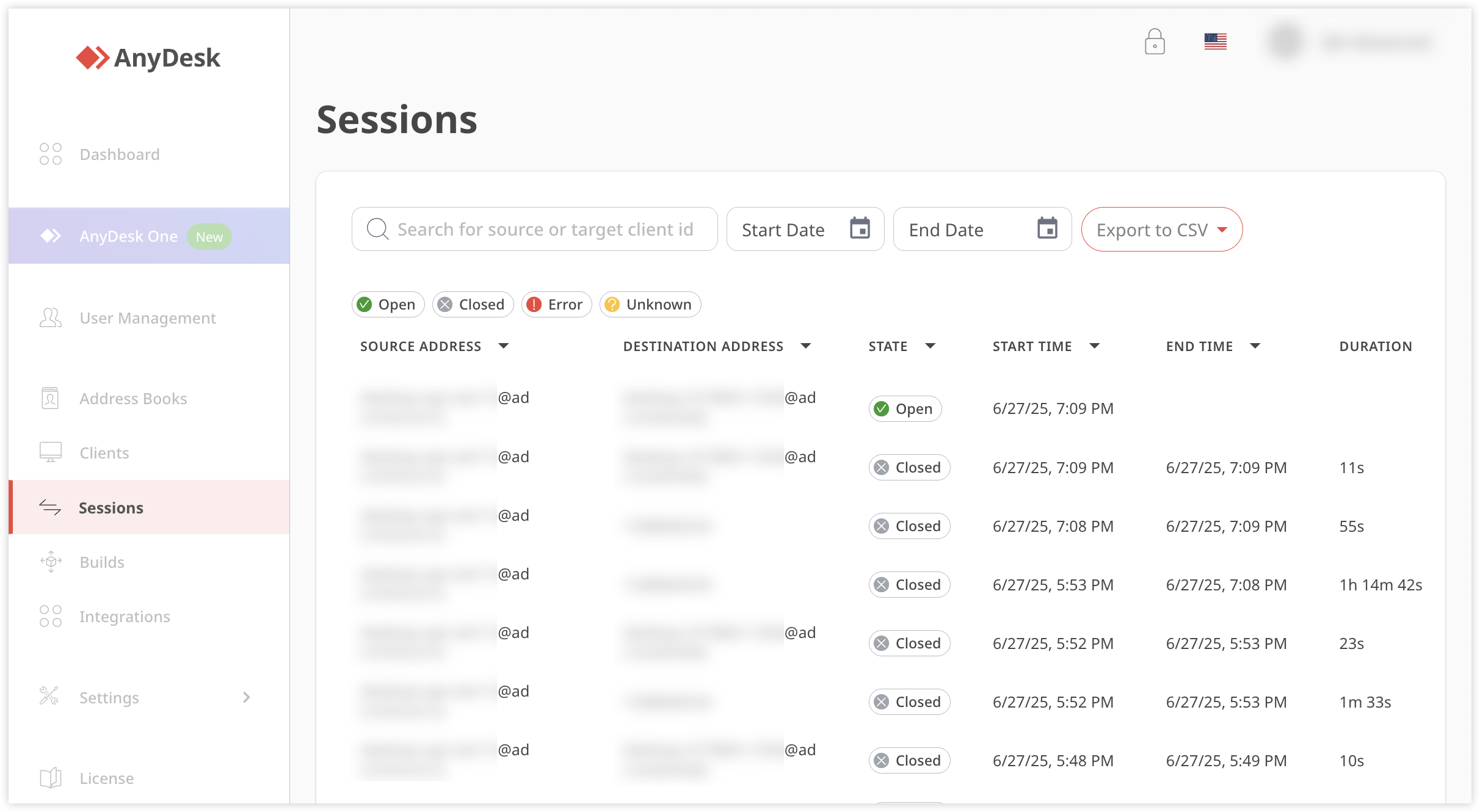
라이선스에 연결된 다른 장치에 대한 세션을 종료하려면:
my.anydesk에 로그인하고 세션 탭으로 이동합니다.
세션 탭에서 활성 세션을 선택합니다.
세션 세부 정보 페이지에서 세션 닫기를 클릭합니다.
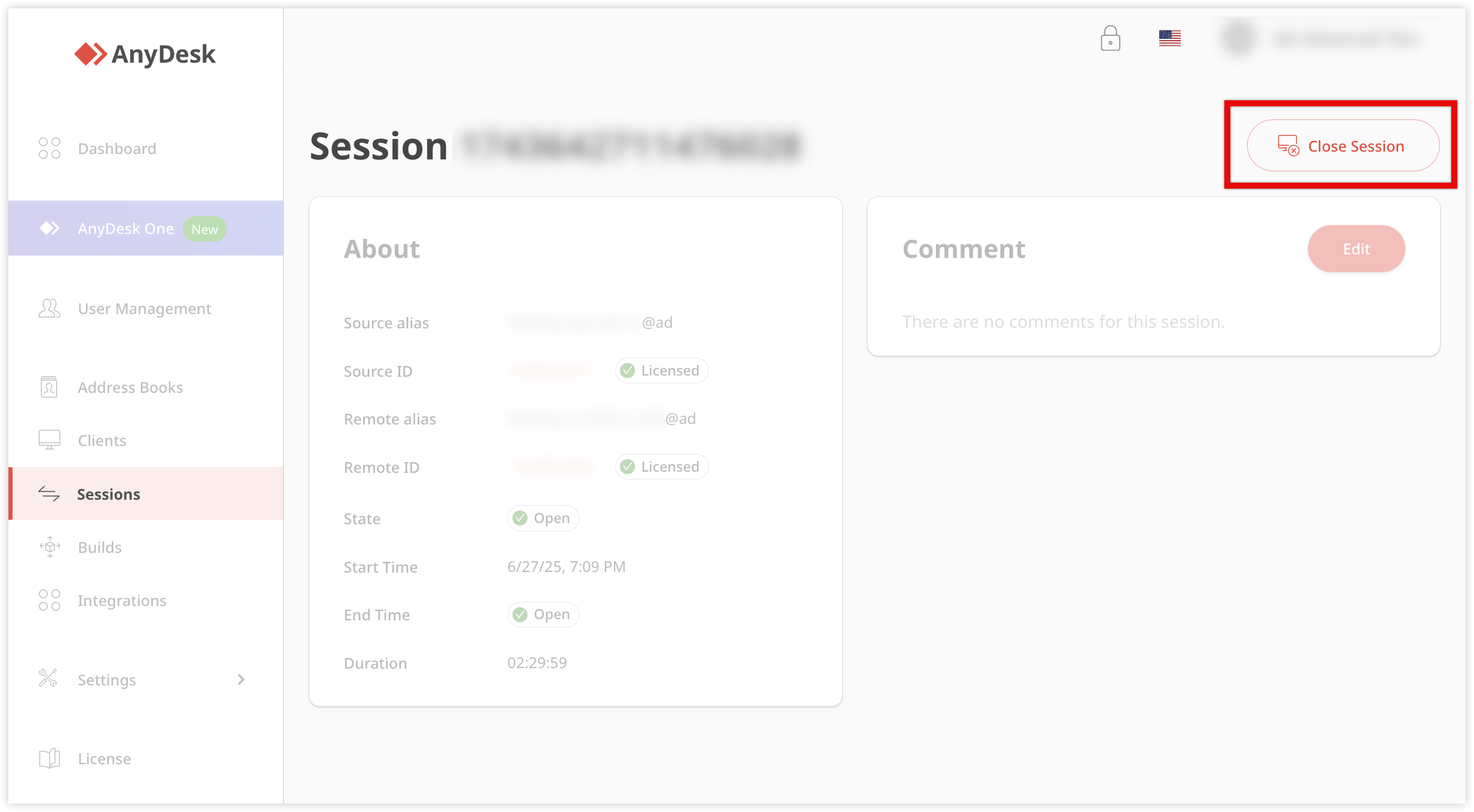
플랫폼 호환성
여기에서 서로 호환되는 지원되는 플랫폼 표를 찾을 수 있습니다.
🦉 지원되는 플랫폼에 대한 자세한 내용은this article를 참조하십시오 .
출발지/도착 | 윈도우 | 맥OS | 리눅스 | 라즈베리 파이 | 로봇 | 아이폰 OS | 크롬OS |
윈도우 | |||||||
맥OS | |||||||
리눅스 | |||||||
라즈베리 파이 | |||||||
로봇 | |||||||
아이폰 OS1 | |||||||
크롬OS2 |
¹ iOS/iPadOS에 대한 원격 제어에는 유료 발신 클라이언트가 필요합니다. tvOS 장치는 현재 발신 전용입니다.
² ChromeOS에 대한 원격 제어는 외부로만 가능합니다.
자주 묻는 질문(FAQ)
AnyDesk를 사용하여 원격 장치에 연결하려면 무엇이 필요합니까?
AnyDesk가 로컬 및 원격 장치 모두에 설치되어 있는지 확인해야 하며 원격 장치의 AnyDesk ID(9-10자리) 또는 별칭이 필요합니다.
원격 장치로 세션을 시작하려면 어떻게 해야 합니까?
세션을 시작하려면 로컬 장치의 원격 주소 필드에 원격 장치의 AnyDesk ID 또는 별칭을 입력하고 Enter 키를 클릭 ![]() 하거나 누릅니다.
하거나 누릅니다.
가질 수 있는 활성 세션 수에 제한이 있나요?
예, 라이선스가 부여된 세션 제한을 초과하면 현재 장치의 활성 세션을 나열하는 경고가 나타납니다. 이 경고는 새 세션을 시작하려고 하지만 이미 라이선스에서 허용하는 동시 세션 수에 도달했을 때 나타납니다. 이러한 세션 중 하나를 수동으로 종료하여 새 세션을 시작할 수 있습니다.
동일한 라이선스에 등록된 다른 디바이스의 세션을 보거나 종료하려면 my.anydesk II 관리 포털의 세션 탭으로 이동합니다.
AnyDesk와 호환되는 플랫폼은 무엇입니까?
AnyDesk는 Windows, macOS, Linux, Raspberry Pi, Android, iOS 및 ChromeOS를 포함한 다양한 플랫폼을 지원합니다.