We are constantly updating AnyDesk with new features and improvements. Here, you will find the steps for updating AnyDesk to the latest version on various operating systems.
💡 NOTE
When you update the AnyDesk client, your existing AnyDesk ID and settings from the previous version will remain unchanged.
Updating AnyDesk on different OS
🚨 IMPORTANTThe instructions below only apply to standard clients. For custom clients, please see Updating custom clients.
The AnyDesk client on Windows can be updated either manually or automatically depending on your preferences.
To select the update option:
In the AnyDesk client, navigate to Settings > Access.
💡For AnyDesk 7 or earlier, navigate to Settings > Security > Updates.
In the Automatic Updates section, select one of the following:
Disabled - automatic updates are turned off; the user has to update the client manually.
Enabled - Stable Channel - automatic updates are active. The AnyDesk client will be updated to the latest stable release version automatically. Versions transition from the Main Channel a few weeks after the release with user feedback.
Enabled - Main Channel (recommended) - automatic updates are active. The AnyDesk client will be updated to the most recent stable version automatically.
Enabled - Beta Channel - automatic updates are active. The AnyDesk client will be updated to the pre-release version, which may contain issues affecting the overall experience.
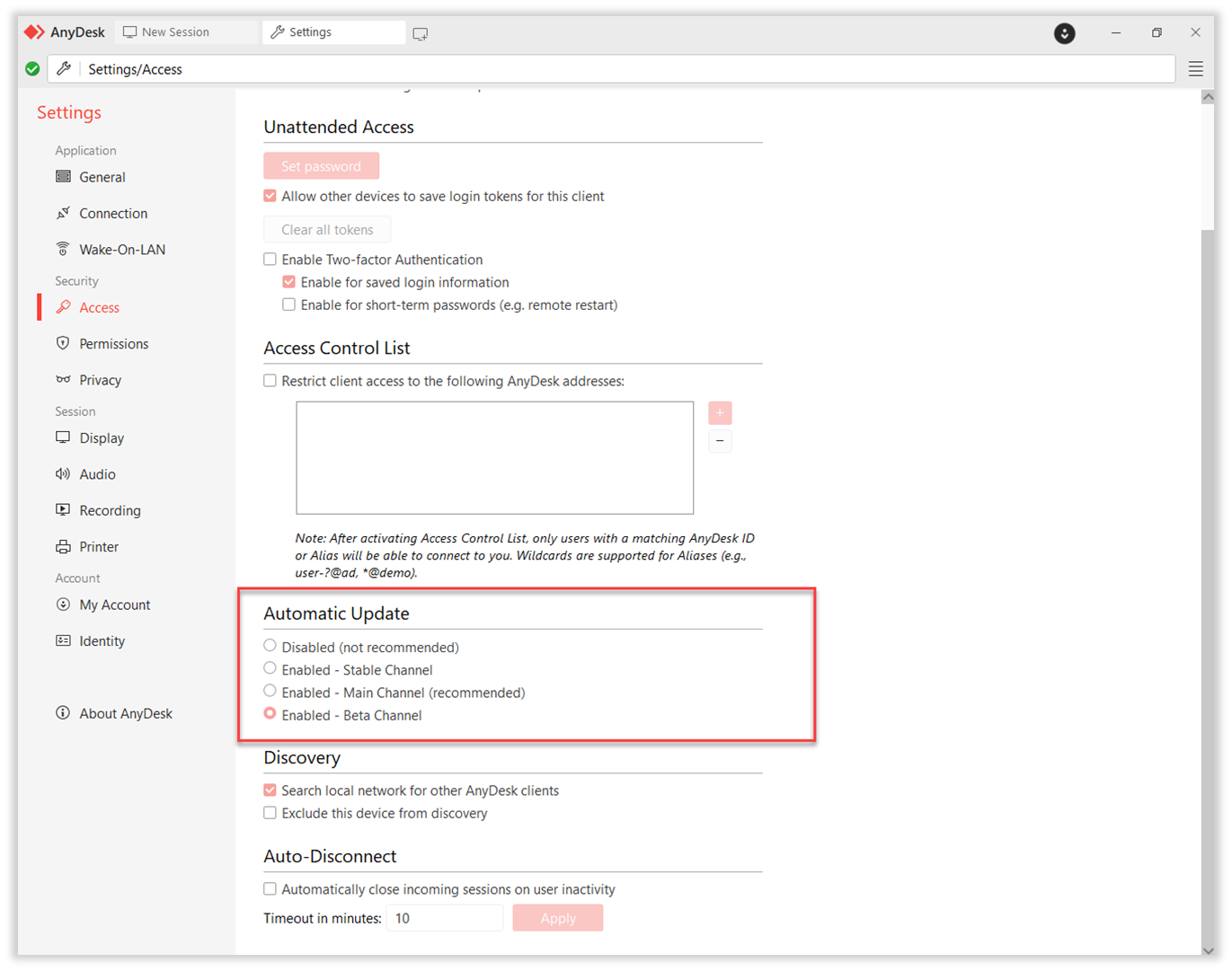
We always recommend selecting the automatic updates, specifically Main Channel, as you will always have the latest stable version of AnyDesk installed on your device.
Manually updating an existing client
If you selected to updated the AnyDesk client manually, you will receive a notification once the new version of AnyDesk is available.
💡 NOTE
You can check which update option is selected in the AnyDesk client by navigating to Settings > Access > Automatic Updates. The Disabled radio button is for manual updates.
To update an already installed client manually:
Download the latest version of AnyDesk from our website or a custom client from your my.anydesk portal.
Run the downloaded file.
AnyDesk will automatically detect the older version and prompt you to update.
Enabling automatic client updates
If you have opted for automatic updates for your AnyDesk client, you won't need to manually update the application.
By activating this feature, you ensure that your AnyDesk installation seamlessly stays up-to-date with the latest stable versions.
To activate automatic updates:
Navigate to Settings > Access.
💡 For AnyDesk 7 or earlier, navigate to Settings > Security > Updates.
In the Automatic Update section, select one of the following:
Enabled - Stable Channel - automatic updates are active. The AnyDesk client will be updated to the latest stable release version automatically. Versions transition from the Main Channel a few weeks after the release with user feedback.
Enabled - Main Channel (recommended) - automatic updates are active. The AnyDesk client will be updated to the most recent stable version automatically.
Enabled - Beta Channel - automatic updates are active. The AnyDesk client will be updated to the pre-release version, which may contain issues affecting the overall experience.
To update AnyDesk on macOS, use the latest version available from the official website or your custom client portal. This process will replace the existing installation while preserving your configuration.
To update AnyDesk on macOS:
Download the latest version of AnyDesk from our website or a custom client from your my.anydesk portal.
Open the downloaded
.dmgfileIn the installer window, double-click the AnyDesk application to open it.
In the AnyDesk window, click Install Now.
When prompted, confirm that you want to reinstall and accept the Terms & Conditions.
AnyDesk will overwrite the existing version with new one.
There are two ways to update AnyDesk on Linux: using the installer or via the command line, depending on how AnyDesk was originally installed.
To update AnyDesk on Linux using the installer:
Download the latest AnyDesk version from our website or a custom client from your my.anydesk portal.
Run the downloaded installer.
When prompted, uninstall the current version of AnyDesk.
After the uninstallation is complete, run the installer again to install the updated version.
To update AnyDesk on Linux via the Terminal
For Linux users who added the repository to their device (DEB Repository, RPM Repository), AnyDesk can also be updated via the Terminal using the following commands as the root user:
Disctribution | Command |
Debian / Ubuntu |
|
RHEL / CentOS |
|
Fedora |
|
SUSE |
|
To update AnyDesk on iOS devices, open the App Store, search for AnyDesk, and tap Update if a new version is available.
To update AnyDesk on Android devices, open the Google Play Store, search for AnyDesk, and tap Update if a newer version is available.
Alternatively, you can manually download the latest .apk from our website and install it directly on your device. Make sure to enable Install unknown apps in your Android settings if required.
Updating custom clients
Custom AnyDesk clients do not support automatic updates. Follow these steps to update your custom client:
Notification for new version
When a new version is available, you will see a notification in the main AnyDesk window.
Public custom clients
If your custom client is publicly available via Make download link publicly available in the my.anydesk portal, clicking the notification automatically downloads the new version.
Run the downloaded installer to update your existing client.
Private custom clients
If the custom client is not public, the AnyDesk account owner must manually download the updated installer from my.anydesk portal, then deploy it to target devices.
Keep track of available versions on your my.anydesk portal > Builds page, and distribute updates accordingly.
Updating a remote client
You can remotely update AnyDesk during an active remote session. To do that:
Connect to the remote device using AnyDesk.
While in a session, initiate the update or installation process.
The session will temporarily disconnect during the update. After installation, AnyDesk restarts and becomes available again for reconnection.
💡 NOTE
Ensure Unattended Access is configured so that after the update, AnyDesk is accessible even without a user present.
🦉 The remote device should be running with elevated/admin privileges to allow installation or updates. For more details, see this article.