Windows User Account Control (UAC) prevents unauthorized users from making changes to the system without the administrator's permission.
Access to certain administrative applications over AnyDesk is only permitted when AnyDesk is running with elevated rights.
These applications include: Task Manager, security/anti-virus software, certain system settings, and more.
If the connecting AnyDesk user does not have the permissions to view or interact with the UAC prompt, it is usually indicated by the screen turning black and the pointer arrow being crossed out. However, functionality will return to normal once the remote AnyDesk user accepts or rejects the UAC prompts.
Note:
Elevating the AnyDesk session will not change the windows session from standard user to administrator. Every UAC action will still require administrator credentials. To avoid UAC prompts with credential requests, log in to Windows as an administrator on the remote device.
Account Types
Windows has two account types: Administrator and Standard User.
Administrator accounts | By default, they have complete control. Users with this type of account can change settings globally, install programs and pass the user account control (UAC) request without credentials. |
|---|---|
Standard User accounts | By default, they have limited control. Users with this type of account can run but not install applications. Users can change system settings, but only settings that will not affect other accounts. Tasks that require elevations can only be confirmed by providing admin credentials. |
Default Behavior with AnyDesk Installed
When AnyDesk, and by extension, the AnyDesk Service, is installed on the remote device, it can interact with any software that requires administrative privileges as well as UAC elevation requests.
Default Behavior with AnyDesk Portable
When AnyDesk is run in portable mode (uninstalled) on the remote device, AnyDesk by default will not be allowed to interact with certain administrative software and UAC requests.
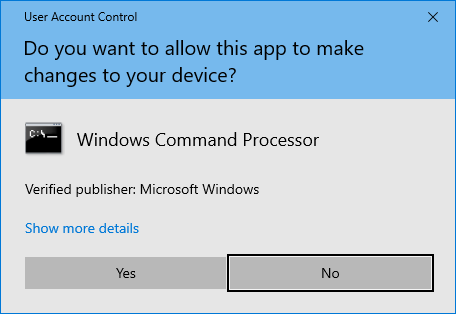
In case a UAC request is displayed on the remote device, AnyDesk will blank the screen and inform the user.
Furthermore, a crossed-out mouse cursor indicating that the connecting user does not have the ability to control the remote input will be displayed.
If the remote user does not wish to install AnyDesk, the following solutions can be used to view and interact with the remote UAC prompts:
Request Elevated Rights Through the Action Menu
Clicking "Request elevation" in the Action menu will prompt the remote user in front of the remote device to accept the elevation.
If the user in front of the remote device does not have the administrative credentials, the user requesting elevation can send them through AnyDesk by choosing "Transmit authentication data". The remote user can then simply accept the request without seeing any of the credentials.
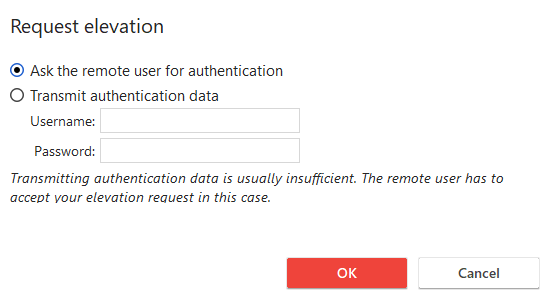
Accept Session With Elevated Rights
On the receiving end, the session can be accepted with elevated rights already enabled.
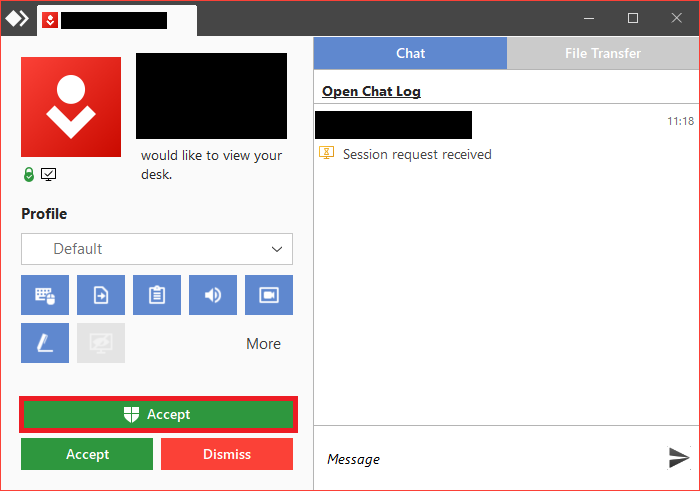
This can be done by pressing the larger "Accept" button with the UAC icon in front of it.
The UAC request will then have to be accepted by the remote user in order to grant the connecting user elevated rights.
Automatic Request for Elevated Rights
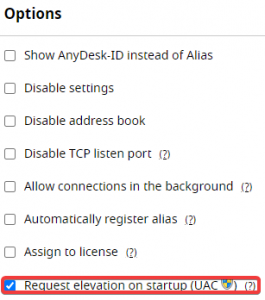
Alternatively, a custom client that will automatically ask for elevated rights when the portable AnyDesk client is started can be generated on my.AnyDesk.com.