Lizenz: Advanced und Ultimate-Cloud
Benutzerrollen bestimmen, worauf jeder Benutzer innerhalb von my.anydesk II zugreifen kann. Abhängig von der ihm zugewiesenen Rolle kann ein Benutzer alle Funktionen anzeigen, anzeigen und bearbeiten oder hat überhaupt keinen Zugriff.
Die Zuweisung geeigneter Rollen verbessert sowohl die Produktivität als auch die Sicherheit, indem der Zugriff auf die erforderlichen Funktionen beschränkt wird.
In diesem Artikel werden die verfügbaren Rollen je nach Lizenz und deren Verwaltung beschrieben.
Rollen für die Advanced-Lizenz
Lizenz: Fortgeschritten
Teamrollen müssen vor der Verwendung aktiviert werden. Nach der Aktivierung werden Standardrollen auf der Seite Benutzerverwaltung auf der Registerkarte Rollen angezeigt. Jede Rolle definiert bestimmte Berechtigungen innerhalb der Verwaltungskonsole.
In der Rollentabelle werden die Standardrollen der erweiterten Ebene und ihre Berechtigungen in den wichtigsten Abschnitten (Benutzer, Rollen, Clients usw.) angezeigt. Zum Beispiel:
my.anydesk-Bereich | Zuweisbare Rollen | Nicht zuweisbare Rollen | ||||
Administrator | DSB | Technischer Support | Benutzer | Eigentümer | Vorgabe | |
Benutzerverwaltung > Benutzer | Anzeigen & Bearbeiten | Nur anzeigen | Nur anzeigen | - | Anzeigen & Bearbeiten | Nur anzeigen |
Benutzerverwaltung > Rollen | Anzeigen & Bearbeiten | Nur anzeigen | - | - | Anzeigen & Bearbeiten | - |
Adressbücher | Anzeigen & Bearbeiten | Nur anzeigen | Nur anzeigen | - | Anzeigen & Bearbeiten | Anzeigen & Bearbeiten |
Klienten | Anzeigen & Bearbeiten | Nur anzeigen | Nur anzeigen | Nur anzeigen | Anzeigen & Bearbeiten | Anzeigen & Bearbeiten |
Sitzungen | Anzeigen & Bearbeiten | Nur anzeigen | - | - | Anzeigen & Bearbeiten | Anzeigen & Bearbeiten |
Baut | Anzeigen & Bearbeiten | - | - | Nur anzeigen | Anzeigen & Bearbeiten | Anzeigen & Bearbeiten |
Mannschaft | Anzeigen & Bearbeiten | Nur anzeigen | - | - | Anzeigen & Bearbeiten | Nur anzeigen |
Lizenz | Nur anzeigen | Nur anzeigen | - | - | Anzeigen & Bearbeiten | Anzeigen & Bearbeiten |
Rechnung | Nur anzeigen | Nur anzeigen | - | - | Anzeigen & Bearbeiten | Anzeigen & Bearbeiten |
Der Administrator kann Benutzer, Rollen, Clients und Sitzungen bearbeiten. Der Datenschutzbeauftragte (DSB) hat eingeschränkte Ansichtsrechte. Die Standardrolle ist minimaler Zugriff.
Aktivieren von Teamrollen
Um Teamrollen zu aktivieren, gehen Sie zur Registerkarte Benutzerverwaltung > Rollen und klicken Sie auf Aktivieren.
Standardmäßig wird allen vorhandenen Benutzern die Rolle Benutzer zugewiesen. Sie können einzelne Rollen später aktualisieren.
🦉 Erfahren Sie, wie Sie Benutzern Rollen zuweisen in this section.
Deaktivieren von Teamrollen
Sie können Teamrollen deaktivieren, wenn Sie diese Funktion nicht verwenden möchten.
Um Teamrollen zu deaktivieren, gehen Sie zur Registerkarte Benutzerverwaltung > Rollen und klicken Sie auf Funktion deaktivieren. Danach werden alle Benutzer auf die Standardrolle zurückgesetzt.
Rollen für die Ultimate-Cloud-Lizenz
Lizenz: Ultimate-Cloud
Mit einer Ultimate-Cloud-Lizenz finden Sie die Standardrollen auf der Registerkarte Benutzerverwaltung > Rollen . Jede Rolle verfügt über unterschiedliche Berechtigungen, die definieren, was Benutzer in der Verwaltungskonsole sehen und tun können.
Sie können die folgenden Rollen für die Ultimate-Cloud-Lizenz anzeigen:
Besitzer : Eine Rolle ist für einen Lizenzbesitzer konzipiert. Mit dieser Rolle erhalten Sie vollen Zugriff auf alle Abschnitte, einschließlich des Löschens der Organisation.
admin - Eine Rolle ermöglicht es dem Benutzer, alle Bereiche der Verwaltungskonsole mit Ausnahme von Lizenz, Rechnungen und persönlichem Profil anzuzeigen und zu bearbeiten.
support_agent - eingeschränkter Ansichtszugriff auf Benutzerverwaltung, Gruppen, Adressbücher und Clients.
Buchhalter - Eine Rolle für eine Person in Ihrer Organisation, die sich mit Rechnungen befasst. Die Rolle gewährt nur Zugriff auf Organisation, Lizenz und Rechnungen.
data_protection_officer - Zugriff auf die meisten Bereiche mit Ausnahme von Builds und persönlichem Profil
Benutzer - Die Standardrolle für jeden Benutzer. Mit dieser Rolle können sie den Zugriff auf die Abschnitte "Adressbücher", "Clients" und "Sitzungen" sowie auf ihr persönliches Profil anzeigen/bearbeiten.
Beim Öffnen einer Rolle werden detaillierte Berechtigungen, Name, Beschreibung, Rollen-ID, ob die Rolle aus dem Active Directory zugeordnet ist, ihre Berechtigungssätze und aktuellen Mitglieder angezeigt.
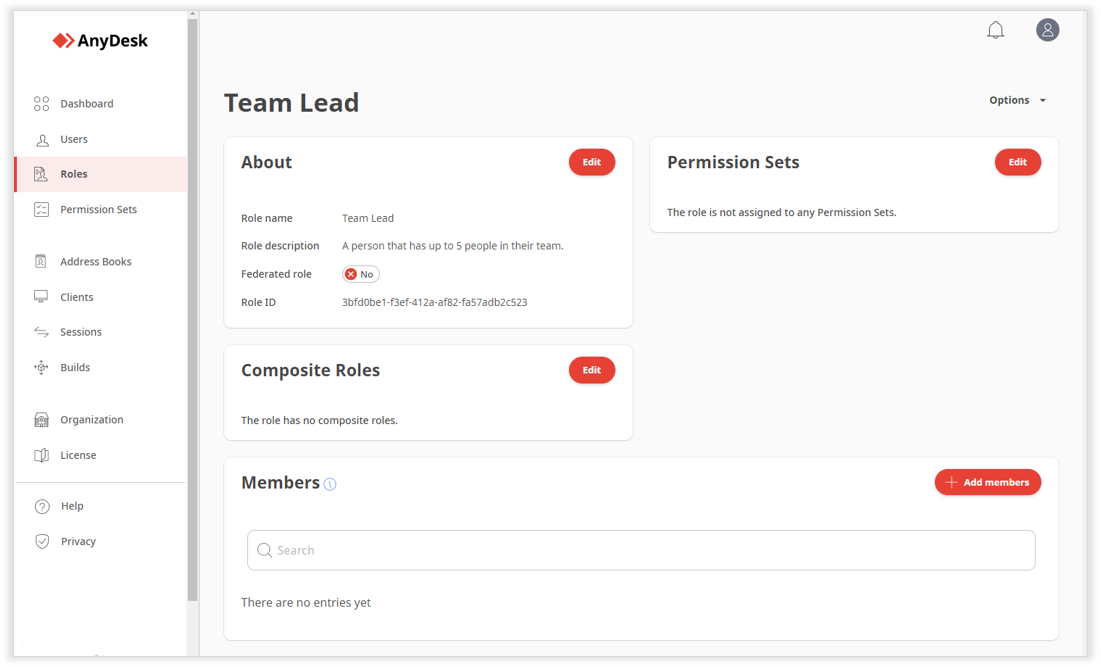
Rollenübersichtsseite für die Ultimate-Cloud-Lizenz
Verwalten von Rollen
Sie können Rollen zuweisen, neue Rollen erstellen (nur Ultimate-Cloud) und Berechtigungssätze entsprechend Ihrer Lizenz zuweisen.
Zuweisen einer Rolle zu einem Benutzer
Lizenz: Advanced und Ultimate-Cloud
Sie können die Rolle einem Benutzer zuweisen, je nachdem, was er in der Verwaltungskonsole sehen und tun muss.
So weisen Sie dem Benutzer eine Rolle zu:
Wechseln Sie in my.anydesk II Konto zu Benutzerverwaltung > Rollen.
Öffnen Sie eine Rolle, suchen Sie den Abschnitt Mitglieder , und klicken Sie auf Mitglieder hinzufügen.
Wählen Sie einen Benutzer aus der Liste aus und klicken Sie auf Hinzufügen.
Der Benutzer hat jetzt Zugriff auf Konsolenabschnitte, die durch diese Rolle definiert sind.
Erstellen einer neuen Rolle
Lizenz: Ultimate-Cloud
Wenn keine der Standardrollen in my.anydesk II Ihren Anforderungen entspricht, können Sie eine neue Rolle erstellen. Nachdem Sie die Rolle erstellt haben, weisen Sie ihr Berechtigungssätze zu und fügen Sie bei Bedarf Benutzer hinzu.
So erstellen Sie eine neue Rolle:
Gehen Sie in my.anydesk II Konto zu Benutzerverwaltung > Rollen.
Klicken Sie auf Rolle erstellen, und geben Sie den Namen und die Beschreibung der Rolle ein.
Klicken Sie auf Rolle speichern.
Öffnen Sie nach der Erstellung die Rolle, um Berechtigungssätze hinzuzufügen und Benutzer zuzuweisen.
Zuweisen eines Berechtigungssatzes zu einer neuen Rolle
Lizenz: Ultimate-Cloud
Nachdem Sie eine Rolle erstellt haben, müssen Sie ihr einen Berechtigungssatz zuweisen. Auf diese Weise kann ein Benutzer mit dieser Rolle je nach Berechtigungssatz, der einer Rolle zugewiesen ist, verschiedene Bereiche von my.anydesk II entweder nur anzeigen, anzeigen und bearbeiten oder hat überhaupt keinen Zugriff darauf.
🚨 WICHTIGBevor Sie einer Rolle einen Berechtigungssatz zuweisen, müssen Sie zunächst einen Berechtigungssatz erstellen. Sie können auch einen der Standardberechtigungssätze verwenden.
So weisen Sie einer Rolle einen Berechtigungssatz zu:
Wechseln Sie in my.anydesk II Konto zu Benutzerverwaltung > Rollen.
Öffnen Sie die Rolle, suchen Sie den Abschnitt Berechtigungssätze , und klicken Sie auf Bearbeiten.
Klicken Sie auf Berechtigungssatz zuweisen, und wählen Sie dann einen oder mehrere Berechtigungssätze aus der Liste aus.
Klicken Sie auf Senden.
Benutzer mit dieser Rolle verfügen jetzt über Zugriffsebenen, die durch die zugewiesenen Berechtigungssätze definiert sind.