Esta é uma tradução automática. Para a versão original, clique aqui.
Aplicável a usuários com uma Enterprise-Cloud / Ultimate-Cloud.
|
O provedor de usuário IDP permite que o proprietário da organização crie usuários para essa organização usando um sistema de gerenciamento de identidade que suporta OpenID Connect (por exemplo, Microsoft Azure Active Directory). Dessa forma, você pode configurar o IDP em my.anydesk II my.anydesk II e os usuários de sua organização poderão faça login com SSO usando o ID da organização e as credenciais da empresa. |
|
|
|
Neste capítulo, você aprenderá quais pré-requisitos são necessários para a configuração do IDP, como configurar o IDP por meio do console de gerenciamento my.anydesk e como configurar um mapeador de IDP.
Para obter mais informações sobre os tipos de provedor de usuário, consulte Provedores de usuário .
Pré-requisitos
Antes de configurar o IDP em my.anydesk II , você precisa configurar seu provedor de identidade primeiro. Você pode usar qualquer provedor de identidade de terceiros compatível com OpenID Connect, como o Microsoft Azure Active Directory.
Para configuração de IDP em my.anydesk II , você precisará dos seguintes dados:
- Segredo do cliente. Copie e cole o URL no campo Segredo do cliente quando configuração Configuração IDP .
- Aplicativo (ID do cliente) . Copie e cole o URL no campo ID do cliente .
- autorização. Copie e cole o URL no campo URL de autenticação .
- final do token. Copie e cole o URL no campo URL do token .
Configurar IDP
Você precisa configurar o IDP para criar uma conexão entre my.anydesk II e seu provedor de identidade.
❗ Você não poderá editar usuários em my.anydesk II criados por meio do IDP, pois eles estão sincronizados com o provedor de identidade.
Para configurar o IDP em my.anydesk II :
- Abra my.anydesk II e vá para Organização .
- Na seção Geral , clique em Editar e no campo Provedor de usuário , selecione IDP .
- Na janela Alternar provedor ativo , selecione Continuar .
- Role para baixo até a seção Configuração de IDP , clique em Editar e forneça as seguintes informações:
- URI de redirecionamento - gerado automaticamente quando a configuração do IDP é concluída. Copie o valor do URI de redirecionamento após concluir a configuração e cole-o em seu respectivo provedor de identidade.
- ID do cliente - copie o valor Aplicativo (ID do cliente) de seu IDP e cole-o aqui. Ele é usado para registrar my.anydesk como um cliente OIDC com seu provedor.
- Segredo do cliente - copie o valor Segredo do cliente do seu IDP e cole aqui. Ele é usado para registrar my.anydesk como um cliente OIDC com seu provedor.
- Token URL - copie o valor Endpoint do token do seu IDP e cole aqui. Ele retorna os tokens de acesso, tokens de ID e atualiza os tokens para o cliente (my.anydesk).
- URL de autorização - copie o valor de autorização de seu IDP e cole aqui. Ele é usado para autenticação e autorização do cliente my.anydesk.
- E-mail confiável - desative a opção para permitir que os usuários verifiquem seus endereços de e-mail via my.anydesk II. Ative o botão para desativar a verificação de e-mail my.anydesk II.
- Logout do backchannel - ative a alternância para habilitar o suporte de logout do backchannel pelo IDP configurado. Se ativado, o campo URL de logout deve ser fornecido.
- URL de logout - fornece o terminal para desconectar os usuários do IDP externo. Logout do Backchannel deve ser ativado.
- relógio permitida - forneça o valor em segundos (o valor padrão é 0 ). Determina a inclinação aceitável ao validar tokens IDP.
- Escopos padrão - os escopos incluídos ao solicitar autorização. O padrão é openid . Forneça uma lista separada por vírgulas de escopos adicionais que deseja solicitar.
- Validar assinaturas - ative o botão de alternância para habilitar a validação de assinatura do IDP configurado. Se ativado, o campo URL JWKS deve ser fornecido.
- URL JWKS - URL onde my.anydesk II pode recuperar as chaves para o IDP configurado. Validar assinaturas deve ser ativado.
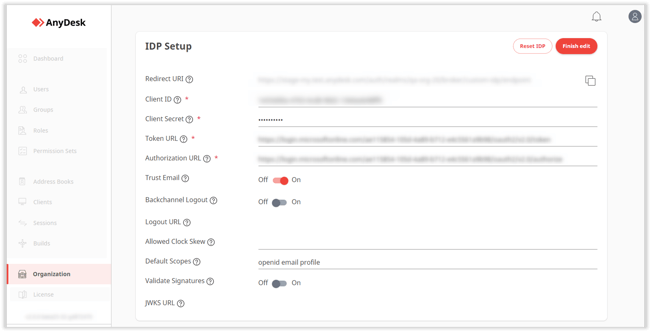
- Clique em Concluir edição .
- Depois de salvar o provedor de identidade, copie o URI de redirecionamento atribuído .
- Abra seu provedor de identidade e vá para Autenticação.
❗ Para fins de exemplo, o provedor de identidade Microsoft AzureAD é usado aqui para demonstrar o procedimento. Você pode usar qualquer outro provedor de identidade de terceiros que desejar.
8. Clique em Adicionar uma plataforma , selecione Web e cole o URI de redirecionamento que você copiou depois de salvar o provedor de identidade em my.anydesk II .
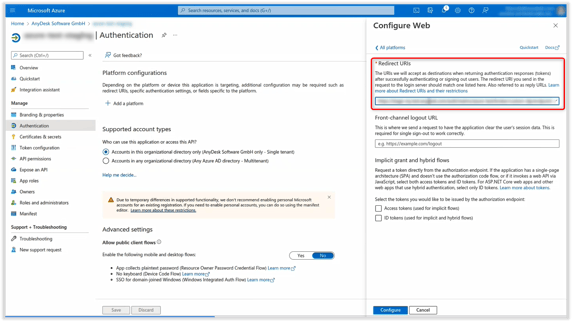
9. Clique em Configurar .
Depois de concluir as etapas acima, todos os usuários do seu provedor de identidade poderão entrar em my.anydesk II com SSO usando o ID da organização.
Configurar mapeador de IDP
Você pode mapear funções de sua organização para usuários em my.anydesk II . Dessa forma, você não precisa atribuir funções aos usuários manualmente.
Primeiro, você precisa configurar um token de grupo em seu provedor de identidade. Então, para configurar o mapeador IDP, pelo menos um função precisa já existem no console de gerenciamento my.anydesk II. Essa função pode então ser mapeada para uma função dentro do provedor de identidade.
Depois de mapear a(s) função(ões), seu status mudará para mapeado . Isso significa que os usuários não podem mais ser vinculados manualmente a essa função. Excluir o mapeador de IDP removerá o status mapeado e permitirá que você vincule manualmente os usuários a essa função.
Para configurar o mapeador IDP:
- Abra my.anydesk II e vá para Organização .
- Role para baixo até a seção mapeador de IDP , clique em Criar novo IDP mapper e forneça as seguintes informações:
- Chave - digite a chave do atributo IDP que você deseja mapear.
- Valor - digite o valor do atributo IDP que você deseja mapear.
- Nome - digite o nome do mapeador IDP.
- Reivindicação - forneça as seguintes informações:
- Função - selecione a função na lista suspensa que deseja atribuir ao usuário IDP especificado no console de gerenciamento my.anydesk.com.
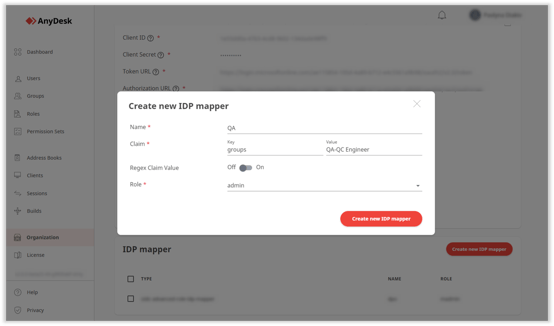
- Clique em Criar novo mapeador IDP.
Posteriormente, se um usuário que corresponder aos critérios de valor-chave fizer login em sua conta my.anydesk II , eles terão automaticamente todas as permissões atribuídas à função para a qual foram mapeados.
Exemplo
Por exemplo, se você deseja que todos os usuários de seu provedor de identidade com o primeiro nome John recebam o administrador Função AnyDesk, então para a Chave campo, digite FirstName (dependendo da chave em seu IDP), para o valor campo, digite John e no Papel campo, selecione admin .
