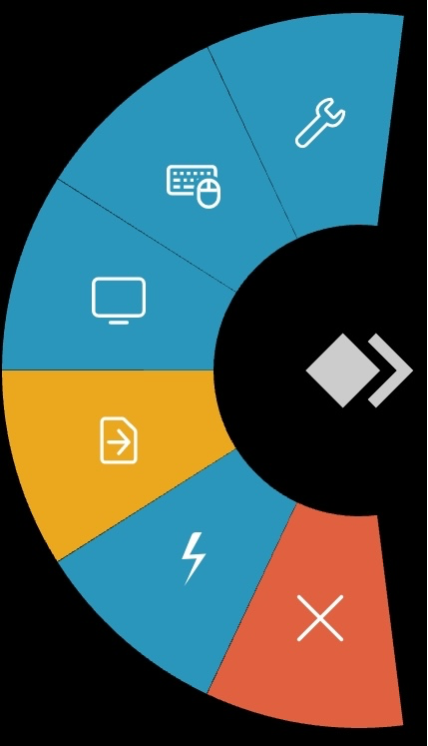AnyDesk 提供了多种选项来在本地和远程端点之间传输文件。这可以通过“文件管理器”会话或远程控制会话中的“文件传输”来完成。
文件管理器
专用文件管理器功能目前在 Windows、 macOS 和 Linux 上可用。
它可以与交互式会话并行运行,也可以通过专用的文件管理器会话运行。
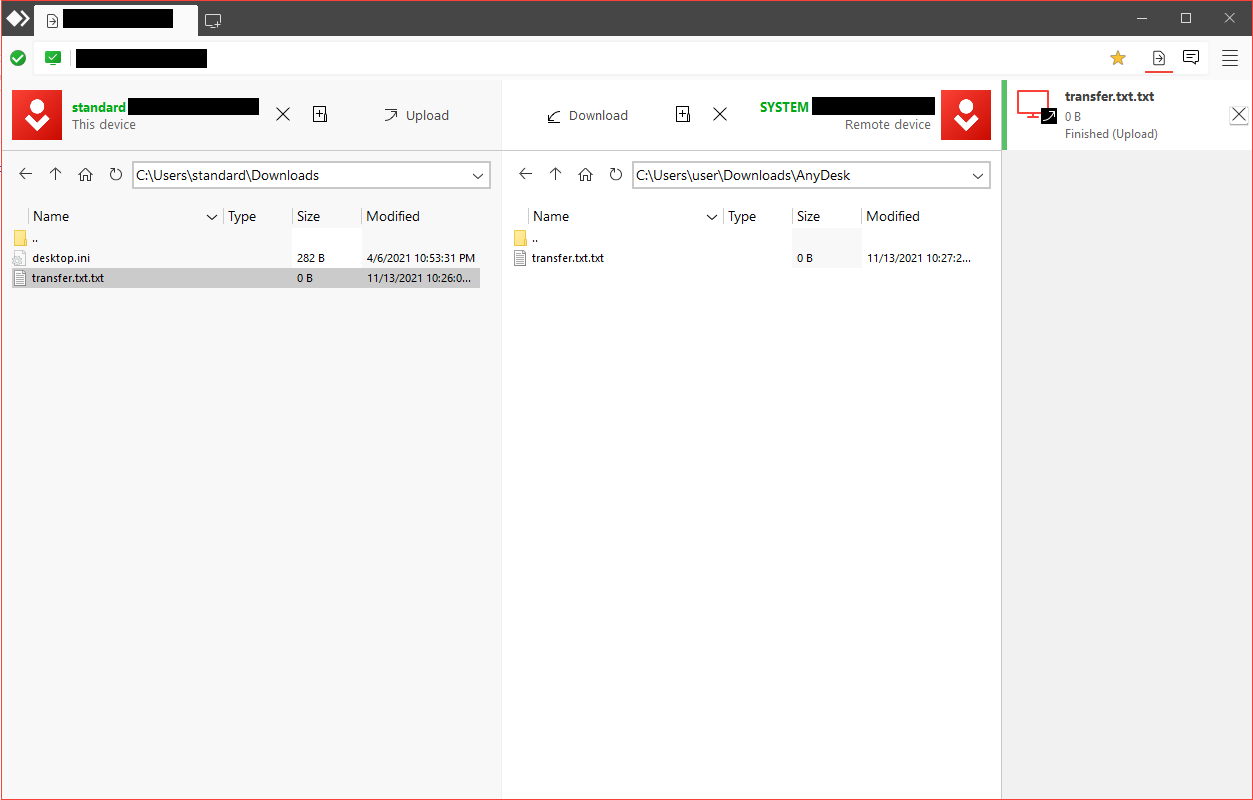
上传: 将选定的文件传输到相应的目录中
下载: 从远程设备检索选定的文件
该设备: 当前目录,始终显示在左侧
远程设备: 合作设备的当前目录,始终显示在右侧
目录: “向上箭头”和“双点文件夹”(始终为标题)更改为“输入远程地址”字段中的父目录 ![]() 图标。使用此模式,连接用户将只能传输文件,而无法切换到远程设备的图形用户界面。
图标。使用此模式,连接用户将只能传输文件,而无法切换到远程设备的图形用户界面。
或者,您只需右键单击“收藏夹”、“最近会话”、“发现”或“地址簿”中的磁贴,然后选择“浏览文件”。

要在交互式远程控制会话期间使用文件管理器,只需从 AnyDesk 工具栏启动它即可。
在此视图中传输和编辑的文件的历史记录可以在 “接受”窗口中找到。
文件传输
AnyDesk提供了在本地和远程端点之间同步剪贴板的功能,这可以应用于文本和文件。
此功能是通过所有主要平台提供的“复制和粘贴”功能提供的。目前有两种支持使用 AnyDesk 执行此作的方法:
使用热键 - 例如:
在远程端点上选择一个或多个文件,
使用快捷键 CTRL+C 复制文件,
在本地端点上打开文件夹,
使用快捷键 CTRL+V 将文件传输到本地端点。
使用上下文菜单 - 例如:
在本地端点上选择一个或多个文件,
右键单击所选文件并选择“复制”以复制文件,
在远程端点上打开文件夹,
右键单击文件夹中的空白区域,然后选择“粘贴”以将文件传输到本地端点。
禁用文件传输
要禁用剪贴板传输,请禁用:
“访问我电脑的剪贴板”
和“访问我电脑的剪贴板以传输文件”
在 设置 > 安全 > 权限 > 权限配置文件 中要禁用它的配置文件。
第一个选项将禁用文本和文件的双向剪贴板同步,而第二个选项将仅禁用使用剪贴板进行文件传输。
在远程端点上,可以在“接受”窗口中临时启用或禁用文件传输。
在本地端点上,可以在 AnyDesk 工具栏的 权限中 临时启用或禁用文件传输。
使用 MacOS 进行文件传输
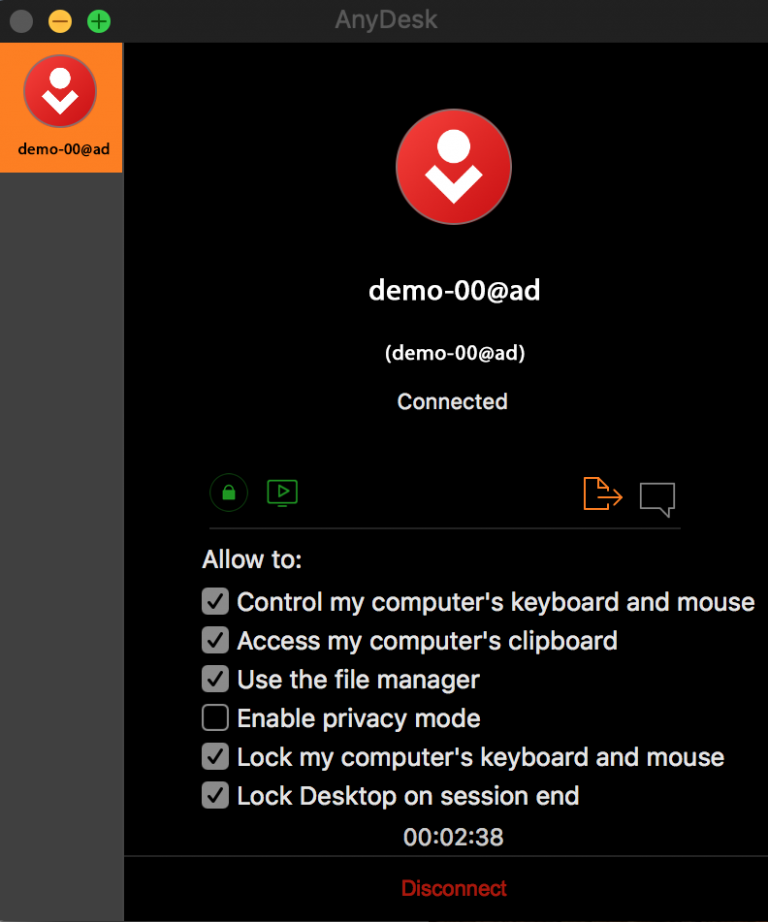
将一个或多个文件复制到 macOS 端点时,远程端点上将显示挂起的文件传输请求。要访问传输的文件,请单击 AnyDesk 工具栏中的红色文件图标或接受窗口中的橙色文件传输图标,将出现一个 macOS Finder 窗口,其中包含传输的文件。
使用 Linux 进行文件传输
文件传输到 Linux 设备具有不同的行为,具体取决于 Linux 设备是本地端点还是远程端点。
本地端点
要将一个或多个文件从远程端点传输到基于 Linux 的本地端点,请执行以下作:
将要传输的文件复制到远程端点。
默认文件资源管理器将显示在本地 Linux 端点上,其中包含传输的文件 () 。
远程端点
要将一个或多个文件从本地端点传输到基于 Linux 的远程端点,请执行以下作:
将要传输的文件复制到本地端点。
在远程 Linux 端点中打开“接受”窗口,转到“文件传输”选项卡,然后单击“接受文件”。
默认的文件资源管理器窗口将显示在带有传输文件的远程 Linux 端点上。
使用 Android 传输文件
- 会话菜单 >作 > 将文件传输到远程设备
- 选择要传输的文件
- 在基于远程桌面的平台上,打开文件资源管理器并导航到所需的传输位置
- 右键单击传输位置区域并选择“粘贴”
将文件从基于远程桌面的平台传输到 Android 设备:
- 在基于远程桌面的平台上,使用上下文菜单或快捷方式将要传输的文件复制到 Android 设备
- 会话菜单>作 > 从远程设备下载文件
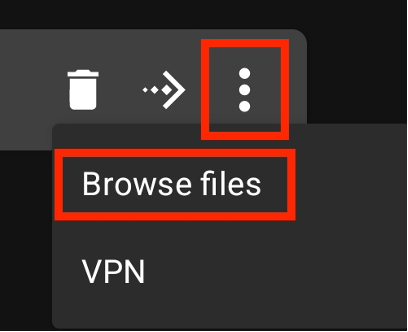
在适用于 Android 的 AnyDesk 7.0.0 中,引入了文件管理器功能,使用户能够创建文件传输会话。要启动文件传输会话,只需在“远程地址”字段中输入 AnyDesk 地址,点击三点菜单,然后选择“浏览文件”。
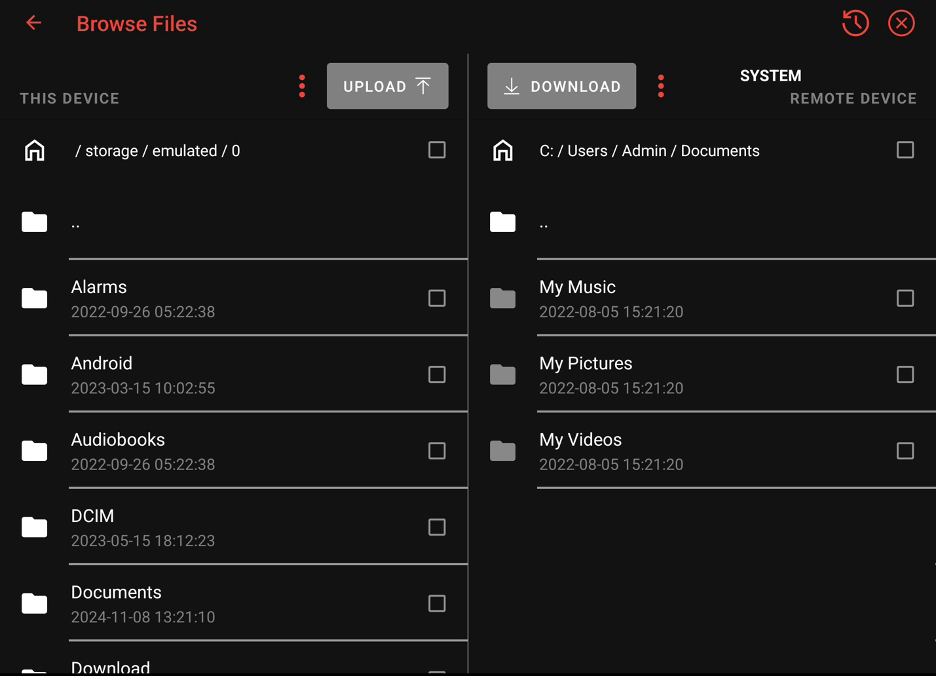
与桌面平台类似,此功能允许您在本地 Android 设备和远程端点之间传输和管理文件和文件夹。
对于 AnyDesk 5.1.0 及更高版本,可以在 iOS 和非 iOS作系统之间传输文件。
目前无法在 tvOS 设备之间传输文件。
将文件从 iOS 设备传输到非 iOS 设备:
- 在 Apple File 应用程序中对要传输的文件使用“共享”作,选择“更多”,然后选择“AnyDesk”。
- 从 AnyDesk 5.2.0 开始,Apple Photos 应用程序中也提供了此共享到 AnyDesk 功能。
- AnyDesk 将自动打开,您可以在其中输入或选择要将文件传输到的 AnyDesk-ID。
- 远程计算机接受 AnyDesk 连接后,您可以导航到所需的保存位置并点击底部的红色条来传输文件。
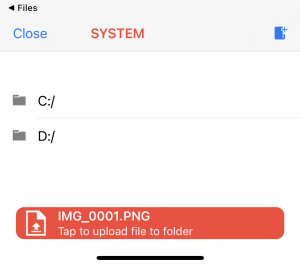
从非 iOS 设备检索文件:
- 在 iOS 设备上输入您要从中检索文件的设备的 AnyDesk-ID/别名
- 按住“连接”按钮,将出现一条提示,询问您是否要定期“连接”或启动文件传输会话。
- 远程设备接受连接后,iOS 设备将传输到文件资源管理器视图。
- 选择您要检索的文件,然后点击屏幕底部的红色下载按钮。
- 选择下载的文件应在 iOS 设备上保存的位置。