Alle Vorteile eines AnyDesk Nutzerkontos finden Sie hier. Informationen zum Erstellen eines Kontos finden Sie unter Erstellung eines Nutzerkontos.
Über den AnyDesk Client anmelden
Wenn Sie ein Free-, Solo-, Standard- oder Advanced-Lizenz haben, können Sie sich mit den Anmeldeinformationen, die Sie beim Erstellen Ihres Kontos angegeben haben, anmelden.
Wenn Sie Teil einer Organisation sind, also eine Enterprise-Cloud-Lizenz besitzen, können Sie sich via SSO und Organisations-ID auf Ihrem Konto anmelden.
❗Sie können sich nur in den folgenden Fällen in Ihr Konto im AnyDesk Client einloggen:
1. Wenn dem Client noch keine aktivierte Lizenz zugeordnet ist, beispielsweise durch die Nutzung der kostenlosen AnyDesk Version.
2. Wenn die Lizenz Ihres Benutzerkontos mit der im AnyDesk Client aktivierten Lizenz übereinstimmt.
In anderen Fällen kann die Fehlermeldung anynet_license_conflict erscheinen.
So melden Sie sich ohne SSO im AnyDesk Client an:
- Öffnen Sie den AnyDesk Client auf Ihrem Gerät und klicken Sie in der oberen rechten Ecke auf
 .
. - Geben Sie im Popup-Fenster die folgenden Informationen ein:
- E-Mail - Geben Sie die E-Mail-Adresse ein, die Sie verwendet haben, um ein AnyDesk Nutzerkonto zu erstellen.
- Passwort - Geben Sie das Passwort ein, das Sie für Ihr Konto festgelegt haben.
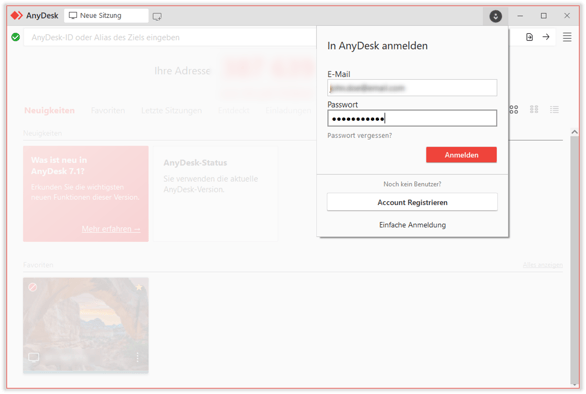
✔️ Sie können Ihr Passwort zurücksetzen, wenn Sie es vergessen haben. Klicken Sie dazu auf Passwort vergessen? und folgen Sie den Anweisungen in der E-Mail.
- Klicken Sie auf Anmelden.
So melden Sie sich mit SSO im AnyDesk Client an:
- Öffnen Sie den AnyDesk Client auf Ihrem Gerät und klicken Sie in der oberen rechten Ecke auf
 .
. - Klicken Sie im Popup-Fenster auf Einfache Anmeldung.
- Im Feld Organisation geben Sie die Organisations-ID ein, die Sie per E-Mail erhalten haben, und klicken anschließend auf Weiter.
- Geben Sie im Popup-Fenster folgende Informationen ein:
- E-Mail - Geben Sie die E-Mail-Adresse ein, die Sie verwendet haben, um ein AnyDesk Nutzerkonto zu erstellen.
- Passwort - Geben Sie das Passwort ein, das Sie für Ihr Konto festgelegt haben.
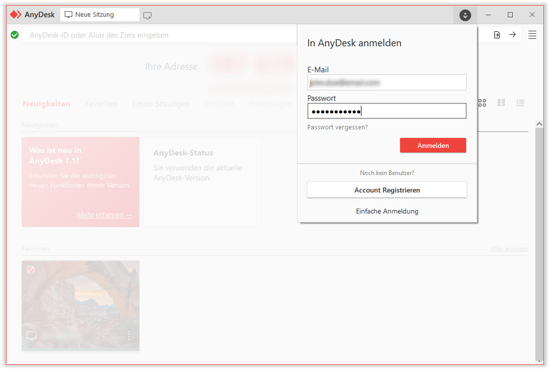
- Klicken Sie auf Anmelden.
Über my.anydesk anmelden
Wenn Sie ein Free-, Solo-, Standard- oder Advanced-Lizenz haben, können Sie sich mit den Anmeldeinformationen, die Sie beim Erstellen Ihres Kontos angegeben haben, anmelden.
Wenn Sie Teil einer Organisation sind, also eine Enterprise-Cloud-Lizenz besitzen, können Sie sich via SSO und Organisations-ID auf Ihrem Konto anmelden.
Anmelden ohne SSO in my.anydesk:
- Besuchen Sie die Seite my.anydesk II und geben Sie dort die folgenden Informationen ein:
- E-Mail - Geben Sie die E-Mail-Adresse ein, die Sie verwendet haben, um ein AnyDesk Nutzerkonto zu erstellen.
- Passwort - Geben Sie das Passwort ein, das Sie für Ihr Konto festgelegt haben.
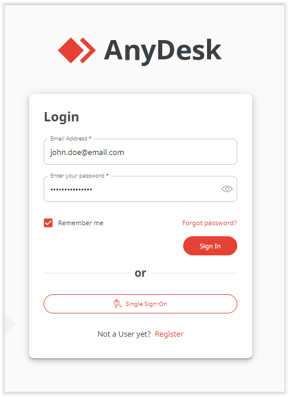
- Klicken Sie auf Sign In.
Anmelden mit SSO in my.anydesk:
- Besuchen Sie die Seite my.anydesk II und klicken Sie auf Single Sign-On.
- Im Feld Organization Name geben Sie nun die Organisations-ID ein, die Sie per E-Mail erhalten haben, und klicken anschließend Sie auf Continue.
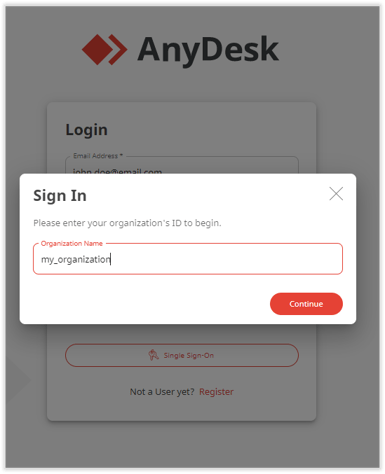
- Geben Sie auf der Anmeldeseite folgende Informationen ein:
- E-Mail - Geben Sie die E-Mail-Adresse ein, die Sie verwendet haben, um ein AnyDesk Nutzerkonto zu erstellen.
- Passwort - Geben Sie das Passwort ein, das Sie für Ihr Konto festgelegt haben.
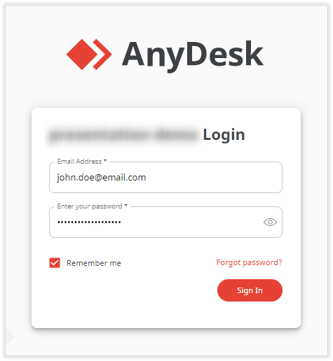
- Klicken Sie auf Sign In.
