You can sign in to your AnyDesk account in both the AnyDesk client and the my.anydesk management console.
AnyDesk client - access all features included in your license.
my.anydesk console - view connected devices, client details, invoices, and more.
If you have a Free, Solo, Standard, or Advanced license, sign in using the credentials associated with your account.
If you have an Ultimate (Cloud) license, sign in using Sign Sign-On (SSO) using the organization's ID.
🦉 Learn about the benefits of an AnyDesk license in AnyDesk licenses article and check how to create an account in this article.
Sign in to your account using credentials
To sign in without SSO via the AnyDesk client:
Open the AnyDesk client and in the upper-right corner, click
 .
.In the pop-up window, provide the following information:
Email - enter the email address you used to create an AnyDesk account.
Password - enter the password for your account.
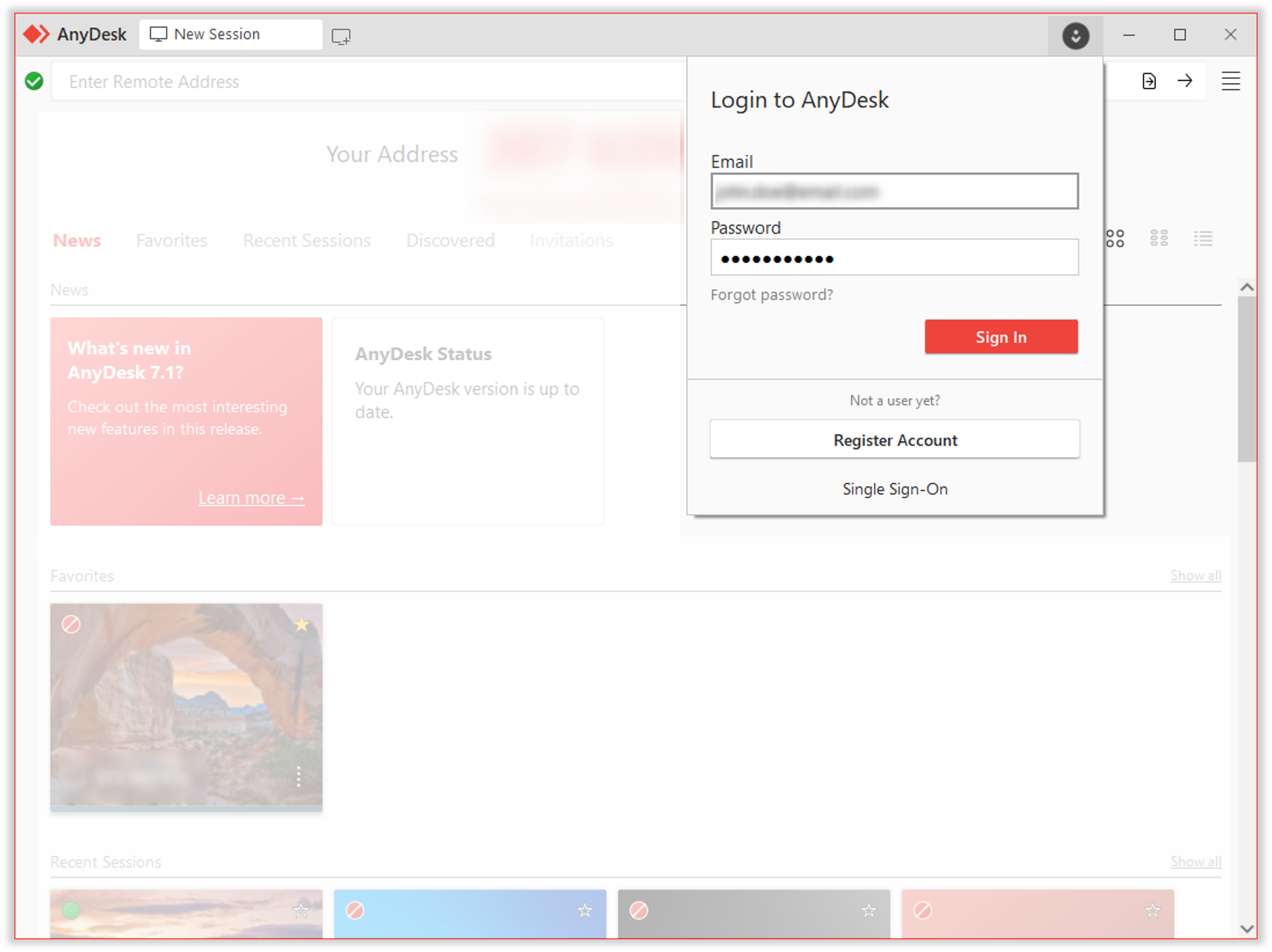
💡 NOTE
If you forgot your password, click Forgot password? and follow the instructions sent to your email.
To sign in without SSO via my.anydesk:
Go to my.anydesk II and provide the following information:
Email - enter the email address you used to create an AnyDesk account.
Password - enter the password for your account.
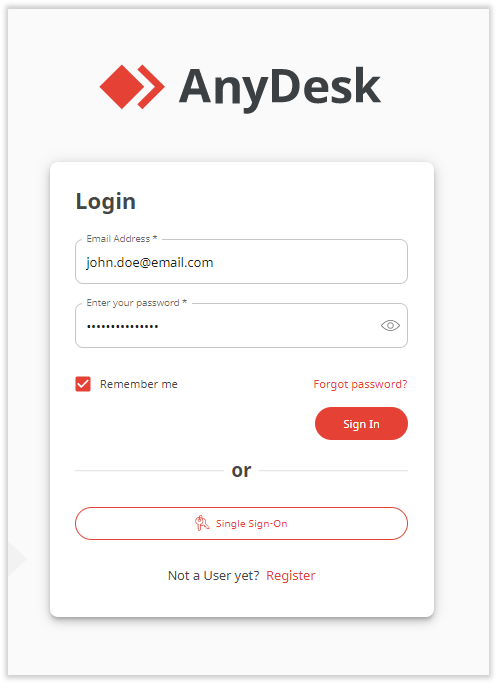
Click Sign In.
Sign in to your account using Single Sign-On (SSO)
To sign in with SSO via the AnyDesk client:
Open the AnyDesk client and in the upper-right corner, click
 .
.In the pop-up window, click Single Sign-On.
In the Organization field, enter the organization ID you received via email and click Next.
In the pop-up window, provide the following information:
Email - enter the email address you used to create an AnyDesk account.
Password - enter the password for your account.
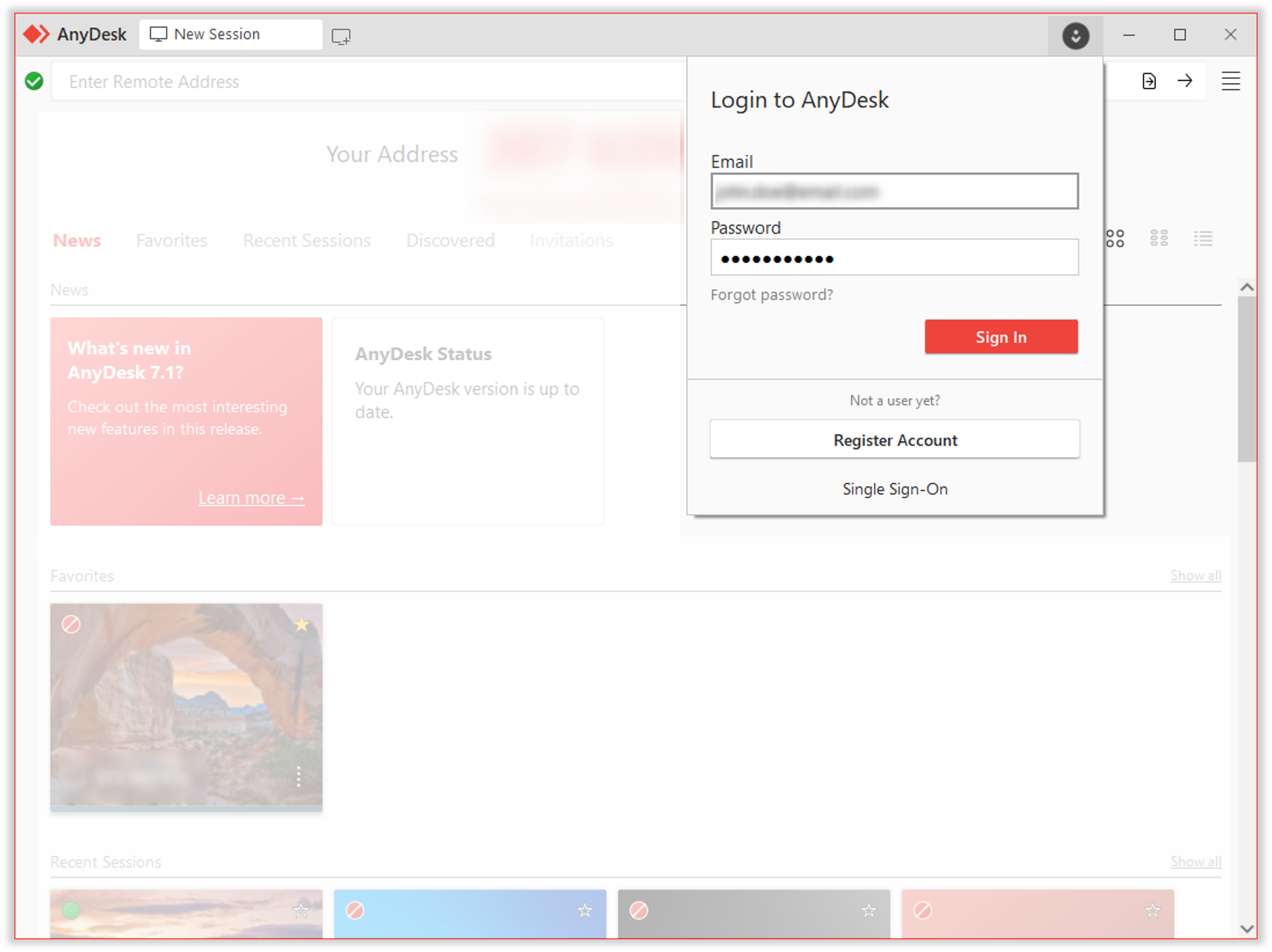
Click Sign in.
To sign in with SSO via my.anydesk:
Go to my.anydesk II and click Single Sign-On.
In the Organization Name field, enter the organization ID that you received via email and click Continue.
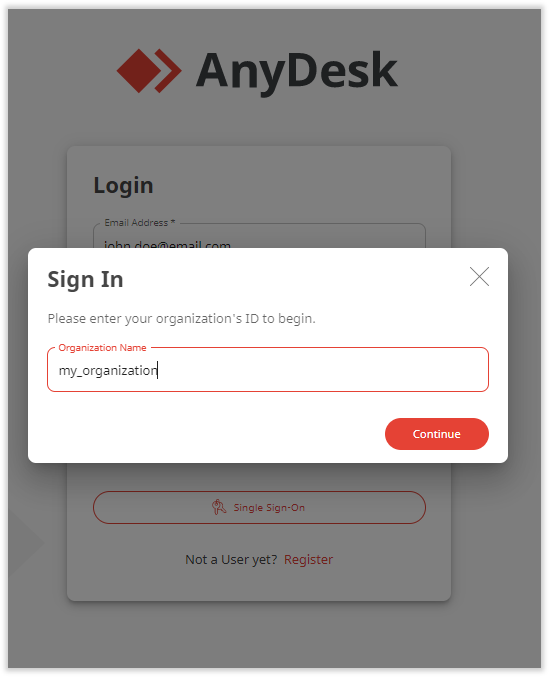
On the login page, provide the following information:
Email - enter the email address you used to create an AnyDesk account.
Password - enter the password for your account.
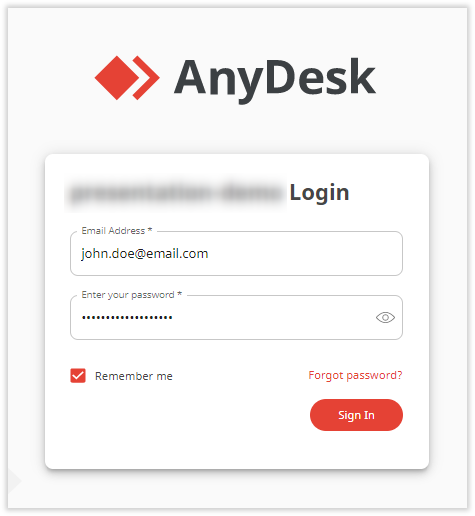
Click Sign In.
Sign in using multifactor authentication
🦉 To learn how to enable multifactor authentication for your account, see this article.
To sign in using MFA via the AnyDesk client:
Open the AnyDesk client and in the upper-right corner, click
 .
.In the pop-up window, enter your credentials.
On the next prompt, provide the one-time code from the authenticator app you used to set up the MFA.
Click Sign in.
To sign in using MFA via my.anydesk:
Go to my.anydesk II and enter your credentials.
On the next page, provide the one-time code from the authenticator app you used to set up the MFA.
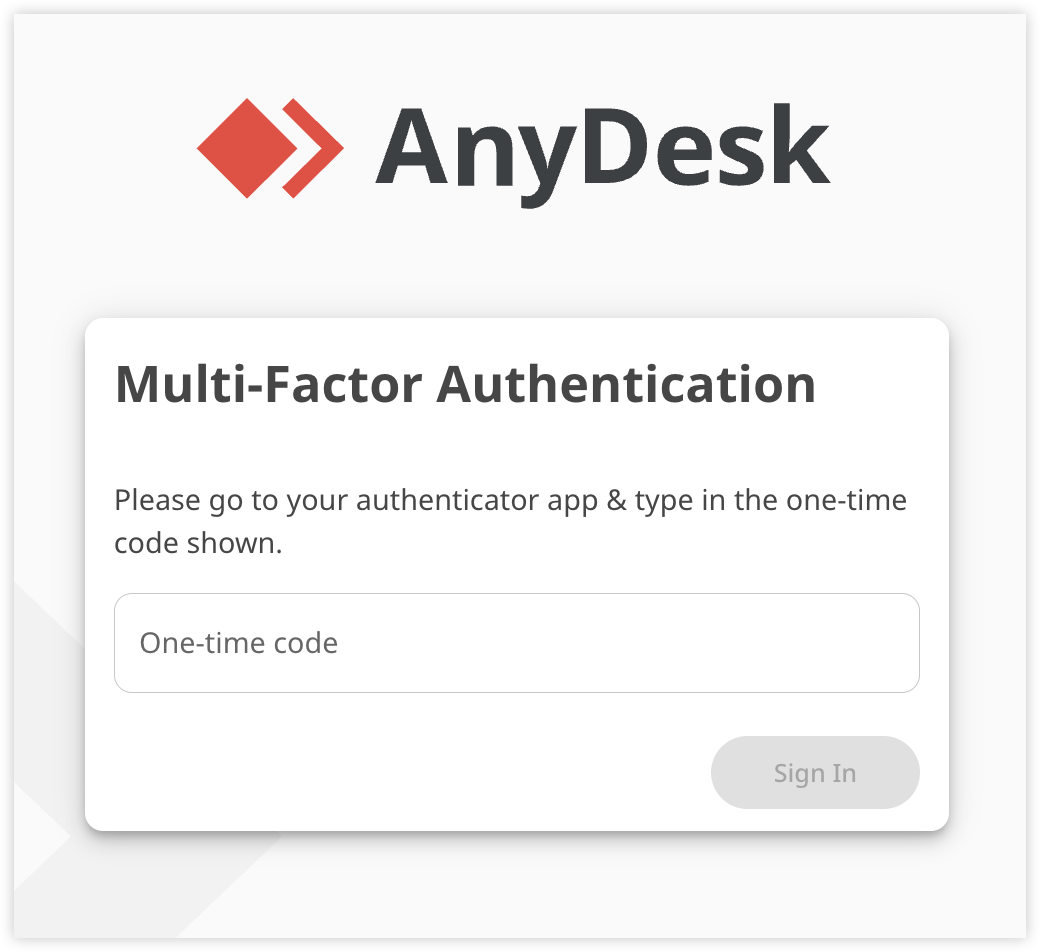
Click Sign In.