Beenden Sie den Ruhezustand oder fahren Sie Windows-, macOS- (nur Intel-Chips) und Linux-Geräte mit Wake-On-LAN herunter.
Anforderungen
Mindestens ein weiteres AnyDesk-Gerät im Netzwerk des schlafenden Geräts muss online sein.
Wake-On-LAN ist in den AnyDesk-Einstellungen des schlafenden Clients aktiviert.
Betriebssystem und Hardware sind entsprechend eingerichtet und unterstützen Wake-On-LAN.
Vorsicht: Wenden Sie sich an Ihren Hardwarehersteller, um zu erfahren, ob Ihre Hardware Wake-On-LAN unterstützt.
Aufwecken eines Geräts
Wenn Sie eine Verbindung zu einem Offline-Client herstellen, zeigt AnyDesk eine Aufforderung zum "Einschalten" des schlafenden Geräts an.
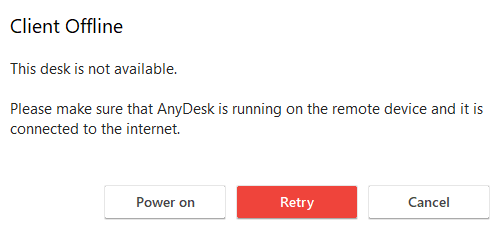
Wenn alles entsprechend eingerichtet wurde, wird durch Drücken von "Einschalten" der Weckvorgang des schlafenden Geräts gestartet, vorausgesetzt, es gibt einen Online-AnyDesk-Client im selben Netzwerk wie das Gerät, das Sie aufwecken möchten.
Zum Beispiel in der Situation mit folgendem:
Ihr lokaler Client L in Ihrem Netzwerk A.
Der ausgeschaltete oder inaktive Remoteclient R in Netzwerk B.
Ein aktiver, online arbeitender Remote-Client W in Netzwerk B.
Wenn Sie eine Einschaltanforderung von L an R senden, suchen unsere AnyDesk-Server nach Online-Clients in Netzwerk B , z. B. W , und fordern an, dass ein Aktivierungspaket von dem Gerät, auf dem W gehostet wird, an das Gerät gesendet wird, das R hostet.
Sobald das Gerät aufgeweckt ist, verbindet sich AnyDesk automatisch mit dem Gerät.
Eine detaillierte Beschreibung der verfügbaren Einstellungen finden Sie unter Einrichten von Wake-on-LAN .
Unterstützte Aktivierungszustände
AnyDesk reaktiviert Geräte, die sich in den folgenden Modi befinden:
Herunterfahren (S5 Power State, Standard für Windows 7)
Hybrides Herunterfahren (Standard für Win 8, 8.1, 10)
Schlafen
So richten Sie Wake-on-LAN ein
Wake-On-LAN muss in den Einstellungen des Remote-AnyDesk-Clients aktiviert sein,
Die Betriebssystemeinstellungen müssen ordnungsgemäß eingerichtet werden und schließlich muss Wake-on-Lan in den BIOS/UEFI-Einstellungen des Motherboards aktiviert werden.
AnyDesk Wake-on-Lan-Einstellungen
Arbeitsunfähig | Deaktiviert Wake-On-LAN |
Ermöglichte | Standardmäßig aktiviert. Mit dieser Option pingt AnyDesk automatisch zufällige AnyDesk-Clients im selben direkten lokalen Netzwerk wie das zu aktivierende Gerät an und fordert sie auf, ein Aktivierungspaket an das Zielgerät zu senden. |
Aktiviert, aber aktivieren Sie den Ruhezustand Ihres Geräts nur über die folgenden Schreibtische | Hier können AnyDesk-IDs von Geräten im lokalen Netzwerk eingerichtet werden. Das Gerät kann nur aktiviert werden, wenn mindestens eines der Geräte in der Liste online ist. |
Betriebssystemspezifische Einstellungen
Dabei handelt es sich um Einstellungen, die spezifisch für das verwendete Betriebssystem sind, z.B. Windows, Linux oder macOS.
Alle Änderungen an Ihrem System erfolgen ohne Gewähr und auf eigenes Risiko.
Geben Sie die BIOS-Einstellungen beim Start Ihres PCs ein (normalerweise durch Drücken von Entf oder F1)
Suchen Sie dort das Menü "Energieverwaltung" und die Option "Wake-On-LAN"
Wake-On-LAN aktivieren
Aktivieren Sie Wake-On-LAN in Ihrem Betriebssystem:
Für Windows 7/10:
Öffnen Sie das Startmenü
Suchen Sie nach "Geräte-Manager"
Erweitern Sie den Abschnitt "Netzwerkadapter"
Klicken Sie mit der rechten Maustaste auf die Netzwerkkarte und gehen Sie zu Eigenschaften
Wählen Sie den Reiter "Erweitert"
Scrollen Sie in der Liste nach unten, um "Wake on Magic Packet" zu finden.
Ändern Sie den Wert in "Aktiviert".
Klicken Sie auf die Registerkarte Energieverwaltung
Setzen Sie "Diesem Gerät erlauben, den Computer zu reaktivieren" und "Nur einem Magic Packet erlauben, den Computer zu reaktivieren" auf aktiviert
Klicken Sie auf OK
Schnellstart deaktivieren
Öffnen Sie die Einstellungen
System
Strom & Schlaf
Zusätzliche Leistungseinstellungen
Wählen Sie "Was die Ein-/Aus-Tasten tun"
Deaktivieren Sie die Option "Schnellstart aktivieren"
Für macOS:
Starten Sie die Systemeinstellungen
Klicken Sie auf "Energiesparmodus" in der zweiten Reihe der Symbole
Für Laptops: Wählen Sie die Registerkarte "Netzteil" und aktivieren Sie das Kontrollkästchen "Für WLAN-Netzwerkzugriff aktivieren" (Ihr WLAN-Router muss diese Funktion unterstützen)
Für Desktops: Aktivieren Sie in der Mitte des Fensters unter den Schiebereglern "Computerenergiesparmodus" und "Energiesparmodus anzeigen" das Kontrollkästchen "Für Netzwerkzugriff aktivieren".
Wake-over-WiFi benötigt das gleiche Setup im BIOS/UEFI und einen WLAN-Router, der es unterstützt.
BIOS/UEFI-Einstellungen
Es ist wahrscheinlich, dass bestimmte Einstellungen im BIOS/UEFI des Systems geändert werden müssen, dies sollte nur von einem erfahrenen Systemadministrator vorgenommen werden.
Die Einstellungen, die für die Aktivierung von Wake-on-LAN im BIOS/UEFI erforderlich sind, können sich erheblich unterscheiden und sollten auf der Website des Systemherstellers gerätespezifisch nachgeschlagen werden.
Warnung: Alle Änderungen an Ihrem System erfolgen ohne Gewähr und auf eigenes Risiko.