AnyDesk offre une variété d’options pour transférer des fichiers entre les points de terminaison locaux et distants. Cela peut se faire via une session « Gestionnaire de fichiers » ou via « Transfert de fichiers » dans une session de contrôle à distance.
Gestionnaire de fichiers
La fonctionnalité de gestion de fichiers dédiée est actuellement disponible sur Windows, macOS et Linux.
Il peut s’exécuter en parallèle d’une session interactive ou via une session de gestionnaire de fichiers dédiée.
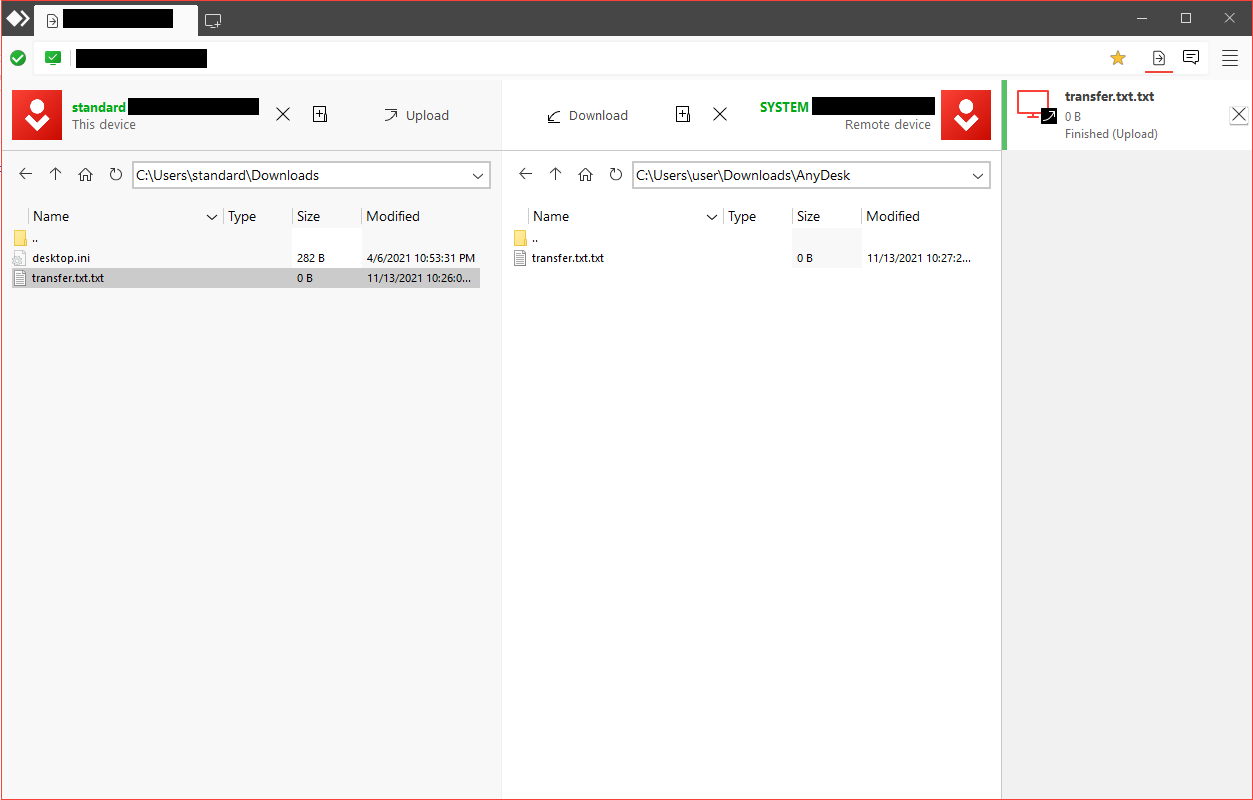
Télécharger: Transférez les fichiers sélectionnés dans le répertoire correspondant
Télécharger: Récupérer les fichiers sélectionnés à partir du périphérique distant
Cet appareil : Répertoire courant, toujours affiché à gauche
Appareil distant : Répertoire actuel de l’appareil partenaire, toujours affiché à droite
Téléphonique: « Flèche vers le haut » et « Dossier à deux points » (toujours en titre) se transforment en icône du répertoire ![]() parent dans le champ « Entrez l’adresse distante ». En utilisant ce mode, l’utilisateur qui se connecte n’aura que la possibilité de transférer des fichiers et ne pourra pas basculer vers l’interface utilisateur graphique de l’appareil distant.
parent dans le champ « Entrez l’adresse distante ». En utilisant ce mode, l’utilisateur qui se connecte n’aura que la possibilité de transférer des fichiers et ne pourra pas basculer vers l’interface utilisateur graphique de l’appareil distant.
Vous pouvez également cliquer avec le bouton droit de la souris sur une vignette dans Favoris, Sessions récentes, Découverte ou le carnet d’adresses et sélectionner « Parcourir les fichiers ».

Pour utiliser le gestionnaire de fichiers pendant une session de contrôle à distance interactive, il suffit de le démarrer à partir de la barre d’outils AnyDesk.
L’historique des fichiers transférés et modifiés dans cette vue se trouve dans la fenêtre d’acceptation.
Transfert de fichiers
AnyDesk offre la possibilité de synchroniser les presse-papiers entre les points d’extrémité locaux et distants, ce qui peut s’appliquer à la fois aux textes et aux fichiers.
Cette fonctionnalité est offerte par le biais des fonctions « copier et coller » offertes par toutes les principales plateformes. Il existe actuellement deux méthodes prises en charge pour le faire en utilisant AnyDesk :
Utilisation de raccourcis clavier - Par exemple :
Sélection d’un ou plusieurs fichiers sur le point de terminaison distant,
en utilisant le raccourci CTRL+C pour copier les fichiers,
l’ouverture d’un dossier sur le point de terminaison local,
à l’aide du raccourci CTRL+V pour transférer les fichiers vers le point de terminaison local.
À l’aide du menu contextuel - Par exemple :
Sélection d’un ou plusieurs fichiers sur le point de terminaison local,
en cliquant avec le bouton droit de la souris sur les fichiers sélectionnés et en sélectionnant « Copier » pour copier les fichiers,
l’ouverture d’un dossier sur le point de terminaison distant,
en cliquant avec le bouton droit de la souris sur une zone vide du dossier et en sélectionnant « Coller » pour transférer les fichiers vers le point de terminaison local.
Désactiver le transfert de fichiers
Pour désactiver la transmission dans le presse-papiers, désactivez :
« Accéder au presse-papiers de mon ordinateur »
et « Accéder au presse-papiers de mon ordinateur pour transférer des fichiers »
pour le profil pour lequel vous souhaitez le désactiver dans Paramètres > Sécurité > Autorisations > Profil d’autorisation.
La première option désactivera la synchronisation du presse-papiers dans les deux sens pour le texte et les fichiers, tandis que la seconde désactivera uniquement le transfert de fichiers à l’aide du presse-papiers.
Sur le point de terminaison distant, le transfert de fichiers peut être temporairement activé ou désactivé dans la fenêtre d’acceptation.
Sur le point de terminaison local, le transfert de fichiers peut être temporairement activé ou désactivé dans Autorisations de la barre d’outils AnyDesk.
Transfert de fichiers avec MacOS
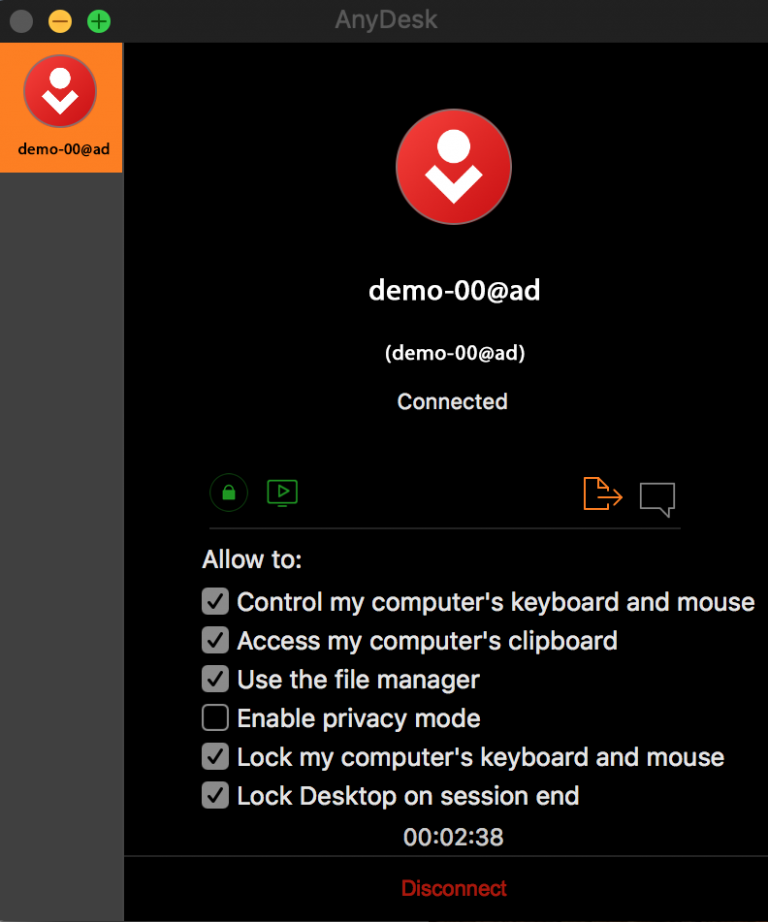
Lors de la copie d’un ou de plusieurs fichiers sur un point de terminaison macOS, une demande de transfert de fichiers en attente s’affiche sur le point de terminaison distant. Pour accéder au(x) fichier(s) transféré(s), cliquez sur l’icône de fichier rouge dans la barre d’outils AnyDesk ou sur l’icône orange de transfert de fichiers dans la fenêtre d’acceptation et une fenêtre du Finder macOS apparaîtra avec le(s) fichier(s) transféré(s).
Transfert de fichiers avec Linux
Le transfert de fichiers vers des périphériques Linux a des comportements différents selon que le périphérique Linux est le point de terminaison local ou distant.
Point de terminaison local
Pour transférer un ou plusieurs fichiers d’un point de terminaison distant vers un point de terminaison Linux local :
Copiez les fichiers que vous souhaitez transférer vers le point de terminaison distant.
L’Explorateur de fichiers par défaut apparaîtra sur le point de terminaison Linux local avec le(s) fichier(s) transféré(s).
Point de terminaison distant
Pour transférer un ou plusieurs fichiers d’un point de terminaison local vers un point de terminaison Linux distant :
Copiez les fichiers que vous souhaitez transférer vers le point de terminaison local.
Ouvrez la fenêtre d’acceptation dans le point de terminaison Linux distant, allez dans l’onglet « Transfert de fichiers » et cliquez sur « Accepter les fichiers ».
La fenêtre par défaut de l’Explorateur de fichiers s’affiche sur le point de terminaison Linux distant avec le ou les fichiers transférés.
Transfert de fichiers avec Android
Transférez un fichier d’un appareil Android vers une plate-forme de bureau :
- Menu de session > Actions > Transférer un fichier vers le périphérique distant
- Sélectionnez un fichier à transférer
- Sur la plate-forme basée sur le bureau à distance, ouvrez l’Explorateur de fichiers et accédez à l’emplacement de transfert souhaité
- Faites un clic droit sur la zone de l’emplacement de transfert et sélectionnez « Coller »
Transférez un fichier d’une plate-forme basée sur un bureau à distance vers un appareil Android :
- Sur la plate-forme basée sur le bureau à distance, utilisez le menu contextuel ou un raccourci pour copier le fichier que vous souhaitez transférer vers l’appareil Android
- Menu de session > Actions > Télécharger un fichier à partir du périphérique distant
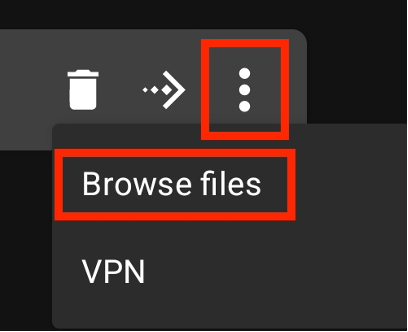
Avec AnyDesk 7.0.0 pour Android, la fonction de gestion de fichiers a été introduite, permettant aux utilisateurs decréer dessessions de transfert de fichiers. Pour démarrer une session de transfert de fichiers, entrez simplement l’adresse AnyDesk dans le champ Adresse distante, appuyez sur le menu à trois points et sélectionnez Parcourir les fichiers.
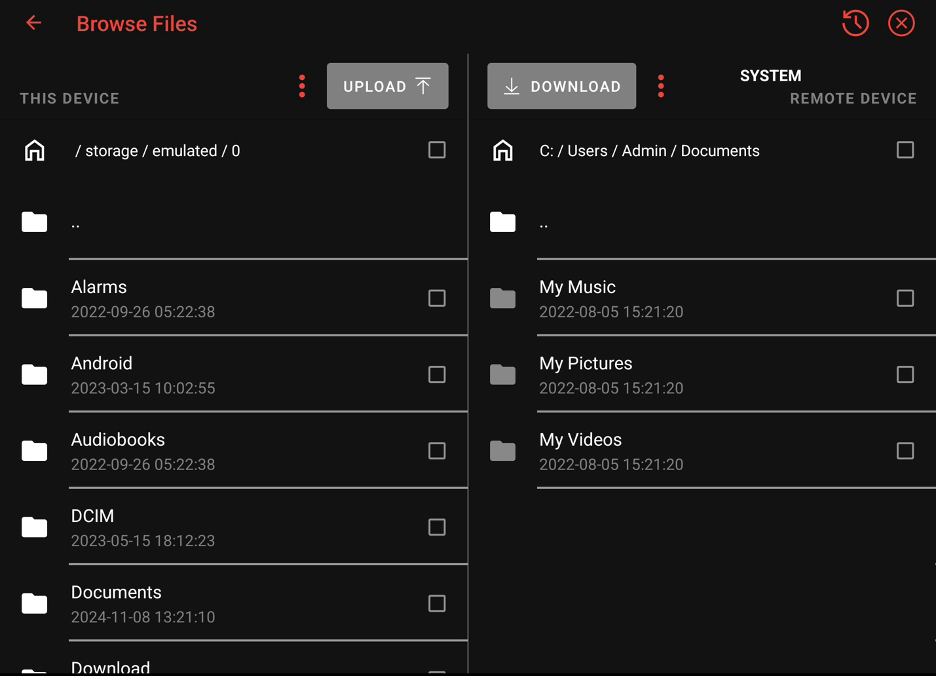
Semblable aux plates-formes de bureau, cette fonctionnalité vous permet de transférer et de gérerdes fichiers et des dossiers entre votre appareil Android local et un point de terminaison distant.
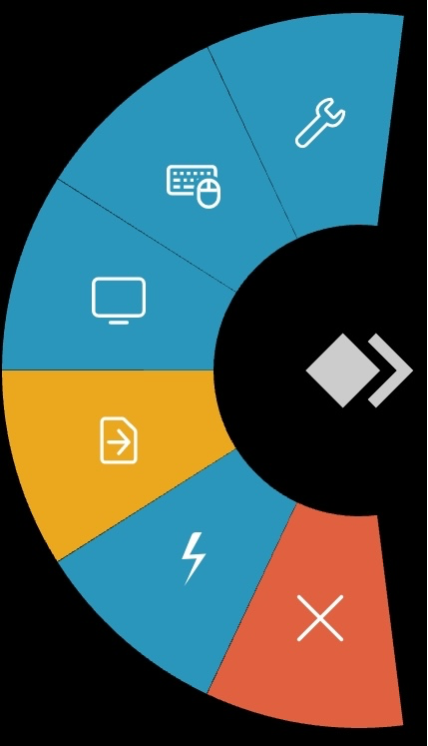
À partir d’AnyDesk 7.2.0 pour Android, vous pouvez également basculer de manière transparente entre les vues interactives et le gestionnaire de fichiers via le menu de session.
Pour AnyDesk 5.1.0 et versions ultérieures, le transfert de fichiers entre un système d’exploitation iOS et non iOS est possible.
Le transfert de fichiers vers et depuis des appareils tvOS n’est actuellement pas possible.
Transférer un fichier d’un appareil iOS vers un appareil non iOS :
- Utilisez l’action « Partager » sur le fichier que vous souhaitez transférer dans l’application Apple File, sélectionnez « Plus » puis « AnyDesk ».
- À partir d’AnyDesk 5.2.0, cette fonctionnalité de partage sur AnyDesk est également disponible dans l’application Apple Photos.
- AnyDesk s’ouvrira automatiquement où vous pourrez entrer ou sélectionner l’AnyDesk-ID vers lequel vous souhaitez transférer le fichier.
- Une fois que l’ordinateur distant a accepté la connexion AnyDesk, vous pouvez accéder à l’emplacement de sauvegarde souhaité et appuyer sur la barre rouge en bas pour transférer le fichier.
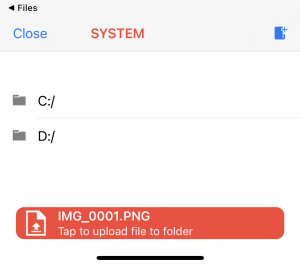
Pour récupérer un fichier à partir d’un appareil non iOS :
- Entrez l’AnyDesk-ID/Alias de l’appareil à partir duquel vous souhaitez récupérer le fichier sur l’appareil iOS
- Maintenez le bouton « Connecter » et une invite apparaîtra vous demandant si vous souhaitez vous « connecter » régulièrement ou démarrer une session de transfert de fichiers.
- Une fois que l’appareil distant a accepté la connexion, l’appareil iOS sera transféré vers une vue de l’explorateur de fichiers.
- Sélectionnez le fichier que vous souhaitez récupérer et appuyez sur le bouton rouge de téléchargement en bas de l’écran.
- Sélectionnez l’emplacement où le fichier téléchargé doit être enregistré sur l’appareil iOS.