目次
Wake-On-LANを利用し、Windows、macOS (インテルチップのみ)、Linuxデバイスをスリーブ状態からの起動やシャットダウンできます。
要件
- スリーブ状態のデバイスと同じネットワーク上にオンライン状態のAnyDesk端末が一つ必要です。
- スリーブ状態にあるデバイスのAnyDeskのWake-On-Lan設定がオンになっている必要があります。
- オペレーティングシステムとハードウェアがWake-On-LANに応じた設定がされており、サポート対象である必要があります、
注意事項:ご使用のハードウェアがWake-On-LANをサポートしているか確認するにはデバイスメーカーにお問合せください。
デバイスの起動
オフライン状態のデバイスに接続する際、AnyDeskはスリーブ状態の端末上に「電源オン」とポップアップさせます。
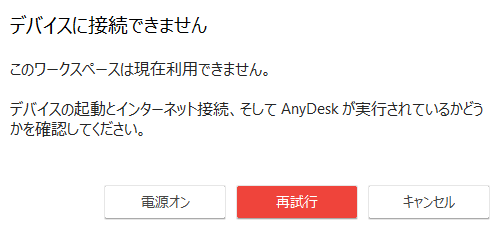
起動させようとしているデバイスとオンラインのAnyDeskが同ネットワーク内にあり、他の設定が正しくされている場合は、「電源オン」を押下することでスリープ状態のデバイスの起動プロセスを開始します。
別ネットワーク上にあるスリープ状態のデバイスを起動する例:
ネットワークAにローカルクライアントLがあるとします。
ネットワークB上に電源オフ又はスリープ状態のリモートクライアントRがあるとします。
ネットワークB上に起動状態のリモートクライアントWがあります。
LからRへ「電源オン」を発動すると、AnyDeskサーバーはネットワークB上にあるWの様なオンライン状態の端末を探し、WをホストしているデバイスからRをホストしているデバイスへ起動パケットを送信するようにリクエストします。
デバイスが起動したタイミングでAnyDeskは自動的に接続します。
Wake-on-LANの設定方法に設定に関する詳細情報がありますのでそちらでご確認ください。
サポートしている起動状態
AnyDeskは下記モードのデバイスを起動させます:
- シャットダウン(Windows 7のデフォルトであるS5電源状態)
- ハイブリッドシャットダウン(Win 8, 8.1, 10のデフォルト)
- スリープ状態
Wake-on-LANの設定方法
まず、リモートのAnyDesk端末の設定でWake-On-LANがオンになっている必要があります。
次に、オペレーティングシステムの設定が正しく設定されている必要があります。
そして、BIOS/UEFI設定でWake-On-LANがオンになっている必要があります。
AnyDeskのWake-on-Lan設定
| Disabled | Wake-On-LAN機能をオフ(Disable)にします。 |
| Enabled |
デフォルトでオン(Enable)になっています。このオプションを使用するとAnyDeskは端末を起動させたりする為に自動的に同じローカルネットワーク内にいるAnyDeskのクライアントへランダムにPingを送信し、当該端末へ起動パケットを送るようにリクエストします。 |
|
Enabled, but wake your device using the following desks only |
特定のデバイスからのみ起動をかける。ローカルネットワーク上にあるデバイスのAnyDeskのIDをここで設定する事ができます。デバイスを起動させる為にはリストにあるデバイスが最低1台以上オンライン状態である必要があります。 |
オペレーティングシステム別の設定方法
Windows, Linux or macOSなどの特定のオペレーティングシステムで使用する際の設定方法になります。
システム設定変更は保証対象外です。ご自身の責任で行ってください。
- PC起動時にBIOS画面を起動する入力をしてください。(通常はDelかF1を押下)
- 電源管理メニューからWake-On-LANオプションを探してください。
- Wake-On-LANをオンしてください。
- OSでのWake-On-LAN設定:
- Windows 7/10:
- スタートメニューを選択してください。
- 「デバイスマネージャー」を検索し、選択してください。
- 「ネットワークアダプタ」を展開してください。
- ネットワークカードを右クリックし、プロパティを選択してください。
- 「Advanced」タブを選択してください。
- スクロールし、一覧から「マジックパケットでの起動」を探してください。
- 当該値を「オン」に変更してください。
- 電源管理タブを選択してください。
- 「この端末をパソコンを起動するのを許可する」と「パソコンを起動するためにマジックパケットのみを許可する」をオンにしてください。
- OKをクリックしてください。
- 高速スタートアップをオフにしてください。
- 高速スタートアップをオフにします。
- 設定を開いてください。
- システム
- 電源とスリープ
- 電源の追加設定
- 「電源ボタンの動作の選択」を選択してください。
- 「高速スタートアップ」のチェックを外してください。
- macOS:
- システム環境設定を起動してください。
- 2行目にある「バッテリー節約」アイコンをクリックしてください。
- ノートパソコン:「電源アダプタ」タブを選択し、「WiFiネットワークアクセスでの起動」にチェックを入れてください。(WiFiルータがこの機能をサポートしている必要があります)
- デスクトップPC:パソコンのスリープとディスプレイスリープスライダー下の画面中央近くにある「ネットワークアクセスでの起動」にチェックを入れてください。
- Windows 7/10:
- Wake-Over-WifiをサポートしているBIOS/UEFIとWiFiルータにも同様の設定を行ってください。
BIOS/UEFI設定
システムのBIOS/UEFIで特定の設定を変更する必要があります。この設定変更は熟知しているシステム管理者のみ行ってください。
BIOS/UEFI設定でWake-On-LANをオンにする方法は端末により異なりますので、端末メーカーのHPからご確認ください。
注意事項:システムへの変更全ては保証対象外です。自己責任で行ってください。
