AnyDesk oferece uma variedade de opções para transferir arquivos entre os endpoints locais e remotos. Isso pode ser feito por meio de uma sessão de "Gerenciador de arquivos" ou por meio de "Transferência de arquivos" em uma sessão de controle remoto.
Gerenciador de arquivos
O recurso de gerenciador de arquivos dedicado está atualmente disponível no Windows, macOS e Linux.
Ele pode ser executado paralelamente a uma sessão interativa ou por meio de uma sessão dedicada do Gerenciador de Arquivos.
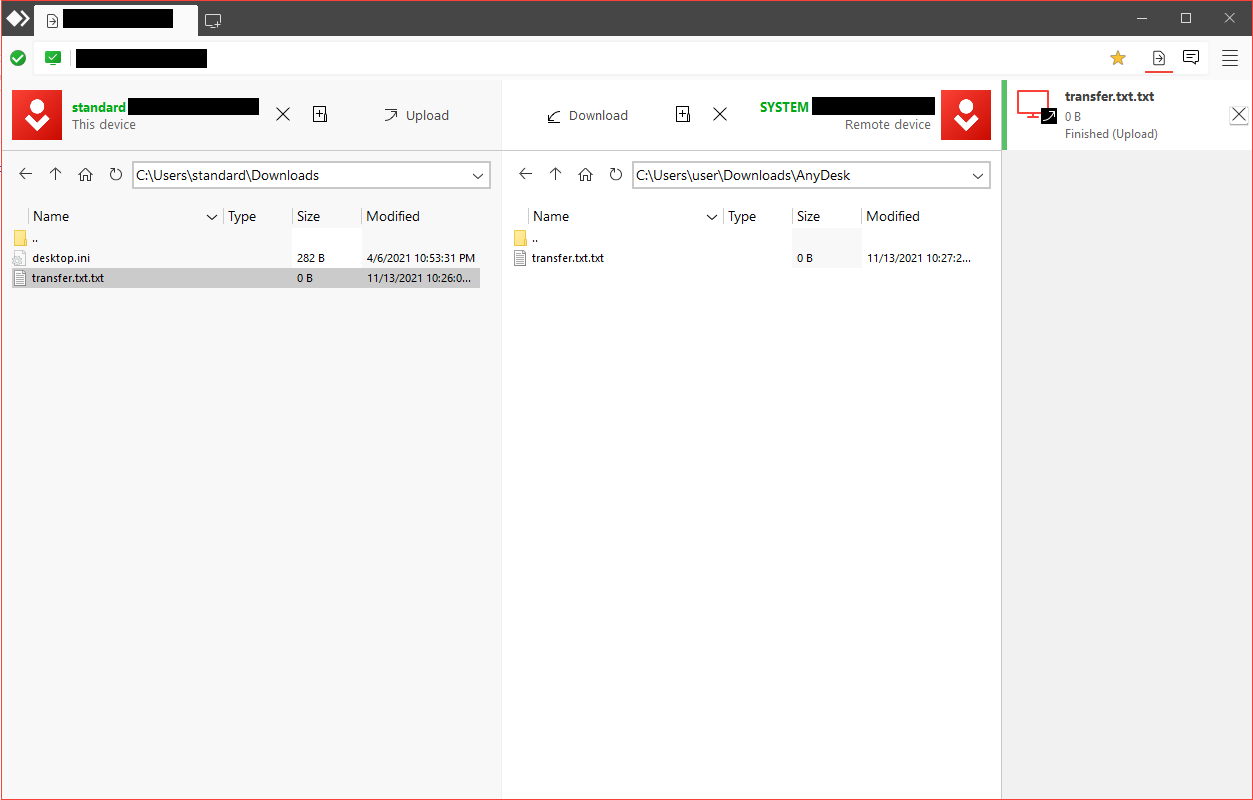
Carregar: Transfira os arquivos selecionados para o diretório correspondente
Baixar: Recupere arquivos selecionados do dispositivo remoto
Este dispositivo: Diretório atual, sempre exibido à esquerda
Dispositivo remoto: Diretório atual do dispositivo parceiro, sempre exibido à direita
Diretórios: "Seta para cima" e "Pasta de ponto duplo" (sempre com o título) mudam para o ícone do diretório ![]() pai no campo "Inserir endereço remoto". Usando este modo, o usuário conectado só terá a capacidade de transferir arquivos e não poderá alternar para a interface gráfica do usuário do dispositivo remoto.
pai no campo "Inserir endereço remoto". Usando este modo, o usuário conectado só terá a capacidade de transferir arquivos e não poderá alternar para a interface gráfica do usuário do dispositivo remoto.
Como alternativa, você pode simplesmente clicar com o botão direito do mouse em um bloco em Favoritos, Sessões Recentes, Descoberta ou Catálogo de Endereços e selecionar "Procurar Arquivos".

Para usar o Gerenciador de Arquivos durante uma sessão de controle remoto interativo, basta iniciá-lo na barra de ferramentas AnyDesk.
Um histórico de arquivos transferidos e editados enquanto estiver nessa visualização pode ser encontrado na janela Aceitar.
Transferência de arquivos
O AnyDesk oferece a capacidade de sincronizar as áreas de transferência entre os endpoints locais e remotos, o que pode ser aplicado a textos e arquivos.
Esse recurso é oferecido por meio das funções de "copiar e colar" oferecidas por todas as principais plataformas. Atualmente, existem dois métodos suportados para fazer isso usando o AnyDesk:
Usando teclas de atalho - Por exemplo:
Selecionando um ou mais arquivos no ponto de extremidade remoto,
usando o atalho CTRL+C para copiar os arquivos,
abrindo uma pasta no endpoint local,
usando o atalho CTRL+V para transferir os arquivos para o ponto de extremidade local.
Usando o menu de contexto - Por exemplo:
Selecionando um ou mais arquivos no ponto de extremidade local,
clicando com o botão direito do mouse nos arquivos selecionados e selecionando "Copiar" para copiar os arquivos,
abrindo uma pasta no ponto de extremidade remoto,
clicando com o botão direito do mouse em uma área vazia na pasta e selecionando "Colar" para transferir os arquivos para o endpoint local.
Desativar transferência de arquivos
Para desativar a transmissão da área de transferência, desative:
"Acessar a área de transferência do meu computador"
e "Acessar a área de transferência do meu computador para transferir arquivos"
para o perfil para o qual você deseja desativá-lo em Configurações > Segurança > Permissões > Perfil de permissão.
A primeira opção desativará a sincronização da área de transferência em ambas as direções para texto e arquivos, enquanto a segunda desativará apenas a transferência de arquivos usando a área de transferência.
No ponto de extremidade remoto, a Transferência de Arquivos pode ser ativada ou desativada temporariamente na Janela Aceitar.
No endpoint local, a transferência de arquivos pode ser ativada ou desativada temporariamente em Permissões na barra de ferramentas do AnyDesk.
Transferência de arquivos com MacOS
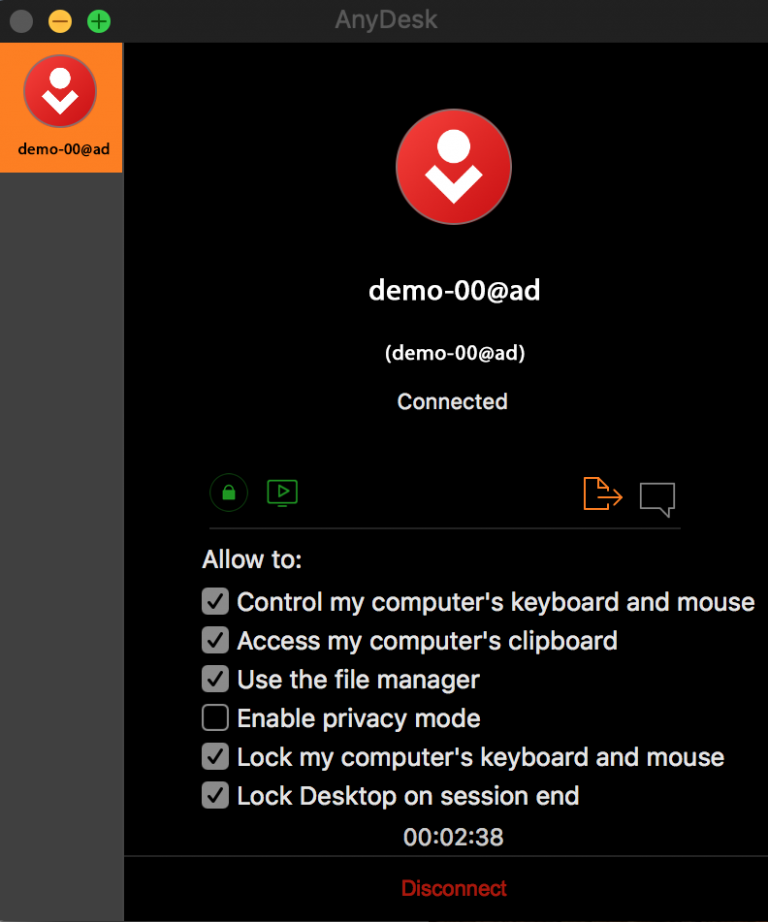
Ao copiar um ou vários arquivos para um endpoint do macOS, uma solicitação de transferência de arquivo pendente será exibida no endpoint remoto. Para acessar o(s) arquivo(s) transferido(s), clique no ícone vermelho do arquivo na barra de ferramentas do AnyDesk ou no ícone laranja de transferência de arquivos na janela Aceitar e uma janela do macOS Finder aparecerá com o(s) arquivo(s) transferido(s).
Transferência de arquivos com Linux
A transferência de arquivos para dispositivos Linux tem comportamentos diferentes, dependendo se o dispositivo Linux é o ponto de extremidade local ou remoto.
Ponto de extremidade local
Para transferir um ou mais arquivos de um endpoint remoto para um endpoint local baseado em Linux:
Copie os arquivos que deseja transferir para o ponto de extremidade remoto.
O Explorador de Arquivos padrão aparecerá no endpoint local do Linux com o(s) arquivo(s) transferido(s).
Ponto de extremidade remoto
Para transferir um ou mais arquivos de um endpoint local para um endpoint remoto baseado em Linux:
Copie os arquivos que deseja transferir para o endpoint local.
Abra a janela Aceitar no endpoint remoto do Linux, vá para a guia "Transferência de arquivos" e clique em "Aceitar arquivos".
A janela padrão do Explorador de Arquivos aparecerá no endpoint remoto do Linux com o(s) arquivo(s) transferido(s).
Transferência de arquivos com Android
Transfira um arquivo de um dispositivo Android para uma plataforma baseada em desktop:
- Menu Sessão > Ações > Transferir um arquivo para o dispositivo remoto
- Selecione um arquivo para transferir
- Na plataforma baseada em área de trabalho remota, abra o Explorador de Arquivos e navegue até o local de transferência desejado
- Clique com o botão direito do mouse na área do local de transferência e selecione "Colar"
Transfira um arquivo de uma plataforma baseada em área de trabalho remota para um dispositivo Android:
- Na plataforma baseada em área de trabalho remota, use o menu de contexto ou um atalho para copiar o arquivo que deseja transferir para o dispositivo Android
- Menu Sessão > Ações > Baixar um arquivo do dispositivo remoto
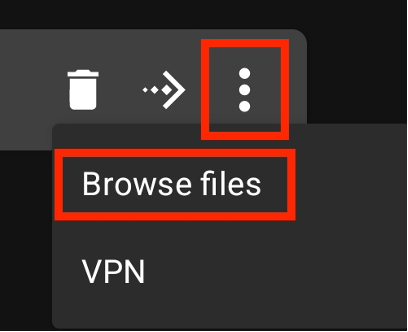
Com o AnyDesk 7.0.0 para Android, o recurso Gerenciador de Arquivos foi introduzido, permitindo que os usuários criemsessões detransferência de arquivos em andamento. Para iniciar uma sessão de transferência de arquivos, basta inserir o endereço AnyDesk no campo Endereço remoto, tocar no menu de três pontos e selecionar Procurar arquivos.
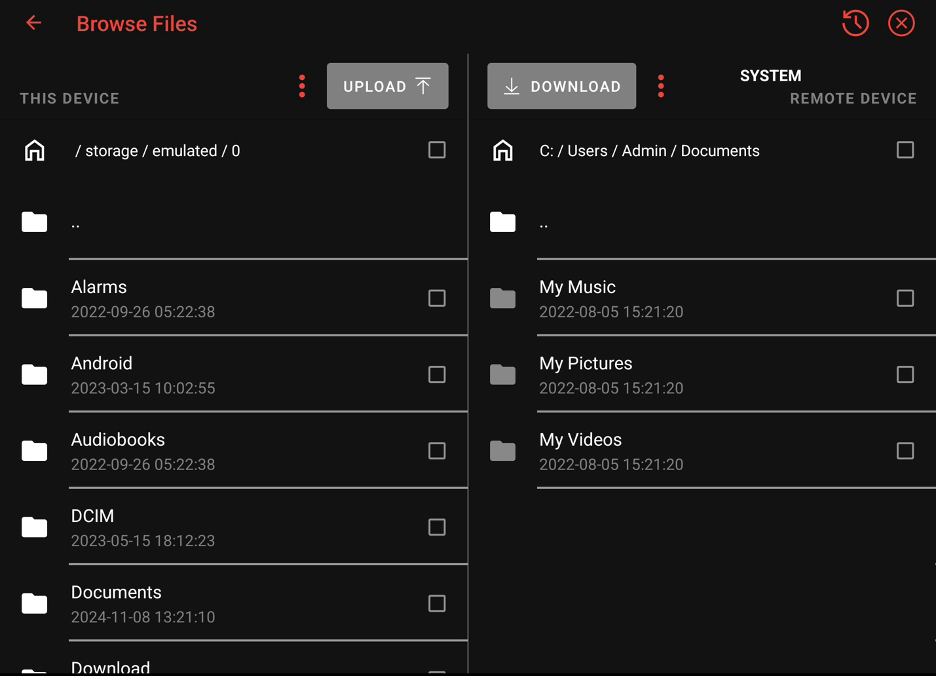
Semelhante às plataformas de desktop, esse recurso permite transferir egerenciar arquivos e pastas entre seu dispositivo Android local e um endpoint remoto.
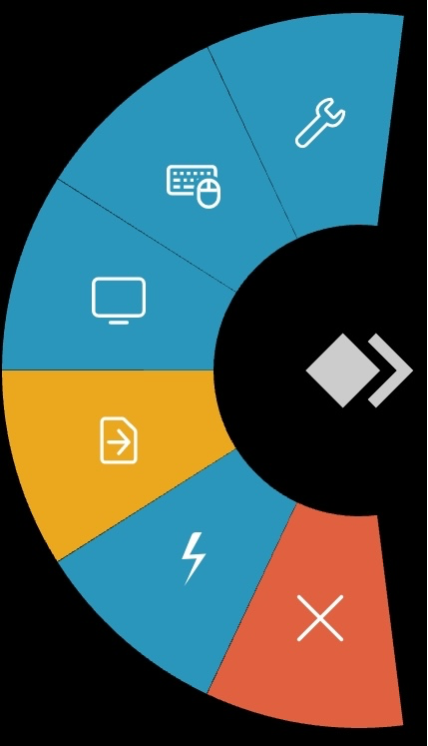
A partir do AnyDesk 7.2.0 para Android, você também pode alternar perfeitamente entre as visualizações interativas e do Gerenciador de Arquivos por meio do Menu de Sessão.
Para AnyDesk 5.1.0 e mais recente, a transferência de arquivos entre um sistema operacional iOS e não iOS é possível.
No momento, a transferência de arquivos de e para dispositivos tvOS não é possível.
Transferir um arquivo de um dispositivo iOS para um dispositivo não iOS:
- Use a ação "Compartilhar" no arquivo que deseja transferir dentro do aplicativo Apple File, selecione "Mais" e depois "AnyDesk".
- A partir do AnyDesk 5.2.0, esse recurso Compartilhar com AnyDesk também está disponível no aplicativo Apple Photos.
- O AnyDesk será aberto automaticamente, onde você poderá inserir ou selecionar o ID do AnyDesk para o qual deseja transferir o arquivo.
- Depois que o computador remoto aceitar a conexão AnyDesk, você pode navegar até o local de salvamento desejado e tocar na barra vermelha na parte inferior para transferir o arquivo.
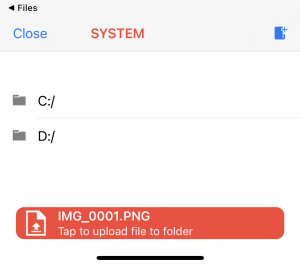
Recupere um arquivo de um dispositivo não iOS:
- Digite o AnyDesk-ID/Alias do dispositivo do qual você deseja recuperar o arquivo no dispositivo iOS
- Segure o botão "Conectar" e um prompt aparecerá perguntando se você deseja "Conectar" regularmente ou iniciar uma sessão de transferência de arquivos.
- Depois que o dispositivo remoto aceitar a conexão, o dispositivo iOS será transferido para uma exibição do Explorador de Arquivos.
- Selecione o arquivo que deseja recuperar e toque no botão vermelho de download na parte inferior da tela.
- Selecione o local onde o arquivo baixado deve ser salvo no dispositivo iOS.