Questa è una traduzione automatica. Per la versione originale, cliccare qui.
Applicabile per gli utenti con una licenza Enterprise-Cloud / Ultimate-Cloud.
|
Il provider utente IDP consente al proprietario dell'organizzazione di creare utenti per tale organizzazione utilizzando un sistema di gestione delle identità che supporta OpenID Connect (ad esempio, Microsoft Azure Active Directory). In questo modo, puoi impostare IDP in my.anydesk II e gli utenti della tua organizzazione potranno accedere con SSO utilizzando l'ID dell'organizzazione e le proprie credenziali aziendali. |
|
|
|
In questo capitolo imparerai quali sono i prerequisiti necessari per la configurazione di IDP, come configurare IDP tramite la console di gestione my.anydesk e come configurare un mappatore IDP.
Per ulteriori informazioni sui tipi di provider utente, vedere Provider utente.
Prerequisiti
Prima di configurare IDP in my.anydesk II, devi impostare il tuo provider di identità primo. Puoi utilizzare qualsiasi provider di identità di terze parti che supporti OpenID Connect, ad esempio Microsoft Azure Active Directory.
Per la configurazione IDP in my.anydesk II, avrai bisogno dei seguenti dati:
- Segreto cliente. Copia e incolla l'URL nel campo Segreto client quando configurazione configurazione IDP.
- Applicazione (ID cliente) . Copia e incolla l'URL nel campo ID cliente .
- Endpoint di autorizzazione. Copia e incolla l'URL nel campo URL di autenticazione .
- Endpoint del token. Copia e incolla l'URL nel campo Token URL .
Configura IDP
Devi configurare IDP per creare una connessione tra my.anydesk II e il tuo provider di identità.
❗ Non sarà possibile modificare gli utenti in my.anydesk II creati tramite l'IDP poiché sono sincronizzati con il provider di identità.
Per configurare IDP in my.anydesk II:
- Apri my.anydesk II e vai a Organizzazione .
- Nella sezione Generale , fai clic su Modifica , e nel campo Provider utente , seleziona IDP .
- Nella finestra Cambia fornitore attivo , seleziona Procedi .
- Scorri fino alla sezione Configurazione IDP , fai clic su Modifica e fornire le seguenti informazioni:
- URI di reindirizzamento - generato automaticamente quando la configurazione IDP è completata. Copia il valore dell'URI di reindirizzamento dopo aver terminato la configurazione e incollalo nel rispettivo provider di identità.
- ID client - copia il valore Applicazione (ID client) da il tuo IDP e incollalo qui. Viene utilizzato per registrare my.anydesk come client OIDC con il tuo provider.
- Client Secret - copia il valore Client Secret dal tuo IDP e incollalo qui. Viene utilizzato per registrare my.anydesk come client OIDC con il tuo provider.
- Token URL - copia il valore Token endpoint dal tuo IDP e incollalo qui. Restituisce i token di accesso, i token ID e aggiorna i token al client (my.anydesk).
- URL di autorizzazione - copia il valore Endpoint di autorizzazione dal tuo IDP e incollalo qui. Viene utilizzato per l'autenticazione e l'autorizzazione del client my.anydesk.
- Trust Email - disattiva l'opzione per consentire agli utenti di verificare il proprio indirizzo email tramite my.anydesk II. Attiva l'interruttore per disabilitare la verifica email di my.anydesk II.
- Logout backchannel - attiva l'interruttore per abilitare il supporto del logout backchannel da parte dell'IDP configurato. Se abilitato, deve essere fornito il campo URL di logout .
- URL di disconnessione - fornisce l'endpoint per disconnettere gli utenti dall'IDP esterno. Backchannel Logout deve essere abilitato.
- orologio consentita - fornisce il valore in secondi (il valore predefinito è 0 ). Determina lo skew accettabile durante la convalida dei token IDP.
- Ambiti predefiniti - gli ambiti inclusi quando si richiede l'autorizzazione. Il valore predefinito è openid . Fornisci un elenco separato da virgole di ambiti aggiuntivi che desideri richiedere.
- Convalida firme - attiva l'interruttore per abilitare la convalida della firma dell'IDP configurato. Se abilitato, deve essere fornito il campo URL JWKS .
- URL JWKS - URL dove my.anydesk II può recuperare le chiavi per l'IDP configurato. Convalida firme deve essere abilitato.
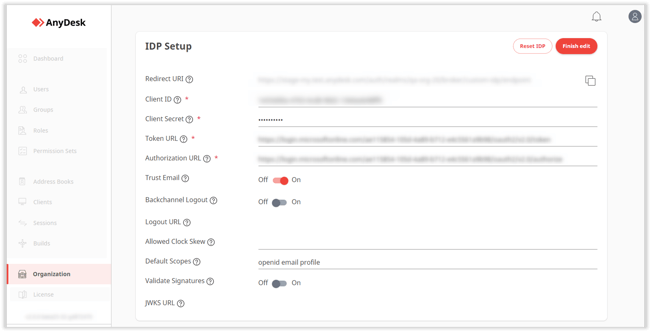
- Fare clic su Termina modifica .
- Dopo aver salvato il provider di identità, copia l'URI di reindirizzamento assegnato.
- Apri il tuo provider di identità e vai su Autenticazione.
❗ Ad esempio, qui viene utilizzato il provider di identità Microsoft AzureAD per mostrare la procedura. Puoi utilizzare qualsiasi altro provider di identità di terze parti che desideri.
8. Fai clic su Aggiungi una piattaforma , seleziona Web e incolla l' URI di reindirizzamento che hai copiato dopo aver salvato il provider di identità in my.anydesk II.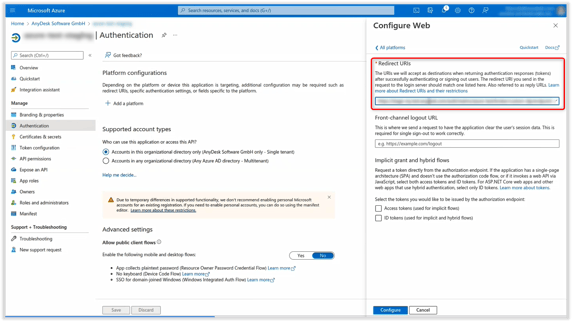
9. Fare clic su Configura .
Dopo aver completato i passaggi precedenti, tutti gli utenti del tuo provider di identità potranno accedere a my.anydesk II con SSO utilizzando l'ID dell'organizzazione.
Imposta mappatore IDP
Puoi mappare i ruoli dalla tua organizzazione agli utenti in my.anydesk II . In questo modo, non è necessario assegnare manualmente i ruoli agli utenti.
Innanzitutto, devi configurare un token di gruppo nel tuo provider di identità. Quindi, per impostare il mapper IDP, almeno un ruolo deve esistono già nella console di gestione my.anydesk II. Questo ruolo può quindi essere mappato a un ruolo all'interno del provider di identità.
Dopo aver mappato i ruoli, il suo stato cambierà in mappato . Ciò significa che gli utenti non possono più essere collegati manualmente a quel ruolo. L'eliminazione del mappatore IDP rimuoverà lo stato mappato e ti consentirà di collegare manualmente gli utenti a quel ruolo.
Per impostare il mappatore IDP:
- Apri my.anydesk II e vai a Organizzazione .
- Scorri verso il basso fino alla sezione IDP mapper , fai clic su Crea nuovo IDP mappatore e fornire le seguenti informazioni:
- Chiave - inserisci la chiave dell'attributo IDP che desideri mappare.
- Valore - inserisci il valore dell'attributo IDP che desideri mappare.
- Nome - inserisci il nome per il mappatore IDP.
- Rivendica - fornisci le seguenti informazioni:
- Ruolo - selezionare il ruolo dall'elenco a discesa che si desidera assegnare all'utente IDP specificato all'interno della console di gestione my.anydesk.com.
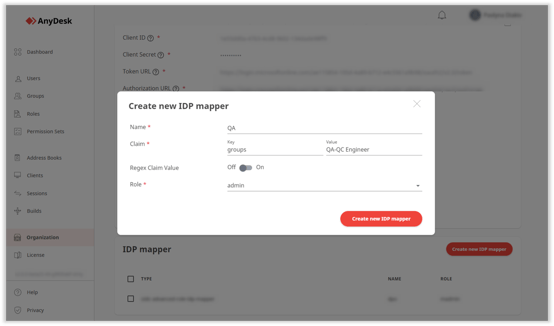
- Fare clic su Crea nuovo mappatore IDP.
Successivamente, se un utente che corrisponde ai criteri del valore-chiave accede al proprio my.anydesk II account, avranno automaticamente tutti i permessi assegnati al ruolo a cui sono stati mappati.
Esempio
Ad esempio, se desideri che ogni utente del tuo provider di identità con il nome John il amministratore ruolo AnyDesk, quindi per la chiave campo, inserisci Nome (a seconda della chiave nel tuo IDP), per il Valore campo, inserisci John , e nel campo Ruolo campo, seleziona amministratore .
