目錄
| 文件管理器 | 如何在Windows 上使用AnyDesk 進行檔案傳輸? | 禁用檔案傳輸 | |
| 如何在Linux 上使用AnyDesk 進行檔案傳輸? | 如何在安卓 Android 上使用AnyDesk 進行檔案傳輸? | iOS 檔案傳輸 |
AnyDesk 提供了多種選項來在本地和遠端端點之間傳輸文件。 這可以通過“文件管理器”工作階段或通過遠端控制會話中的“文件傳輸”來完成。
文件管理器
專用文件管理器功能目前在 Windows、macOS 和 Linux 上可用。
它可以與交互式會話並行運行,也可以通過專用的文件管理器會話運行。
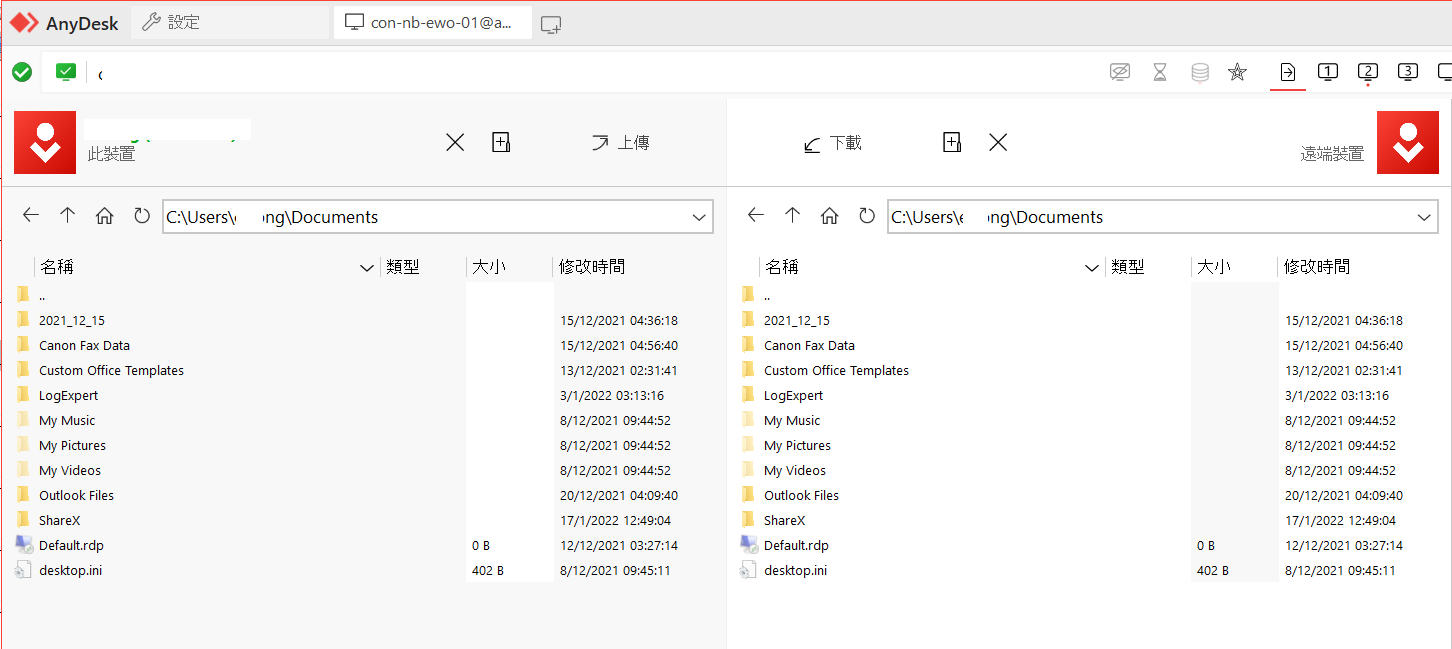
上傳:選擇文件上傳到相應目錄
下載:從遠端設備檢索選定的文件
此裝置:當前目錄,始終顯示在左側
遠端裝置:合作設備的當前目錄,始終顯示在右側
目錄:“向上箭頭”和“雙點文件夾”(始終為標題)更改為父目錄
要啟動專用文件管理器會話,只需單擊“輸入遠端地址”字段中的![]() 圖標。 使用此模式,連接用戶將只能傳輸文件,不能切換到遠端設備的圖形用戶界面。
圖標。 使用此模式,連接用戶將只能傳輸文件,不能切換到遠端設備的圖形用戶界面。
或者,您只需右鍵單擊收藏夾、最近會話、發現或通訊簿中的磁貼,然後選擇“瀏覽文件”。
要在交互式遠端控制會話期間使用文件管理器,只需從 AnyDesk 工具欄啟動它。
如何在Windows 上使用AnyDesk 進行檔案傳輸?
AnyDesk 提供了在本地和遠端端點之間同步剪貼板的能力,這可以應用於文本和文件。
此功能是通過所有主要平台提供的“複製和粘貼”功能提供的。 目前有兩種支持使用 AnyDesk 的方法:
- 使用熱鍵 - 例如:
- 在遠端端點上選擇一個或多個文件,
- 使用快捷鍵 CTRL+C 複製文件,
- 在本地端點上打開一個文件夾,
- 使用快捷鍵 CTRL+V 將文件傳輸到本地端點。
- 使用上下文菜單 - 例如:
- 在本地端點上選擇一個或多個文件,
- 右鍵單擊所選文件並選擇“複製”以復製文件,
- 在遠端端點上打開一個文件夾,
- 右鍵單擊文件夾中的空白區域並選擇“粘貼”以將文件傳輸到本地端點。
禁用檔案傳輸
要禁用剪貼板傳輸,請禁用:
- “訪問我電腦的剪貼板”
- 和“訪問我電腦的剪貼板以傳輸文件”
在“設置”>“安全”>“權限”>“權限配置文件”中為您希望禁用它的配置文件。
第一個選項將禁用文本和文件的雙向剪貼板同步,而第二個選項將僅禁用使用剪貼板的文件傳輸。在遠端端點上,可以在接受窗口中臨時啟用或禁用文件傳輸。
在本地端點上,可以在 AnyDesk 工具欄的權限中臨時啟用或禁用文件傳輸。
如何在MacOS 上使用AnyDesk 進行檔案傳輸?
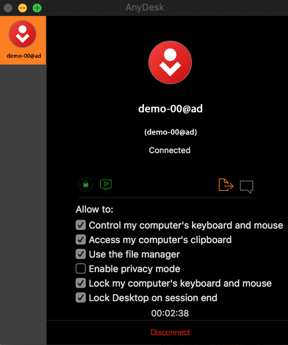
將一個或多個文件複製到 macOS 端點時,待處理的文件傳輸請求將顯示在遠端端點上。 要訪問傳輸的文件,請單擊 AnyDesk 工具欄中的紅色文件圖標或接受窗口中的橙色文件傳輸圖標,macOS Finder 窗口將顯示傳輸的文件。
如何在Linux 上使用AnyDesk 進行檔案傳輸?
到 Linux 設備的文件傳輸具有不同的行為,具體取決於 Linux 設備是本地端點還是遠端端點。
本地端點
要將一個或多個文件從遠端端點傳輸到本地基於 Linux 的端點:
- 複製您希望在遠端端點中傳輸的文件。
- 默認文件資源管理器將與傳輸的文件一起出現在本地 Linux 端點上。
遠端端點
要將一個或多個文件從本地端點傳輸到基於 Linux 的遠端端點:
- 複製您希望在本地端點傳輸的文件。
- 在遠端 Linux 端點中打開接受窗口,轉到“文件傳輸”選項卡並單擊“接受文件”。
- 默認文件資源管理器窗口將顯示在遠端 Linux 端點上,其中包含傳輸的文件。
如何在安卓 Android 上使用AnyDesk 進行檔案傳輸?
將文件從 安卓 Android 設備傳輸到基於桌面的平台:
- 工作階段菜單 > 動作 > 將文件傳輸到遠端設備
- 選擇要傳輸的文件
- 在基於遠端桌面的平台上,打開文件資源管理器並導航到所需的傳輸位置
- 右鍵單擊傳輸位置區域並選擇“粘貼”
將文件從基於遠端桌面的平台傳輸到 Android 設備:
1. 在基於遠端桌面的平台上,使用上下文菜單或快捷方式將要傳輸的文件複製到 安卓 Android 設備
2. 工作階段菜單 > 動作 > 從遠端設備下載文件
使用 iOS 傳輸文件
對於 AnyDesk 5.1.0 和更高版本,可以在 iOS 和非 iOS 操作系統之間傳輸文件。
目前無法與 tvOS 設備進行文件傳輸。
將文件從 iOS 設備傳輸到非 iOS 設備:
- 在 Apple File 應用程序中對您希望傳輸的文件使用“共享”操作,選擇“更多”,然後選擇“AnyDesk”。
- 從 AnyDesk 5.2.0 開始,此共享到 AnyDesk 功能也可在 Apple 照片應用程序中使用。
- AnyDesk 將自動打開,您可以在其中輸入或選擇要將文件傳輸到的 AnyDesk-ID。
- 遠端計算機接受 AnyDesk 連接後,您可以導航到所需的保存位置,然後點擊底部的紅色欄以傳輸文件。
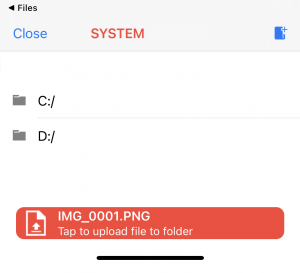
從非 iOS 設備檢索文件:
- 在 iOS 設備上輸入您希望從中檢索文件的設備的 AnyDesk-ID/別名
- 按住“連接”按鈕,將出現一個提示,詢問您是否要定期“連接”或啟動文件傳輸會話。
- 遠端設備接受連接後,iOS 設備將被傳輸到文件資源管理器視圖。
- 選擇您要檢索的文件,然後點擊屏幕底部的紅色下載按鈕。
- 選擇下載文件應保存在 iOS 設備上的位置。
