AnyDesk offre una varietà di opzioni per trasferire file tra gli endpoint locali e remoti. Questo può essere fatto tramite una sessione di "File Manager" o tramite "Trasferimento file" all'interno di una sessione di controllo remoto.
Gestore di file
La funzione di gestione file dedicata è attualmente disponibile su Windows, macOS e Linux.
Può essere eseguito in parallelo a una sessione interattiva o tramite una sessione di File Manager dedicata.
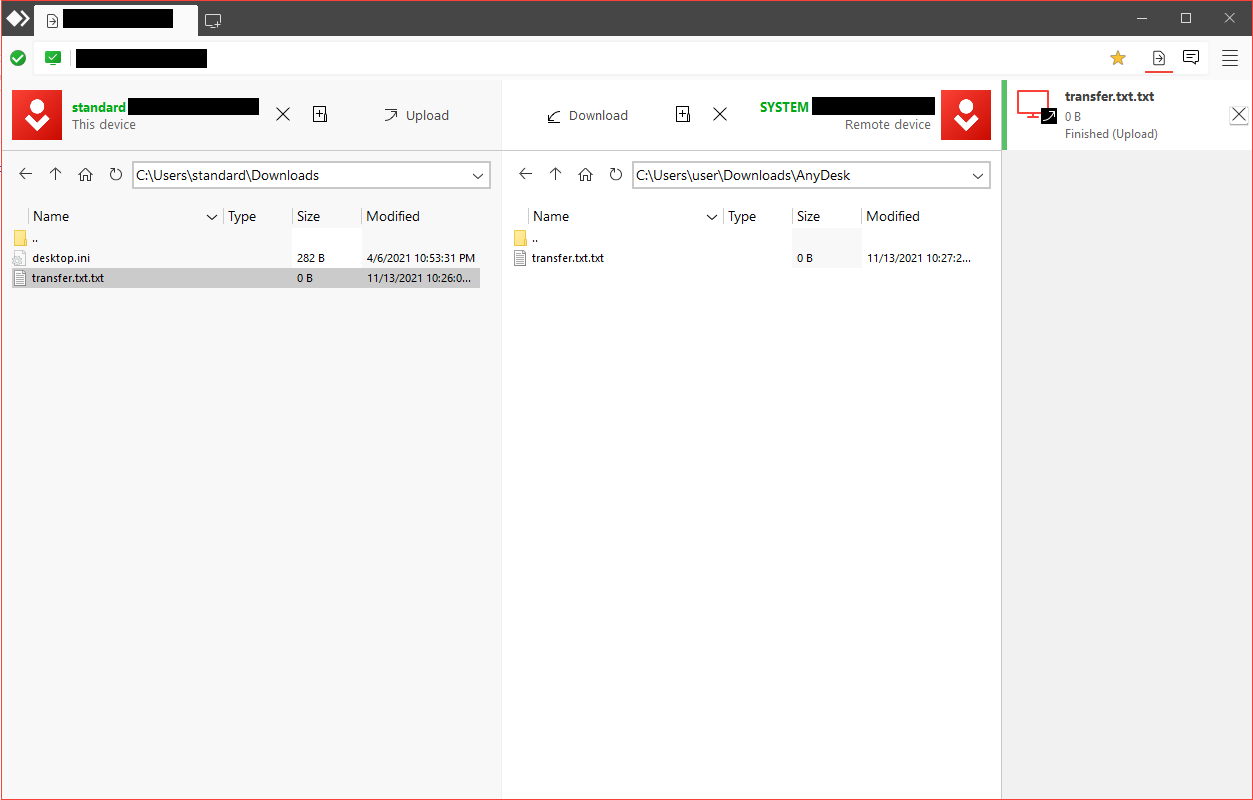
Caricare: Trasferisci i file selezionati nella directory corrispondente
Scaricare: Recupera i file selezionati dal dispositivo remoto
Questo dispositivo: Directory corrente, sempre visualizzata a sinistra
Dispositivo remoto: Elenco aggiornato del dispositivo partner, sempre visualizzato a destra
Directory: "Freccia su" e "Cartella a doppio punto" (sempre intestazione) cambiano nell'icona della directory ![]() principale nel campo "Inserisci indirizzo remoto". Utilizzando questa modalità, l'utente che si connette avrà solo la possibilità di trasferire i file e non potrà passare all'interfaccia utente grafica del dispositivo remoto.
principale nel campo "Inserisci indirizzo remoto". Utilizzando questa modalità, l'utente che si connette avrà solo la possibilità di trasferire i file e non potrà passare all'interfaccia utente grafica del dispositivo remoto.
In alternativa, puoi semplicemente fare clic con il pulsante destro del mouse su un riquadro in Preferiti, Sessioni recenti, Rilevamento o Rubrica e selezionare "Sfoglia file".

Per utilizzare il File Manager durante una sessione di controllo remoto interattivo, è sufficiente avviarlo dalla barra degli strumenti di AnyDesk.
Una cronologia dei file trasferiti e modificati in questa vista è disponibile nella finestra Accetta.
Trasferimento file
AnyDesk offre la possibilità di sincronizzare gli appunti tra gli endpoint locali e remoti, che può essere applicata sia ai testi che ai file.
Questa funzione è offerta attraverso le funzioni di "copia e incolla" offerte da tutte le principali piattaforme. Attualmente sono supportati due metodi per farlo utilizzando AnyDesk:
Utilizzo dei tasti di scelta rapida - Ad esempio:
Selezionando uno o più file sull'endpoint remoto,
utilizzando la scorciatoia CTRL+C per copiare i file,
apertura di una cartella sull'endpoint locale,
utilizzando la scorciatoia CTRL+V per trasferire i file all'endpoint locale.
Utilizzando il menu contestuale - Ad esempio:
Selezionando uno o più file sull'endpoint locale,
facendo clic con il pulsante destro del mouse sui file selezionati e selezionando "Copia" per copiare i file,
apertura di una cartella sull'endpoint remoto,
facendo clic con il pulsante destro del mouse su un'area vuota della cartella e selezionando "Incolla" per trasferire i file all'endpoint locale.
Disabilita il trasferimento file
Per disabilitare la trasmissione degli appunti, disabilitare:
"Accedi agli appunti del mio computer"
e "Accedi agli appunti del mio computer per trasferire i file"
in per il profilo per cui si desidera disabilitarlo in Impostazioni > Sicurezza > Autorizzazioni > Profilo di autorizzazione.
La prima opzione disabiliterà la sincronizzazione degli appunti in entrambe le direzioni sia per il testo che per i file, mentre la seconda disabiliterà solo il trasferimento dei file utilizzando gli appunti.
Sull'endpoint remoto, il trasferimento file può essere temporaneamente abilitato o disabilitato nella finestra di accettazione.
Sull'endpoint locale, il trasferimento file può essere temporaneamente abilitato o disabilitato in Autorizzazioni nella barra degli strumenti di AnyDesk.
Trasferimento file con MacOS
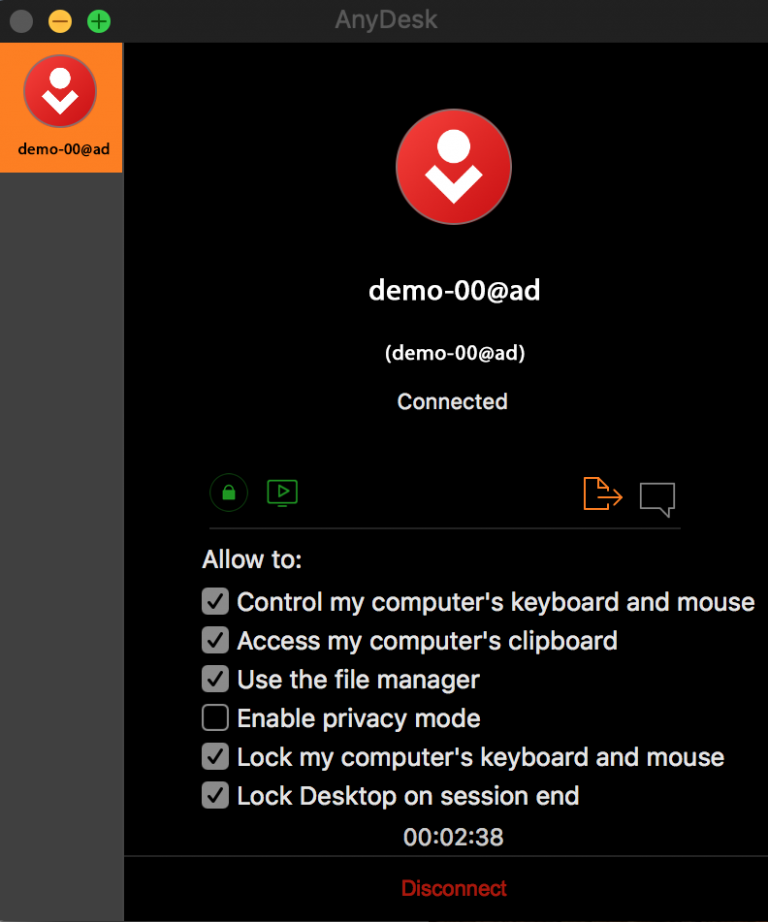
Quando si copiano uno o più file in un endpoint macOS, sull'endpoint remoto verrà visualizzata una richiesta di trasferimento file in sospeso. Per accedere ai file trasferiti, fai clic sull'icona rossa del file nella barra degli strumenti di AnyDesk o sull'icona arancione di Trasferimento file nella finestra Accetta e apparirà una finestra del Finder di macOS con i file trasferiti.
Trasferimento file con Linux
Il trasferimento di file su dispositivi Linux ha comportamenti diversi a seconda che il dispositivo Linux sia l'endpoint locale o remoto.
Endpoint locale
Per trasferire uno o più file da un endpoint remoto a un endpoint locale basato su Linux:
Copiare i file che si desidera trasferire sull'endpoint remoto.
Esplora file predefinito verrà visualizzato nell'endpoint Linux locale con i file trasferiti.
Endpoint remoto
Per trasferire uno o più file da un endpoint locale a un endpoint remoto basato su Linux:
Copiare i file che si desidera trasferire sull'endpoint locale.
Apri la finestra Accetta nell'endpoint Linux remoto, vai alla scheda "Trasferimento file" e fai clic su "Accetta file".
La finestra Esplora file predefinita verrà visualizzata sull'endpoint Linux remoto con i file trasferiti.
Trasferimento file con Android
Trasferisci un file da un dispositivo Android a una piattaforma desktop:
- Menu Sessione > Azioni > Trasferire un file sul dispositivo remoto
- Seleziona un file da trasferire
- Sulla piattaforma basata su desktop remoto, apri Esplora file e vai alla posizione di trasferimento desiderata
- Fare clic con il pulsante destro del mouse sull'area della posizione di trasferimento e selezionare "Incolla"
Trasferisci un file da una piattaforma basata su desktop remoto a un dispositivo Android:
- Sulla piattaforma basata su desktop remoto, utilizzare il menu contestuale o una scorciatoia per copiare il file che si desidera trasferire sul dispositivo Android
- Menu Sessione > Azioni > Scarica un file dal dispositivo remoto
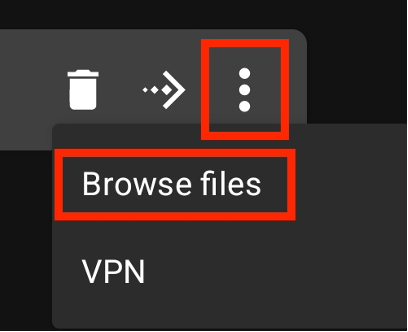
Con AnyDesk 7.0.0 per Android, è stata introdotta la funzione File Manager, che consente agli utenti di crearesessioni di trasferimento file esterne. Per avviare una sessione di trasferimento file, inserisci semplicemente l'indirizzo AnyDesk nel campo Indirizzo remoto, tocca il menu a tre punti e seleziona Sfoglia file.
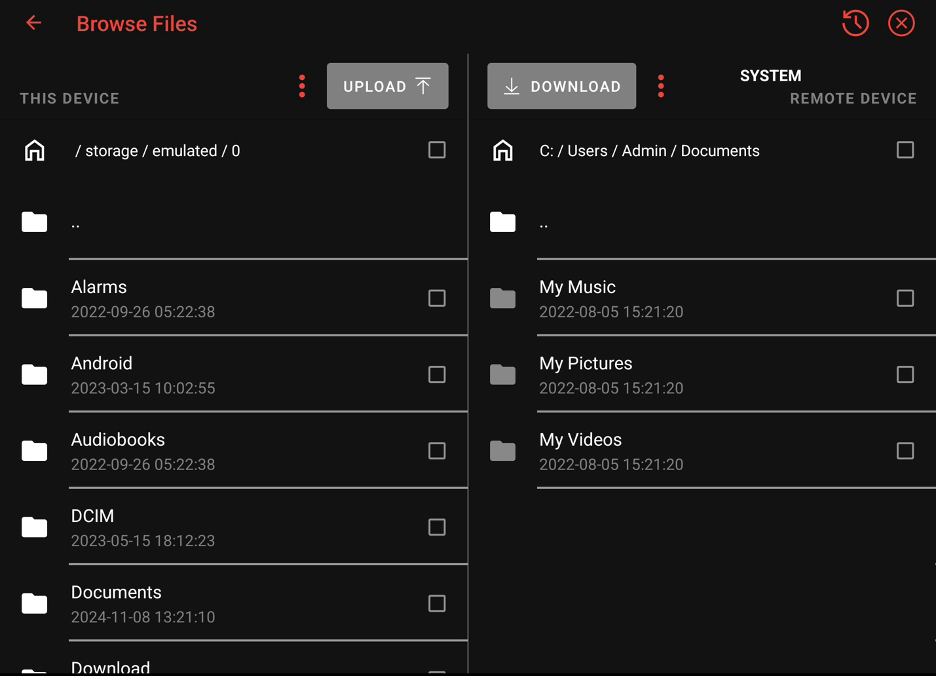
Simile alle piattaforme desktop, questa funzione consente di trasferire e gestirefile e cartelle tra il dispositivo Android locale e un endpoint remoto.
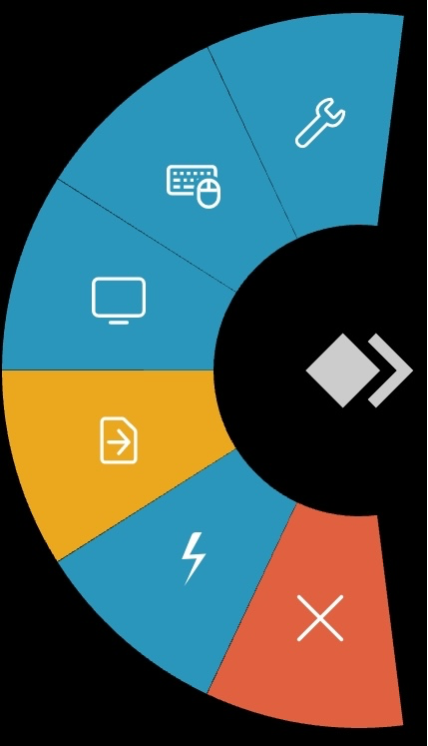
A partire da AnyDesk 7.2.0 per Android, puoi anche passare senza problemi dalla visualizzazione interattiva a quella del File Manager tramite il menu Sessione.
Per AnyDesk 5.1.0 e versioni successive, è possibile il trasferimento di file tra un sistema operativo iOS e non iOS.
Il trasferimento di file da e verso i dispositivi tvOS non è attualmente possibile.
Trasferisci un file da un dispositivo iOS a un dispositivo non iOS:
- Usa l'azione "Condividi" sul file che desideri trasferire all'interno dell'applicazione Apple File, seleziona "Altro" e poi "AnyDesk".
- A partire da AnyDesk 5.2.0, questa funzione Condividi su AnyDesk è disponibile anche nell'applicazione Apple Foto.
- AnyDesk si aprirà automaticamente in cui puoi inserire o selezionare l'AnyDesk-ID su cui desideri trasferire il file.
- Dopo che il computer remoto ha accettato la connessione AnyDesk, puoi accedere alla posizione di salvataggio desiderata e toccare la barra rossa in basso per trasferire il file.
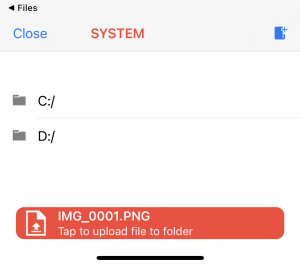
Recupera un file da un dispositivo non iOS:
- Inserisci l'AnyDesk-ID/Alias del dispositivo da cui desideri recuperare il file sul dispositivo iOS
- Tieni premuto il pulsante "Connetti" e apparirà un messaggio che ti chiederà se desideri "Connetterti" regolarmente o avviare una sessione di trasferimento file.
- Una volta che il dispositivo remoto ha accettato la connessione, il dispositivo iOS verrà trasferito in una visualizzazione Esplora file.
- Seleziona il file che desideri recuperare e tocca il pulsante rosso di download nella parte inferiore dello schermo.
- Seleziona la posizione in cui il file scaricato deve essere salvato sul dispositivo iOS.