Lorsqu’une demande de connexion est reçue, la fenêtre d’acceptation s’affiche et affiche les autorisations disponibles. Sélectionnez les autorisations souhaitées ou un profil d’autorisation prédéfini, puis cliquez sur Accepter pour démarrer la session.
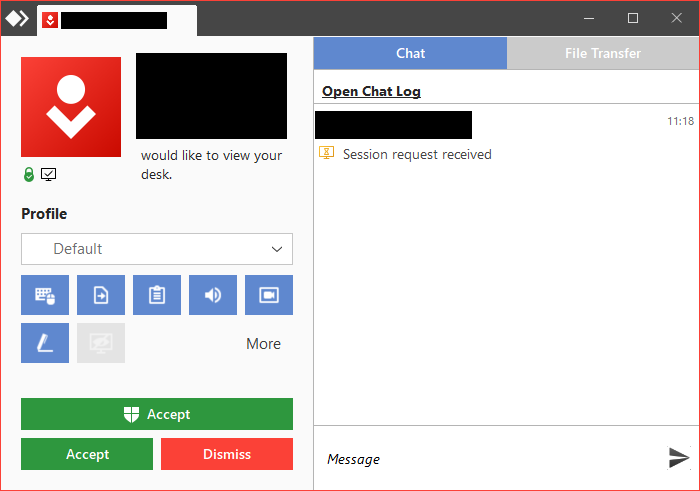
Informations sur le connecteur
Dans le coin supérieur gauche de la fenêtre d’acceptation, vous pouvez trouver des informations concernant le client AnyDesk qui essaie de se connecter à vous. Vous y trouverez des informations telles que :
Image du compte de l’utilisateur qui se connecte. Cela peut être configuré dans Confidentialité.
Nom de l’utilisateur qui se connecte. Cela peut être configuré dans Confidentialité.
AnyDesk-ID et Alias de l’utilisateur qui se connecte. Voir AnyDesk-ID et Alias.
Autorisations
Ces autorisations indiquent quelles actions peuvent être effectuées par les utilisateurs et quels droits ils ont lorsqu’ils se connectent à votre client AnyDesk.
Ils doivent être soigneusement vérifiés et configurés avec soin pour éviter les accidents ou les mauvaises utilisations sur tout appareil donné sur lequel AnyDesk est utilisé.
Il existe actuellement quatre façons de configurer les autorisations de session :
dans la fenêtre Accepter en modifiant le profil d’autorisation. Cela peut être modifié pendant la session ainsi qu’avant que la demande de connexion n’ait été acceptée.
Dans la fenêtre Accepter en modifiant les autorisations dans le profil actuellement sélectionné. Veuillez noter que les modifications apportées ici n’affectent pas le profil dans les paramètres, mais uniquement la session.
Les autorisations par défaut trouvées dans chaque profil peuvent être modifiées dans les paramètres > la sécurité > les profils d’autorisation.
Via des configurations client personnalisées. Veuillez noter que si le champ « Écraser les paramètres » a été utilisé, les autorisations ne peuvent pas être configurées à partir du client AnyDesk.
Gestion des connexions
Il existe cinq types de boutons disponibles dans la fenêtre d’acceptation pour faciliter la gestion de la session AnyDesk :
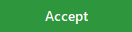 En cliquant sur ce bouton, vous accepterez la demande de session entrante et l’utilisateur pourra se connecter à votre appareil avec les autorisations configurées dans Autorisations.
En cliquant sur ce bouton, vous accepterez la demande de session entrante et l’utilisateur pourra se connecter à votre appareil avec les autorisations configurées dans Autorisations. Ce bouton n’est disponible que si le client AnyDesk auquel il est connecté n’est pas installé et qu’il est en mode portable. En cliquant sur ce bouton, vous accepterez la demande de session entrante. Ensuite, une invite UAC s’affiche pour vous demander de saisir les informations d’identification administratives de cet appareil.
Ce bouton n’est disponible que si le client AnyDesk auquel il est connecté n’est pas installé et qu’il est en mode portable. En cliquant sur ce bouton, vous accepterez la demande de session entrante. Ensuite, une invite UAC s’affiche pour vous demander de saisir les informations d’identification administratives de cet appareil.
Des informations d’identification valides entraîneront une élévation de la session, ce qui permettra à l’utilisateur qui se connecte de voir et d’interagir avec les invites UAC sur l’appareil contrôlé. Pour plus d’informations, consultez Privilèges administratifs et élévation (UAC). D’autre part, si vous n’avez pas d’informations d’identification valides ou si vous cliquez sur « Non » dans l’invite UAC, vous obtiendrez une session standard sans élévation de montants.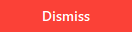 En cliquant sur ce bouton, la demande de connexion sera rejetée.
En cliquant sur ce bouton, la demande de connexion sera rejetée.Ce bouton n’est disponible qu’après l’acceptation
 d’une demande de connexion. Ceci
d’une demande de connexion. Ceci
vous permet de garder le contrôle total de votre appareil et de déconnecter la session à tout moment.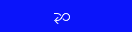 Ce bouton n’est disponible que si l’action Changer de côté a été utilisée dans la session. Cela vous permettra de revenir à l’action Changer de côté .
Ce bouton n’est disponible que si l’action Changer de côté a été utilisée dans la session. Cela vous permettra de revenir à l’action Changer de côté .
Transfert de fichiers
En cliquant sur cet onglet, vous afficherez un historique de toutes les actions de transfert et de suppression qui ont eu lieu dans la vue du gestionnaire de fichiers pendant la session. Pour plus d’informations, consultez Gestionnaire de fichiers et transfert de fichiers .