目次
急速に自宅オフィスが普及される中、接続リクエストされた時にリモート端末ユーザのみをいつも信用する事は難しくなりました。
さらに、WIndowsとmacOSのログイン画面はバックグラウンドサービスのみで利用可能でAnyDeskの接続許可画面の様なGUI画面などの表示ができません。
これらを踏まえ、AnyDeskはリモート端末への接続時にユーザが毎回接続リクエストを許可しなくていい様にパスワード入力機能を提供しています。
メモ:必須ではありませんが、無人アクセスが設定されたAnyDeskを端末へインストールする事を強く推奨します。これによりシステム再起動後やアカウントがログアウトした際にも端末との接続を確保できます。
設定方法
デフォルトの設定でAnyDeskクライアントは無人アクセスがオフになっており、端末への無人アクセスでの接続を許可していません。この場合、接続リクエストは接続されるクライアントの接続許可確認画面を利用し、手動で許可又は拒否する必要があります。
無人アクセス設定は Windows版以外のAnyDesk又はWindows7前のAnyDeskでは 設定 > セキュリティ > 無人アクセス から見つかります。
Windows版のAnyDesk 7とそれ以降のバージョンで無人アクセスには 設定 > セキュリティ > 認可 >認可プロフィール の各プロフィールから見つかります。
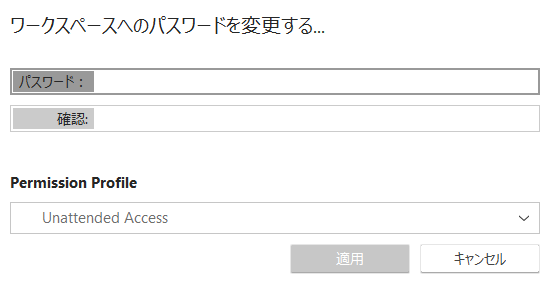
認可(AnyDesk 7より以前のバージョン)
標準認可を無効化:オフ時、認可は 設定 > セキュリティ > リモートユーザの標準認可 が代わりに利用されます。
接続ユーザに下記を許可する:
- サウンド出力を聞く
- キーボードとマウス操作
- クリップボードへのアクセス
- ファイル転送の為のクリップボードアクセス
- キーボードとマウス操作の制限
- パソコンの再起動
- ファイルマネージャーの使用
- セッション終了後のアカウントロック
- システム情報のリクエスト
- リモートプリンターへのドキュメント印刷(リモート印刷をご確認ください)
- スクリーンへの描写(ホワイトボードをご確認ください)
- TCPトンネルの作成(TCPトンネリングをご確認ください)
- プライバシーモードの利用可否(スクリーンプライバシーをご確認ください)
- 接続しているユーザの端末操作制限時にマウスポインターを色で表示する。
認可(AnyDesk 7以降のバージョン)
認可プロフィールをご確認ください。
2段階認証
2段階認証をご確認ください。
無人アクセスの有効化
By enabling "Enable Unattended Access", a prompt will appear where the user can set the password used for Unattended Access. An existing password can be changed by clicking "Set password for unattended access".
「無人アクセスの有効にする」をオンにする事で、ユーザが無人アクセス用のパスワードを設定できるダイアログが表示されます。既に設定したパスワードの変更は「無人アクセスのパスワードを設定する」をクリックしてください。
パスワードの条件:
- 8文字以降
- At least sufficiently safe (no consistently repeating characters or basic identifiable passwords (e.g. "password")).
- 最低限の安全性(連続で同じ文字を使用や簡単に推測できるパスワードを使用しない。例:「password」)
- 推奨:アルファベットと数字と記号を混ぜてください。
注意事項:
パスワードは安全でなくてはなりません。あなたのパスワードやAnyDesk IDを把握している人は認可内容により、あなたのパソコンへ完全に操作できるようになる可能性があります。パスワードは最低12字以上設定するように強く推奨します。
AnyDeskは最高のセキュリティ対策として2段階認証に対応しております。
第三者があなたへ接触し、AnyDeskのアドレスを要求する場合は再度確認を必ず行ってください。私たち、AnyDesk Softwareは絶対にあなたのパスワードを聞いたり、有名な企業があなたに接触し、対話を始めるような事はありません。もしパソコンの修理サービスを探している場合は必ず知っている業者へ依頼してください。
自動ログイン
E「他のパソコンにこのパソコンのログイン情報を保存する事を許可する」がオン時、無人アクセスから端末接続するユーザが「以降自動的にログインする」を選択できるようになります。
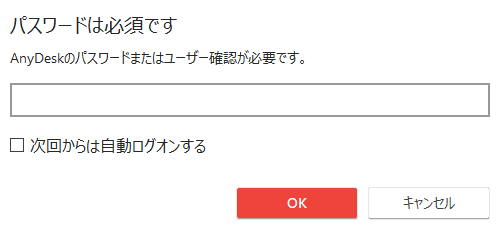
このオプションが選択された状態で無人アクセスパスワードが正しい場合、接続クライアントはAnyDeskのリモートクライアントよりトークンを受け取ります。このトークンで今後のセッション用にリモートクライアントは接続クライアントからのリクエストを無人アクセスパスワードを入力する事なく、自動的に許可します。
トークンのリセット
トークンのリセットはリモート端末上から「全てのトークンを削除する」を選択するか、無人アクセスパスワードを変更する事で行えます。
トークンをリセットすると無人アクセスユーザは強制的に再度パスワードを手動で入力する必要があります。
ログイン情報パスワード保持を許可する機能を制限したい場合は「他の全てのパソコンにこの時パソコンのログイン情報を保存する事を許可します」のチェックを外してください。既にあるトークンはそのまま使えますが、新しいトークンを作成される事はありません。
セキュリティの考慮
- この機能はパスワード自身を保存しません。代わりにリモート端末が特定のトークンを発行します。このトークンは認証されたクライアントのみで使用できます。クライアントは正しいパスワードが入力した時のみ認証を得る事ができます。
- もし誰かがあなたのクライアントにフルアクセスできる状態でもこの機能が有効時、平文のパスワードへアクセスする方法はありません。
- Changing the password to the same password will also invalidate all tokens. This is useful if you have entered the password on the client in the past, but the owner of the client does not know the password.
- パスワードを同じパスワードで変更してもトークンは無効化されます。これは過去に自身でクライアントにパスワードを入力したが、パソコン所持者がパスワードを知らない際などに有用です。
無人アクセスの解除
To force the AnyDesk client to only be accessible using the Unattended Access password, "Never show incoming session requests" can be enabled in Settings > Security > Interactive Access.
AnyDeskクライアントに無人アクセスパスワード入力時のみ接続を許可するように強制したい場合は 設定 > セキュリティ > 双方向アクセス から「受信セッションリクエストを表示しない」を有効にしてください。
