L'idea dell'home office è in rapida espansione e gli utenti non possono sempre fare affidamento su un utente sul dispositivo remoto fisico per accettare la loro richiesta di connessione.
Inoltre, nelle schermate di accesso come quelle di Windows e macOS, sono disponibili solo i servizi in background in modo che non sia possibile visualizzare le finestre basate su GUI come la finestra di accettazione di AnyDesk.
Con questo in mente, AnyDesk offre la possibilità di connettersi a un dispositivo remoto utilizzando una password che aggira la necessità per un utente di accettare la richiesta di connessione.
Nota: Sebbene non sia necessario, si consiglia vivamente di installare AnyDesk sul dispositivo in cui è stato configurato l'accesso automatico. Ciò garantisce la connettività con il dispositivo anche dopo il riavvio del sistema o la disconnessione dell'account.
Apparecchio
Per impostazione predefinita, l'accesso non presidiato è disabilitato sul client AnyDesk e non consentirà connessioni non presidiate al dispositivo. In questo caso, le richieste di connessione devono essere accettate o rifiutate manualmente utilizzando la finestra di accettazione del client a cui si è connessi.
Le impostazioni di accesso non presidiato sono disponibili in Impostazioni > Sicurezza > Accesso automatico per le versioni non Windows di AnyDesk o per le versioni di AnyDesk per Windows precedenti a AnyDesk 7.
Per AnyDesk 7 per Windows e versioni successive, l'accesso automatico può essere abilitato in Impostazioni > Sicurezza > Autorizzazioni > Profilo di autorizzazione in base al profilo.
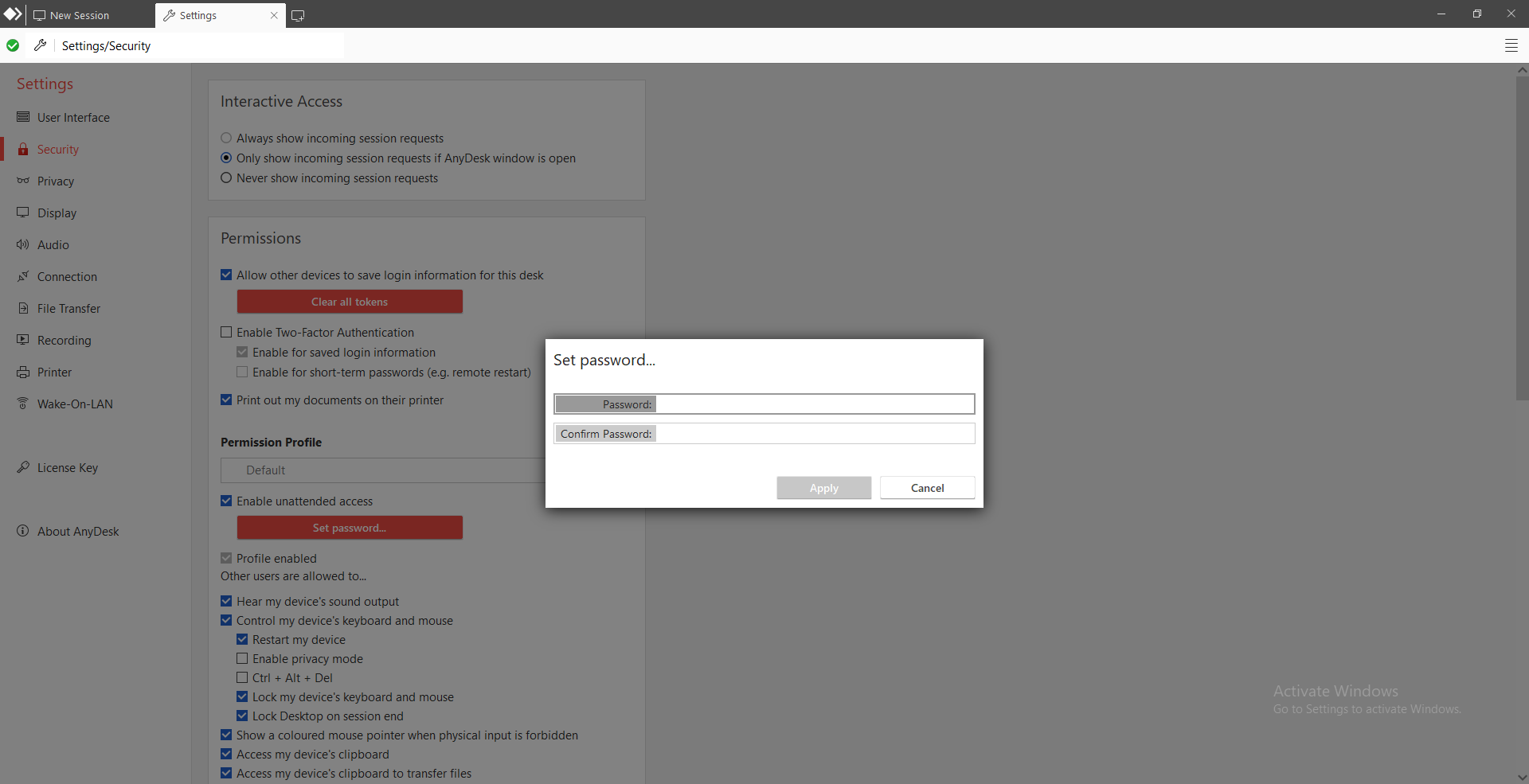
Autorizzazioni (pre-AnyDesk 7)
Sostituisci le autorizzazioni standard: Se disabilitato, vengono invece utilizzate le autorizzazioni di "Impostazioni" > "Sicurezza" > "Autorizzazioni standard degli utenti remoti".
Consentire all'utente che si connette di:
- Ascoltare l'uscita audio del computer
- Controllare la tastiera e il mouse del computer
- Accedere agli appunti del computer
- Accedi agli appunti del computer per trasferire i file
- Bloccare la tastiera e il mouse del computer
- Riavvia il computer
- Usa il File Manager
- Blocca l'account alla fine della sessione
- Richiedi informazioni sul sistema
- Stampare i miei documenti sulla loro stampante (vedere Stampa remota)
- Disegna sullo schermo del computer (vedi Lavagna)
- Creare tunnel TCP (vedere Tunneling TCP)
- Abilita la modalità privacy (vedere Privacy dello schermo)
- Mostra un puntatore del mouse colorato quando l'utente che si connette non dispone dell'autorizzazione per controllare il dispositivo
Autorizzazioni (AnyDesk 7+)
Si prega di consultare Profili di autorizzazione.
Configurare l'autenticazione a due fattori
💡 NOTA
Avrai bisogno di un'app di autenticazione che supporti le password monouso basate sul tempo (TOTP).
AnyDesk fornisce l'autenticazione a due fattori (2FA) per l'accesso remoto ai dispositivi senza la presenza fisica di qualcuno (accesso non presidiato).
Le seguenti app di autenticazione sono consigliate per l'uso con AnyDesk:
Google Authenticator
Microsoft Authenticator
Libero OTP
Per abilitare la verifica 2FA per le connessioni con accesso automatico al client, completare i seguenti passaggi:
Apri il client AnyDesk, nell'angolo in alto a destra, fai clic e
.png) seleziona Impostazioni.
seleziona Impostazioni.In Impostazioni, vai su Accesso e nella sezione Accesso non presidiato , seleziona la casella di controllo Abilita autenticazione a due fattori .
Apparirà un messaggio in cui è possibile scansionare il QR-Code o incollare la chiave in uno dei nostri autenticatori consigliati.
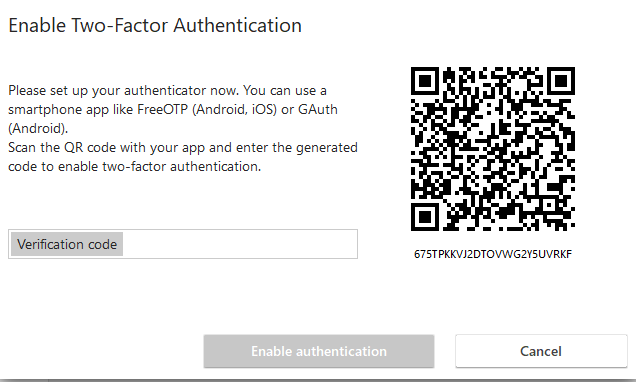
Inserisci il codice di autorizzazione dell'autenticatore e fai clic su Abilita autorizzazione.
🚨 Se viene inserito il codice di autenticazione corretto ma il pulsante Abilita autorizzazione è ancora disattivato, assicurati che l'ora sia sull'autenticatore che sul dispositivo AnyDesk sia sincronizzata. Poiché i codici sono basati sul tempo, falliranno se i tempi non sono allineati.
Stabilire una sessione
Quando ti connetti a un client AnyDesk con l'autenticazione a due fattori (2FA) abilitata, ti verrà chiesto di inserire un codice di autorizzazione a 6 cifre dall'app di autenticazione subito dopo aver inviato la password di accesso automatico, manualmente o automaticamente.
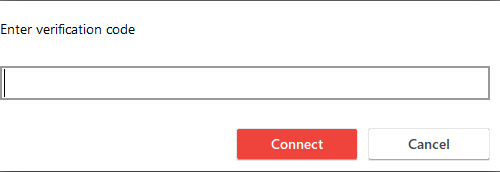
Impostazioni
Riconosciamo l'importanza dell'autenticazione a due fattori (2FA) per migliorare la sicurezza. Tuttavia, riconosciamo anche che la 2FA potrebbe non essere necessaria per molti utenti dopo la verifica iniziale.
Per risolvere questo problema, AnyDesk offre agli amministratori due opzioni per consentire agli utenti che si connettono di saltare la verifica 2FA:
Accesso automatico: se la casella di controllo Abilita per le informazioni di accesso salvate è deselezionata, AnyDesk non chiederà il codice di verifica 2FA quando un utente si connette utilizzando il token di accesso automatico .
Password a breve termine: se la casella di controllo Abilita per password a breve termine (ad esempio, riavvio remoto) è deselezionata, AnyDesk non chiederà il codice di verifica 2FA durante la riconnessione automatica di una sessione, ad esempio durante un riavvio remoto.
Personalizzando queste impostazioni, gli amministratori possono semplificare l'esperienza utente mantenendo le misure di sicurezza appropriate.
Abilitazione dell'accesso automatico
Abilitando "Abilita accesso non presidiato", verrà visualizzato un messaggio in cui l'utente può impostare la password utilizzata per l'accesso non presidiato. Una password esistente può essere modificata facendo clic su "Imposta password per l'accesso non presidiato".
Vincoli della password:
Almeno 8 caratteri.
Almeno sufficientemente sicuro (nessun carattere ripetuto in modo coerente o password identificabili di base (ad es. "password")).
Raccomandato: Un mix di lettere, numeri e simboli.
Cautela:
La password dovrebbe essere molto sicura. Chiunque conosca la password e il tuo ID AnyDesk può potenzialmente avere pieno accesso al tuo computer a seconda delle autorizzazioni disponibili. Si consiglia vivamente di utilizzare una password che superi almeno i 12 caratteri.
AnyDesk supporta anche l'autenticazione a due fattori per la massima sicurezza.
Controlla sempre quando una terza parte ti contatta e richiede il tuo indirizzo AnyDesk. Noi (AnyDesk Software) non chiederemo mai la tua password e le aziende legittime non ti contatteranno mai senza che tu abbia prima avviato la comunicazione. Nel caso in cui tu stia cercando l'aiuto di un servizio di riparazione PC, assicurati di conoscere il fornitore.
Accesso automatico
Abilitando "Consenti ad altri computer di salvare le informazioni di accesso per questo computer" gli utenti che si connettono al client tramite Accesso automatico potranno selezionare "Accedi automaticamente d'ora in poi".
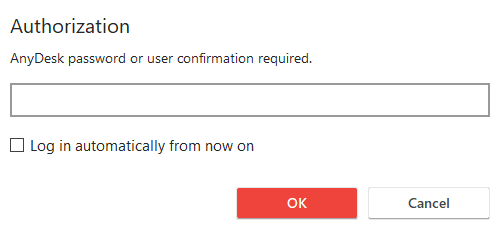
Quando questa opzione è selezionata e la password di accesso non presidiato è corretta, il client di connessione riceverà un token dal client AnyDesk remoto. Con questo token, le connessioni future dal client di connessione al client remoto consentiranno al client di connessione di accettare automaticamente le proprie richieste senza la necessità di digitare la password di accesso automatico per le sessioni successive.
Reimpostazione del token
Il token può essere reimpostato dal dispositivo remoto selezionando "Cancella tutti i token" o modificando la password di accesso non presidiato.
La reimpostazione del token costringerà tutti gli utenti di Accesso non presidiato a digitare nuovamente manualmente la password di Accesso non presidiato.
È possibile disabilitare la funzione per consentire le informazioni di accesso (la password) deselezionando "Consenti ad altri computer di salvare le informazioni di accesso per questo computer". Si prega di notare che i token già esistenti rimarranno funzionanti, ma non verranno generati nuovi token.
Considerazioni sulla sicurezza
Questa funzione non salva la password stessa. Al contrario, il computer remoto genera un token specifico. Questo token può essere utilizzato solo dal client autorizzato. Un client può ottenere l'autorizzazione solo se è stata immessa la password corretta.
Anche se qualcuno ha accesso completo al tuo client che ha abilitato questa funzione, non c'è modo di accedere alla tua password in chiaro.
La modifica della password con la stessa password invaliderà anche tutti i token. Ciò è utile se in passato è stata immessa la password del client, ma il proprietario del client non conosce la password.
Accesso esclusivo non presidiato
Per forzare l'accesso del client AnyDesk solo utilizzando la password di accesso non presidiato, è possibile abilitare l'opzione "Non mostrare mai le richieste di sessione in arrivo" in Impostazioni > Sicurezza > Accesso interattivo.