Quando uma solicitação de conexão é recebida, a janela de aceitação é exibida, exibindo as permissões disponíveis. Selecione as permissões desejadas ou um perfil de permissão predefinido e clique em Aceitar para iniciar a sessão.
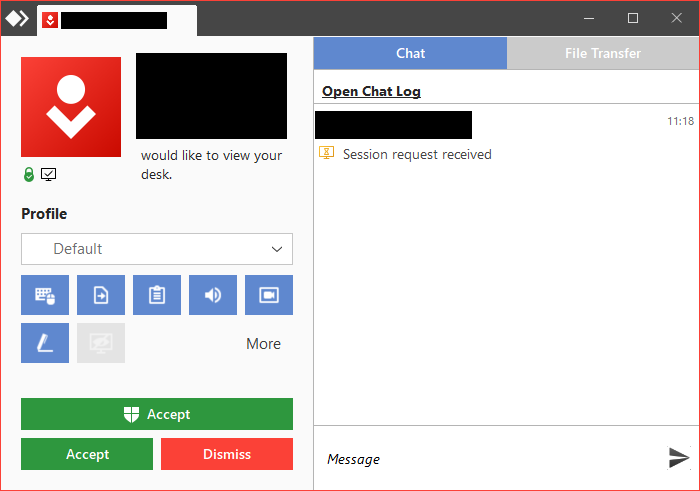
Informações do conector
No canto superior esquerdo da janela Aceitar, você pode encontrar informações sobre o cliente AnyDesk que está tentando se conectar a você. Aqui, você pode encontrar informações como:
Imagem da conta do usuário conectado. Isso pode ser configurado em Privacidade.
Nome do usuário que está se conectando. Isso pode ser configurado em Privacidade.
AnyDesk-ID e Alias do usuário conectado. Consulte AnyDesk-ID e Alias.
Permissões
Essas permissões indicam quais ações podem ser executadas pelos usuários e quais direitos eles têm ao se conectar ao seu cliente AnyDesk.
Eles devem ser verificados minuciosamente e configurados com cuidado para evitar acidentes ou uso indevido em qualquer dispositivo em que o AnyDesk seja usado.
Atualmente, existem quatro maneiras de configurar as permissões de sessão:
Na janela Aceitar, alterando o perfil de permissão. Isso pode ser alterado durante a sessão, bem como antes que a solicitação de conexão seja aceita.
Na janela Aceitar, modificando as permissões no perfil selecionado no momento. Observe que quaisquer alterações feitas aqui não afetam o Perfil em Configurações, mas apenas para a sessão.
As permissões padrão encontradas em cada perfil podem ser alteradas em Configurações > Segurança > Perfis de permissão.
Por meio de configurações de cliente personalizadas. Observe que, se o campo "Substituir configurações" foi usado, as permissões não podem ser configuradas de dentro do cliente AnyDesk.
Tratamento de conexão
Existem cinco tipos de botões disponíveis na janela Aceitar para ajudar a gerenciar a sessão do AnyDesk:
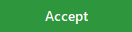 Clicar neste botão aceitará a solicitação de sessão recebida e o usuário poderá se conectar ao seu dispositivo com as permissões configuradas em Permissões.
Clicar neste botão aceitará a solicitação de sessão recebida e o usuário poderá se conectar ao seu dispositivo com as permissões configuradas em Permissões. Este botão só estará disponível se o cliente AnyDesk ao qual está conectado não estiver instalado e estiver no modo portátil. Clicar neste botão aceitará a solicitação de sessão de entrada. Posteriormente, um prompt do UAC aparecerá solicitando que você insira as credenciais administrativas desse dispositivo.
Este botão só estará disponível se o cliente AnyDesk ao qual está conectado não estiver instalado e estiver no modo portátil. Clicar neste botão aceitará a solicitação de sessão de entrada. Posteriormente, um prompt do UAC aparecerá solicitando que você insira as credenciais administrativas desse dispositivo.
Credenciais válidas resultarão na elevação da sessão, o que permitirá que o usuário conectado veja e interaja com os prompts do UAC no dispositivo que está sendo controlado. Para obter mais informações, consulte Privilégios administrativos e elevação (UAC). Por outro lado, credenciais inválidas ou clicar em "Não" no prompt do UAC resultará em uma sessão padrão não elevada.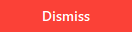 Clicar neste botão rejeitará a solicitação de conexão.
Clicar neste botão rejeitará a solicitação de conexão.Este botão só está disponível depois que uma solicitação de
 conexão for aceita. Este
conexão for aceita. Este
permite que você mantenha o controle total do seu dispositivo e desconecte a sessão a qualquer momento.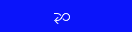 Esse botão só estará disponível se a ação Alternar Lados tiver sido usada na sessão. Isso permitirá que você reverta a ação Alternar lado .
Esse botão só estará disponível se a ação Alternar Lados tiver sido usada na sessão. Isso permitirá que você reverta a ação Alternar lado .
Transferência de arquivos
Clicar nesta guia mostrará um histórico de todas as ações de transferência e exclusão que ocorreram durante a exibição do Gerenciador de Arquivos durante a sessão. Consulte Gerenciador de Arquivos e Transferência de Arquivos para obter mais informações.