AnyDeskはローカルとリモートエンドポイント間でファイル転送を行えるように様々なオプションを提供しております。転送は「ファイルマネージャー」セッション又はリモートコントロールセッション時の「ファイル転送」で行えます。
ファイルマネージャー
ファイルマネージャー機能はWindows、macOS、Linuxにて利用できます。相互セッション時に並行して行うこともファイルマネージャーセッションを通しても転送が行えます。
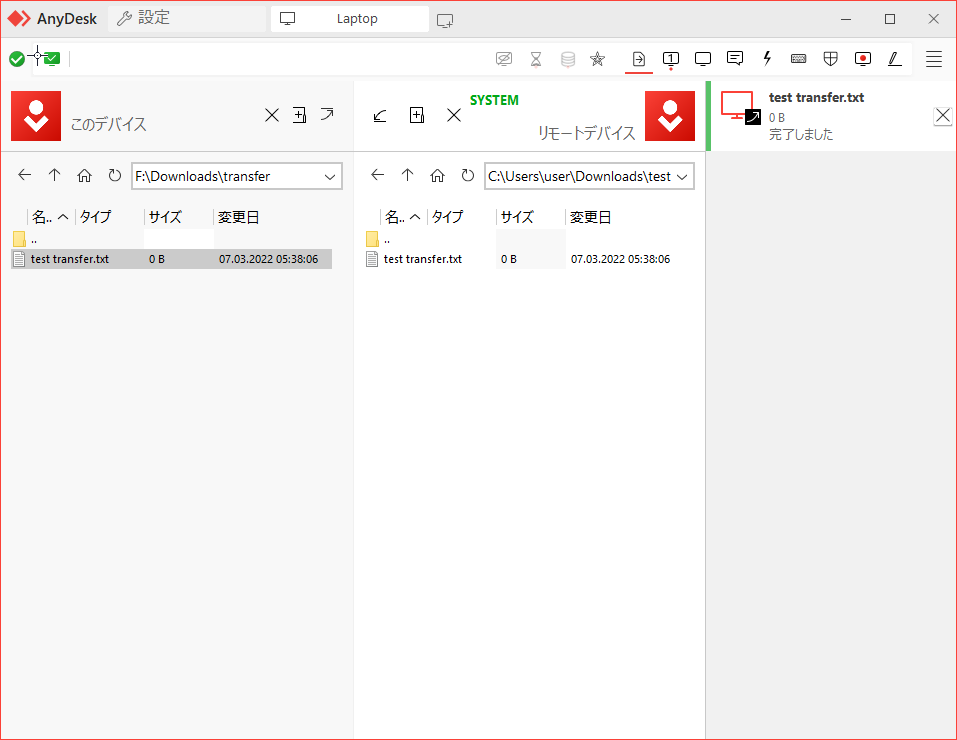
アップロード:選択したファイルを対象のディレクトリへ転送する
ダウンロード:リモート端末から選択したファイルを取り出す
このデバイス:常に左側に表示された現在のディレクトリ
リモートデバイス:常に右側に表示されたパートナー端末の現在のディレクトリ
ディレクトリ:「上矢印」と「ダブルドットフォルダ」(一番上に表示)から親ディレクトリを変更する
ファイルマネージャーセッションを開始するには「リモートアドレスを入力する」欄の アイコンをクリックすれば簡単に行えます。モード使用時、接続しているユーザはファイル転送のみ行え、リモート端末のグラフィックユーザインターフェースへ切り替えることができません。
アイコンをクリックすれば簡単に行えます。モード使用時、接続しているユーザはファイル転送のみ行え、リモート端末のグラフィックユーザインターフェースへ切り替えることができません。
他の方法としてお気に入り、直近のセッション、ディスカバリー、アドレス帳を右クリックし、「ファイルを閲覧」をクリックしてください。
相互リモートコントロールセッション中にファイルマネージャーを使用したい場合は簡単にAnyDeskツールバーより開始できます。
ファイル転送
AnyDeskはローカルとリモートエンドポイント間でテキスト、ファイル両方ともクリップボードで同期できる機能を提供しております。
この機能は全ての有名プラットフォームの「コピー・ペースト」機能を通して使用できます。
現在AnyDeskを使用する際に対応している2つの方法があります。
- ホットキーの使用 例:
- リモートエンドポイントのファイルを一つ又は複数選択してください。
- ショートカットの CTRL+C を使用し、ファイルをコピーしてください。
- ローカルエンドポイントのフォルダを開いてください。
- ショートカットの CTRL+V を使用し、ローカルのエンドポイントにファイルを転送してください。
- コンテキストメニューの使用 例:
- ローカルエンドポイントからファイルを一つ又は複数選択してください。
- 選択したファイルを右クリックし、「コピー」を選択し、ファイルをコピーしてください。
- リモートエンドポイントのフォルダを開いてください。
- フォルダの空白エリアに右クリックし、「ペースト」を選択し、ローカルエンドポイントにファイルを転送してください。
ファイル転送を無効にする
クリップボードでの転送を無効にするには、 設定 > セキュリティ > パーミッション > パーミッションプロファイルから下記を無効に設定してください:
- 「クリップボードを使う」
- 「マイコンピュータのクリップボードにアクセスしてファイルを転送する」
1は双方向でのテキスト・ファイル両方のクリップボード同期を制御し、2はクリップボードを使用したファイル転送のみ制御します。
リモートエンドポイントでは接続許可画面にて一時的にファイル転送を許可・制御することができます。
ローカルエンドポイントでは、AnyDeskツールバーの設定からファイル転送を一時的に利用・制御することができます。
MacOSでのファイル転送
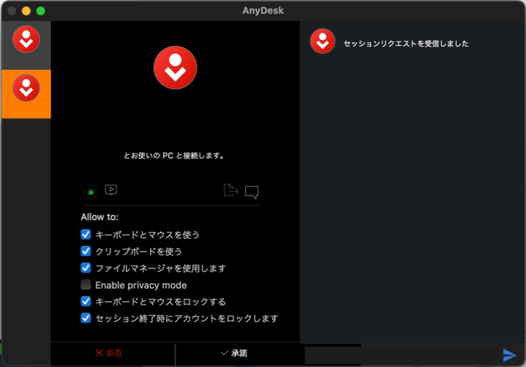
macOSへ一つ又は複数のファイルをコピーする際はリモートエンドポイント側に保留中のファイル転送リクエストが表示されます。転送されたファイルをアクセスするためにAnyDeskツールバーの赤いファイルアイコンか接続許可画面のオレンジ色のファイル転送アイコンをクリックすると転送されたファイルと共にmacOSのファインダー画面が表示されます。
Linuxでのファイル転送
Linux端末でのファイル転送はLinux端末がローカルかリモートエンドポイントにより動作が異なります。
ローカルエンドポイント
リモートエンドポイントからLinuxのローカルエンドポイントへ一つ又は複数のファイルを転送する:
- リモートエンドポイントへ転送したいファイルをコピーしてください。
- Linuxのローカルポイントに転送されたファイルと共にデフォルトのファイルエクスプローラが表示されます。
リモートエンドポイント
ローカルエンドポイントからLinuxのリモートエンドポイントへ一つ又は複数のファイルを転送する:
- ローカルエンドポイントで転送したいファイルをコピーしてください。
- Linuxのリモートエンドポイントで接続許可画面を開き、「ファイル転送」タブへ進み、「ファイルの承認」をクリックしてください。
- リモートエンドポイントに転送されたファイルと共にデフォルトのファイルエクスプローラ画面が表示されます。
Androidでのファイル転送
Android端末からデスクトッププラットフォームへの一つのファイル転送方法:
- リモート端末の セッションメニュー > アクション > リモート端末へファイルを転送 へ進んでください。
- 転送したいファイルを選択してください。
- リモートのデスクトッププラットフォームにてファイルエクスプローラを開き、転送したい場所を開いてください。
- 転送場所で右クリックし、「ペースト」を選択してください。
リモートのデスクトッププラットフォームからAndroid端末への1つのファイル転送方法:
- リモートのデスクトッププラットフォームでコンテキストメニュー又はショートカットを使用し、Android端末へ転送したいファイルをコピーしてください。
- セッション > アクション > リモート端末からファイルをダウンロード へ進んでください。
iOSでのファイル転送
AnyDesk 5.1.0 又はそれ以降ではiOSとiOS以外のOS間のファイル転送が行えます。
tvOS端末とのファイル転送は現在行えません。
iOS端末からiOS以外の端末へのファイル転送
- Appleファイルアプリから転送したいファイルにて「共有」を押し、「その他」を選択し、「AnyDesk」を選択してください。
- AnyDesk 5.2.0 ではAppleの写真アプリでもAnyDeskへの共有が行えます。
- AnyDeskはファイルを転送したいAnyDesk IDの入力又は選択できる画面を自動的に開きます。
- リモート端末がAnyDeskでの接続を承認した後に保存したい場所へ進め、下に表示された赤いバーをタップする事でファイルを転送できます。
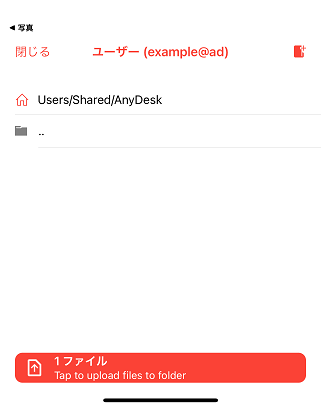
iOS以外の端末からのファイル取り出し
- iOS端末にてファイルを取り出したい端末のAnyDesk ID又はアライアスを入力してください。
- 「接続」ボタンを押し続け、標準の「接続」かファイル転送セッションを開始するか確認するダイアログが表示されます。
- リモート端末が接続を承認した後にiOS端末はファイルエクスプローラ閲覧画面へ転送されます。
- 取り出したいファイルを選択し、画面下の赤いダウンロードボタンをタップしてください。
- iOS端末にてダウンロードしたファイルを保存したい場所を選択してください。
