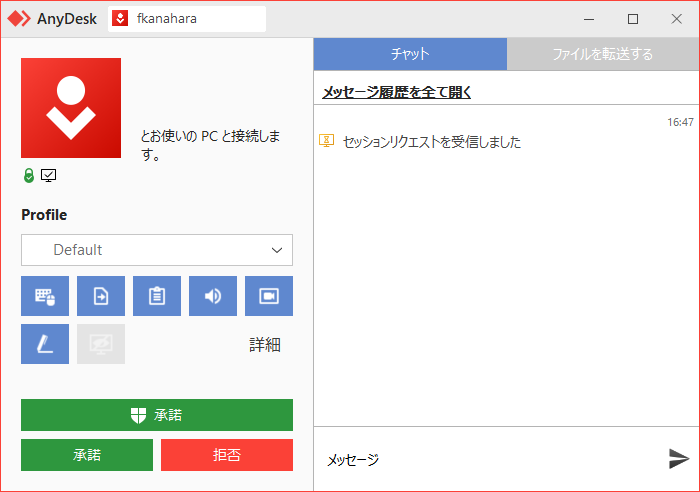目次
リモートクライアントへの接続リクエストはローカルのAnyDesk画面上の「リモートデスク」内に表示されているAnyDesk ID又はエイリアスを入力する事で送信できます。
またディスカバリ、お気に入り、直近のセッション、アドレス帳にあるクライアントをクリックする事でも送信することができます。
リクエスト作成後、もしリモート端末にて無人アクセス設定をおこなっている場合、接続するためにパスワードを入力してください。又はリモートユーザが手動で接続リクエストを許可し、セッションを開始してください。
リモートクライアントへのアクセス方法
- リモートユーザは「このデスク」(ワークスペース)(pre-AnyDesk7)又は「自身のアドレス」(AnyDesk 7+)に表示されているAnyDesk-ID又はエイリアス情報を渡してください。

アクティブセッション/セッション制限警告
ライセンスで契約されたセッション数を超えた場合、対象クライアントのAnyDesk上に警告と共に接続中のセッション一覧が表示されます。ユーザは手動で一覧から接続中のセッションを終了する事ができます。
突然の強制切断を防ぐために、同ライセンスで別クライアントから登録されたセッションは非表示になっています。これらのセッションを終了したい場合はmy.anydesk.comの顧客ポータルのセッションタブから行ってください。
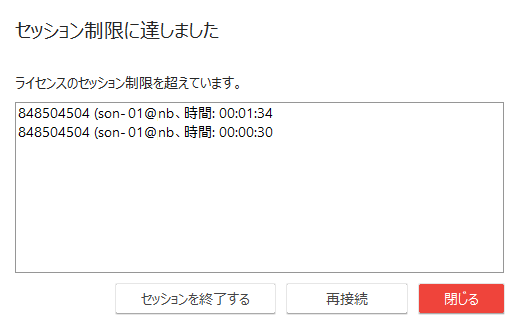
接続対応OSテーブル
こちらは、Anydeskでサポートしているプラットフォーム同士の接続互換性を確認できるテーブルになります。
| From / To | Windows | macOS | Linux | Android | iOS | ChromeOS |
|---|---|---|---|---|---|---|
| Windows | ✓ | ✓ | ✓ | ✓ | ✓ | ✓ |
| macOS | ✓ | ✓ | ✓ | ✓ | ✓ | ✓ |
| Linux | ✓ | ✓ | ✓ | ✓ | ✓ | ✓ |
| Android | ✓ | ✓ | ✓ | ✓ | ✓ | ✓ |
| iOS¹ | ✓ | ✓ | ✓ | ✓ | ✓ | ✓ |
| ChromeOS² | ✓ | ✓ | ✓ | ✓ | ✓ | ✓ |
¹ iOS/iPadOS端末へのリモート操作はサポートしておりません。
² ChromeOS端末へのリモート操作はサポートしておりません。