이 문서는 AnyDesk 앱을 설치하고, 라이선스를 등록하고, 필수 설정을 구성하고, 첫 번째 원격 세션을 시작하는 데 도움이 됩니다.
라이센스를 구입한 후 다음 단계에 따라 시작하십시오.
Set up Unattended Access (선택 사항이지만 권장됨)
🦉 빠른 시작을 위해 AnyDesk 시작하기를 읽거나 비디오 자습서를 시청할 수도 있습니다.
1 단계. AnyDesk 다운로드 및 설치
AnyDesk Downloads 페이지로 이동합니다.
운영 체제에 따라 AnyDesk를 선택합니다.
화면의 지시에 따라 설치를 완료합니다.
액세스하거나 관리하려는 각 장치에서 반복합니다.
💡 메모
AnyDesk는 휴대용 앱으로 사용하거나 완전히 설치할 수 있습니다. 무인 액세스 및 시작 구성과 같은 기능을 위해 설치하는 것이 좋습니다.
2 단계. 라이센스 등록
AnyDesk 라이선스를 구매한 후 라이선스가 부여된 모든 기능을 잠금 해제하려면 AnyDesk 클라이언트에 등록해야 합니다.
라이선스는 AnyDesk 계정에 연결됩니다. AnyDesk 클라이언트에 로그인 하거나 라이센스 키를 수동으로 입력하여 라이센스를 등록할 수 있습니다.
계정에 로그인하여 등록
장치에서 AnyDesk 앱을 엽니다.
오른쪽 상단 모서리에서 사용자 프로필 아이콘을 클릭합니다.
이메일로 전송되거나 계정 등록 중에 사용된 my.anydesk II 자격 증명을 입력합니다.
로그인을 클릭합니다.
로그인하면 라이선스가 자동으로 활성화되고 라이선스에서 사용할 수 있는 모든 기능과 함께 AnyDesk 클라이언트를 사용할 수 있습니다.
라이센스 키로 등록
이메일로 받은 자격 증명을 사용하여 my.anydesk II에 로그인 합니다.
License(라이센스) 탭으로 이동하고 About(정보) 섹션에서 라이센스 키를 복사합니다.
장치에서 AnyDesk 앱을 엽니다.
오른쪽 상단 모서리에서 라이센스 키 변경> 클릭합니다
.png) .
.라이센스 키 변경 섹션에서 my.anydesk II의 라이센스 키를 붙여넣고 라이센스 키 등록을 클릭합니다.
라이센스가 현재 라이센스 섹션에 표시됩니다.
3 단계. 무인 액세스 설정
무인 액세스를 사용하면 원격 끝에 물리적으로 아무도 없는 경우에도 원격 장치를 관리하고 제어할 수 있습니다.

무인 액세스를 활성화하려면 원격 AnyDesk 클라이언트에서 비밀번호를 설정하세요. 그런 다음 이 암호를 사용하여 로컬 장치에서 연결할 수 있습니다.
무인 액세스를 설정하려면:
원격 장치에서 AnyDesk 를 열고 설정 > 액세스로 이동합니다 .
무인 액세스 섹션에서 암호 설정을 클릭합니다.
보안 암호를 만들고 적용을 클릭합니다.
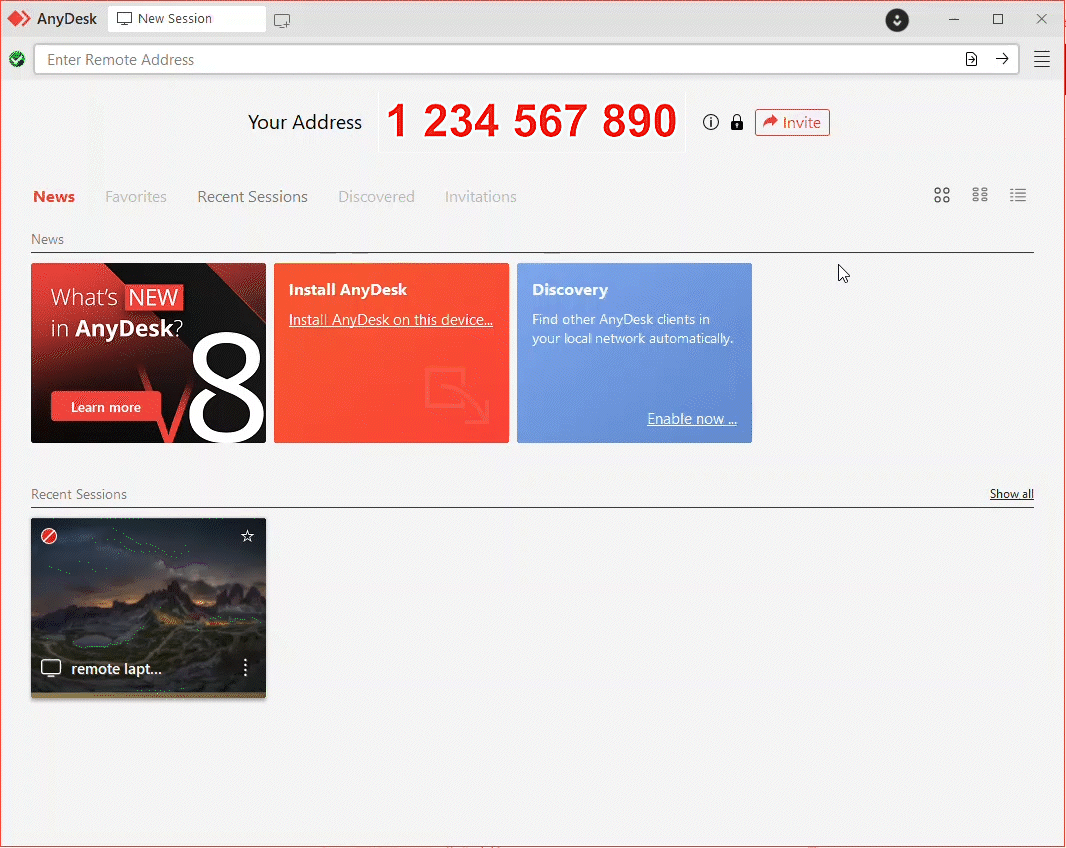
이 단계를 완료하면 원격 장치에서 무인 액세스가 활성화되어 언제든지 원격으로 연결하고 관리할 수 있습니다.
4 단계. 세션 시작
먼저 로컬 및 원격 장치 모두에 AnyDesk를 설치했는지 확인하십시오.
🦉 AnyDesk 주소 - ID 및 별칭에 대한 자세한 내용은this article를 참조하십시오 .
원격 세션을 시작하려면:
원격 장치의 AnyDesk ID 또는 별칭을 가져옵니다.
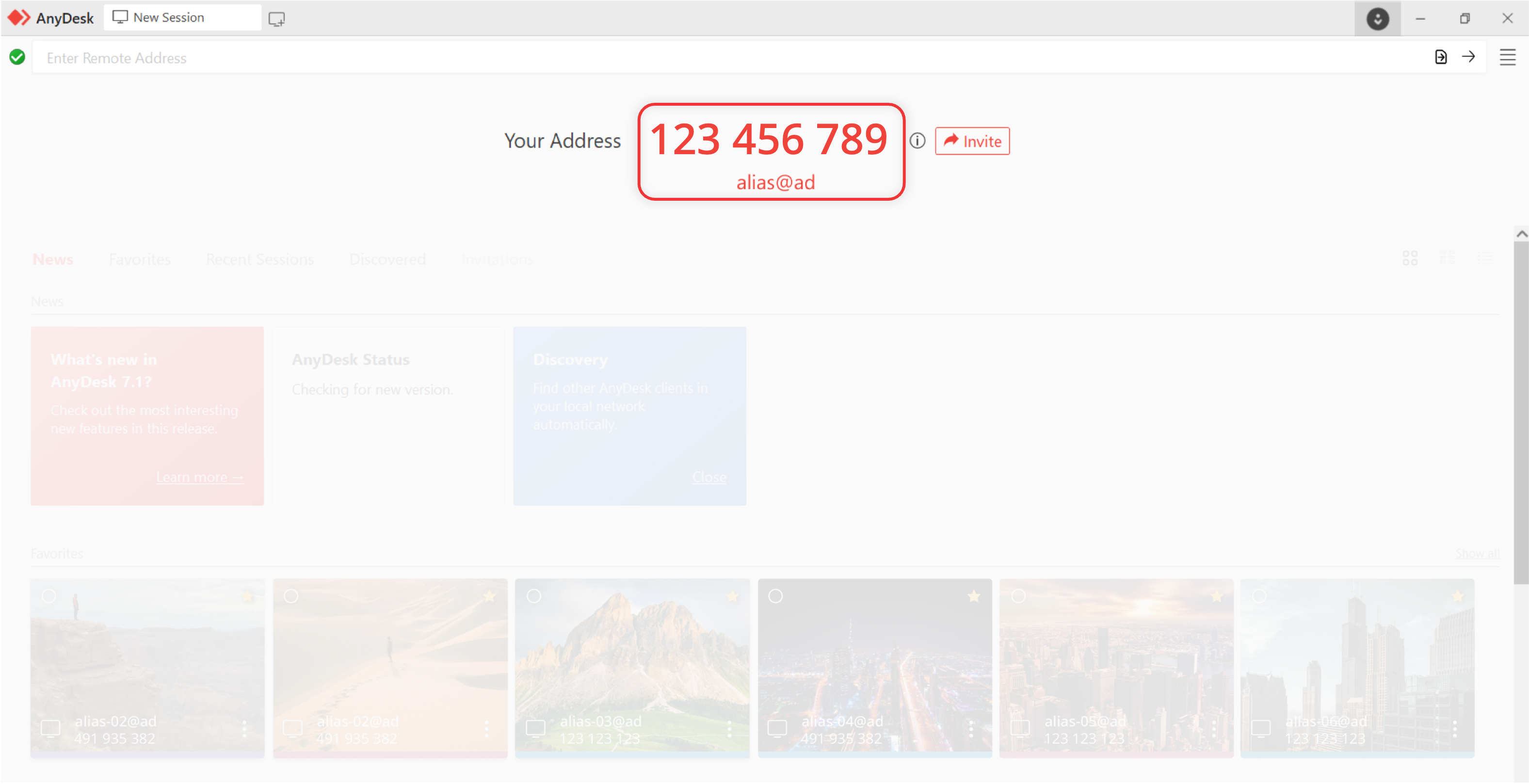
원격 장치에 연결하려는 로컬 장치에서 원격 주소 필드에 AnyDesk ID를 입력하고 Enter를 클릭
 하거나 누릅니다.
하거나 누릅니다.
구성에 따라 :
권한 부여 팝업 창에서 원격 디바이스에서 설정한 무인 액세스 비밀번호를 Step 3또는
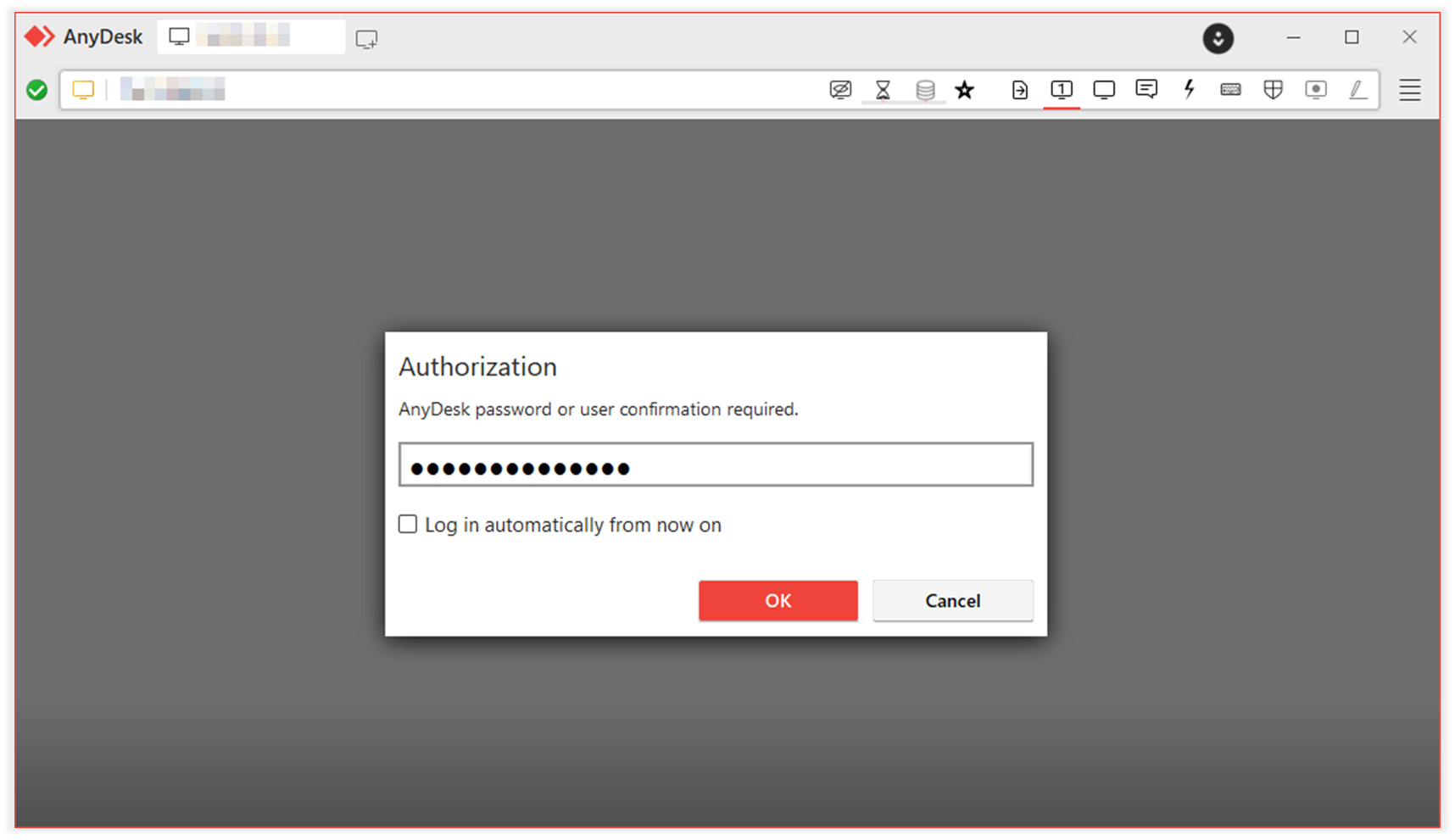
원격 사용자가 요청을 수동으로 수락할 때까지 기다립니다.
세션이 시작되고 원격 데스크톱이 표시됩니다. 이제 필요에 따라 파일을 제어, 전송 및 상호 작용할 수 있습니다.
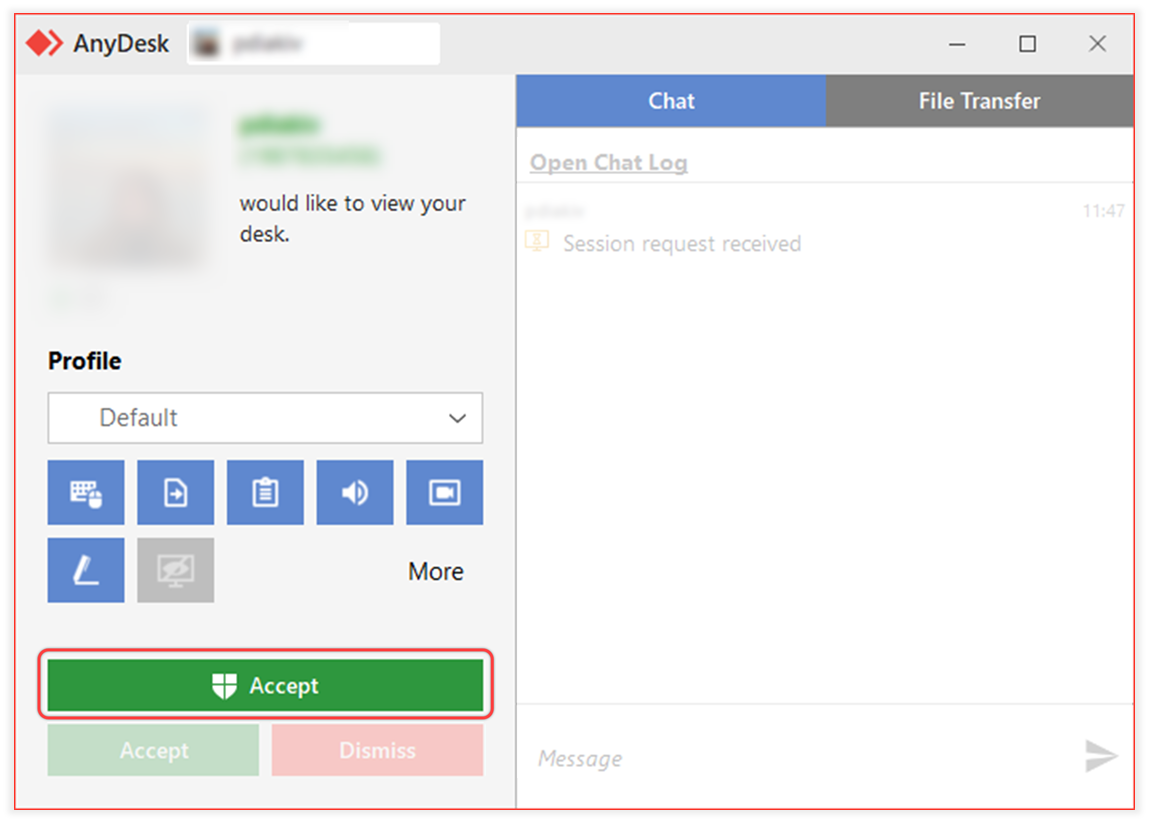
원격 장치의 연결 요청 팝업 창
5 단계. 원격 세션 종료
로컬(제어) 장치 또는 원격(제어) 장치에서 언제든지 원격 세션을 종료할 수 있습니다.
로컬 디바이스에서 세션 종료
AnyDesk 클라이언트에서 상단의 활성 세션 탭을 찾습니다.
세션 탭을 클릭합니다
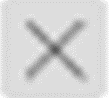 .
.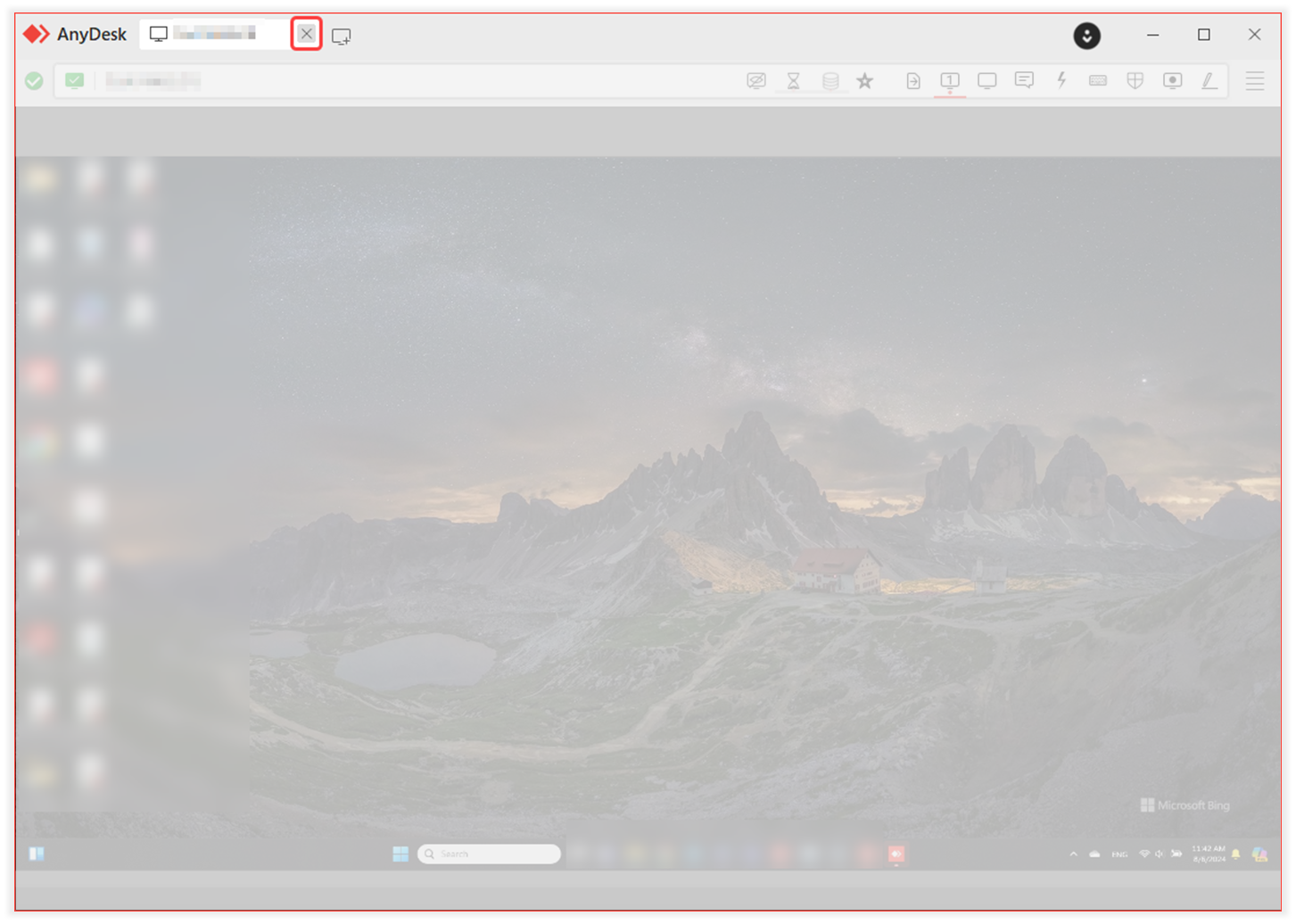
원격 장치에서 세션 종료
세션 제어 창에서 연결 끊 기를 클릭하여 세션을 즉시 종료합니다.
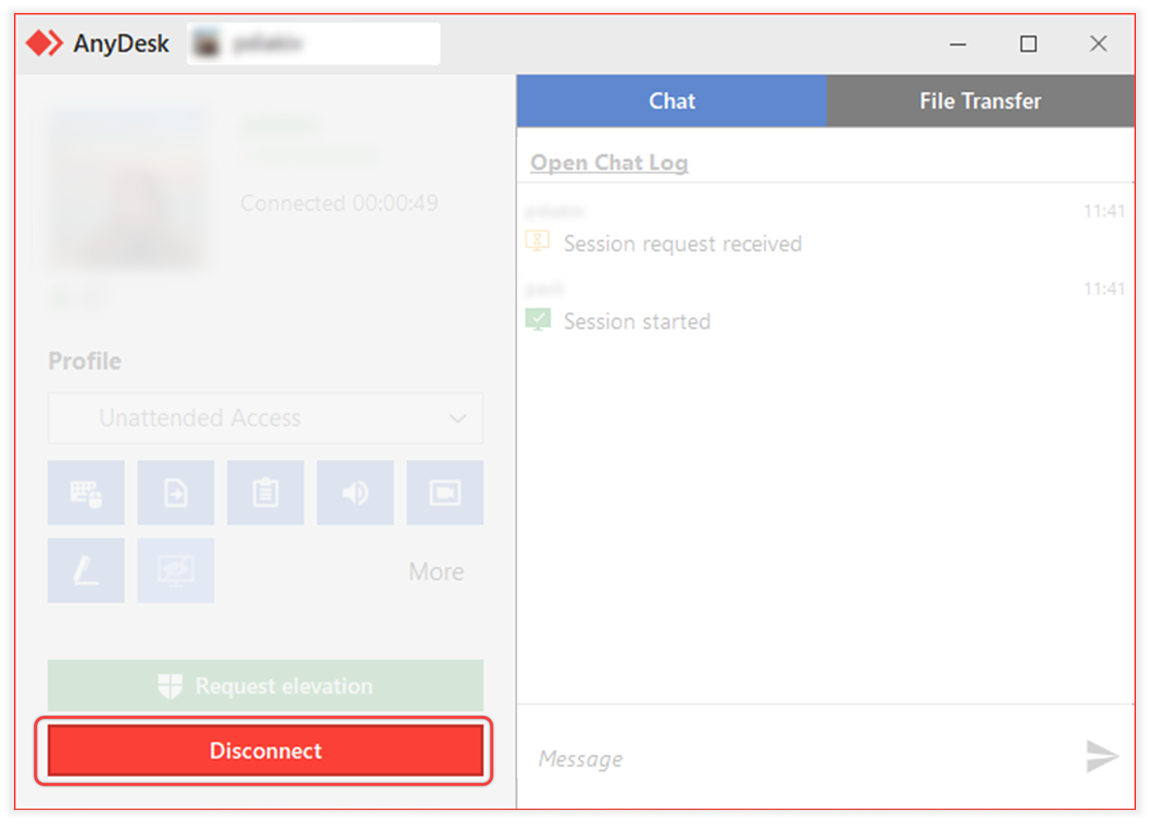
🦉 계정이 있는 경우 my.anydesk에서 직접 세션을 종료할 수도 있습니다. 자세한 내용은 이 문서를 참조하십시오 .
고급 설정
IT 관리자 및 지원 팀을 위해 AnyDesk는 조직 전체의 배포 및 관리를 간소화할 수 있는 고급 구성 옵션을 제공합니다. 아래 리소스를 사용하여 직원을 위해 AnyDesk를 설정하고 사용자 정의하십시오.
사용자 및 역할 관리 구성 - 팀 또는 조직 구조를 설정하고 역할을 할당합니다.
SSO(Single Sign-On) 설정 - ID 공급자를 사용하는 직원의 안전한 중앙 집중식 로그인을 활성화합니다.
사용자 지정 AnyDesk 클라이언트 만들기 - 별칭, 권한 및 기본 설정으로 AnyDesk 클라이언트를 사전 구성합니다. 사용자 지정 네임스페이스를 설정하고 브랜딩을 적용할 수도 있습니다.
그룹 정책 또는 MSI를 통해 배포 - 표준 배포 도구를 사용하여 여러 장치에 AnyDesk를 배포합니다.