Questo articolo ti aiuterà a installare l'app AnyDesk, registrare la tua licenza, configurare le impostazioni essenziali e avviare la tua prima sessione remota.
Dopo aver acquistato una licenza, segui questi passaggi per iniziare:
Set up Unattended Access (facoltativo ma consigliato)
🦉 Per un rapido inizio, puoi anche leggere Guida introduttiva a AnyDesk o guardare il video tutorial.
Passaggio 1. Scarica e installa AnyDesk
Vai a AnyDesk Downloads pagina.
Seleziona AnyDesk in base al tuo sistema operativo.
Seguire le istruzioni visualizzate per completare l'installazione.
Ripeti l'operazione su ogni dispositivo a cui intendi accedere o gestire.
💡 NOTA
AnyDesk può essere utilizzato come app portatile o completamente installato. L'installazione è consigliata per funzionalità quali l'accesso automatico e la configurazione di avvio.
Passaggio 2. Registra la tua licenza
Dopo aver acquistato una licenza AnyDesk, è necessario registrarla nel client AnyDesk per sbloccare tutte le funzionalità concesse in licenza.
Le licenze sono collegate al tuo account AnyDesk. Puoi registrare la tua licenza accedendo al client AnyDesk o inserendo manualmente la chiave di licenza.
Registrati accedendo al tuo account
Apri l'app AnyDesk sul tuo dispositivo.
Nell'angolo in alto a destra, fai clic sull'icona del profilo utente.
Inserisci le credenziali my.anydesk II inviate alla tua e-mail o utilizzate durante la registrazione dell'account.
Fai clic su Accedi.
Una volta effettuato l'accesso, la licenza viene attivata automaticamente e puoi utilizzare il client AnyDesk con tutte le funzionalità disponibili nella tua licenza.
Registrati con la chiave di licenza
Accedi a my.anydesk II utilizzando le credenziali che hai ricevuto sulla tua e-mail.
Passare alla scheda Licenza e nella sezione Informazioni su copiare la chiave di licenza.
Apri l'app AnyDesk sul tuo dispositivo.
Nell'angolo in alto a destra, fai clic su
.png) > Cambia chiave di licenza....
> Cambia chiave di licenza....Nella sezione Modifica chiave di licenza , incolla la chiave di licenza da my.anydesk II e fai clic su Registra chiave di licenza.
La tua licenza verrà visualizzata nella sezione Licenza corrente .
Passaggio 3. Configurare l'accesso non presidiato
L'accesso non presidiato consente di gestire e controllare i dispositivi remoti anche quando nessuno è fisicamente presente all'estremità remota.

Per abilitare l'accesso automatico, imposta una password sul client AnyDesk remoto. È quindi possibile utilizzare questa password per connettersi dal dispositivo locale.
Per configurare l'accesso automatico:
Sul dispositivo remoto, apri AnyDesk e vai su Impostazioni > Accesso.
Nella sezione Accesso non presidiato , fare clic su Imposta password.
Crea una password sicura e fai clic su Applica.
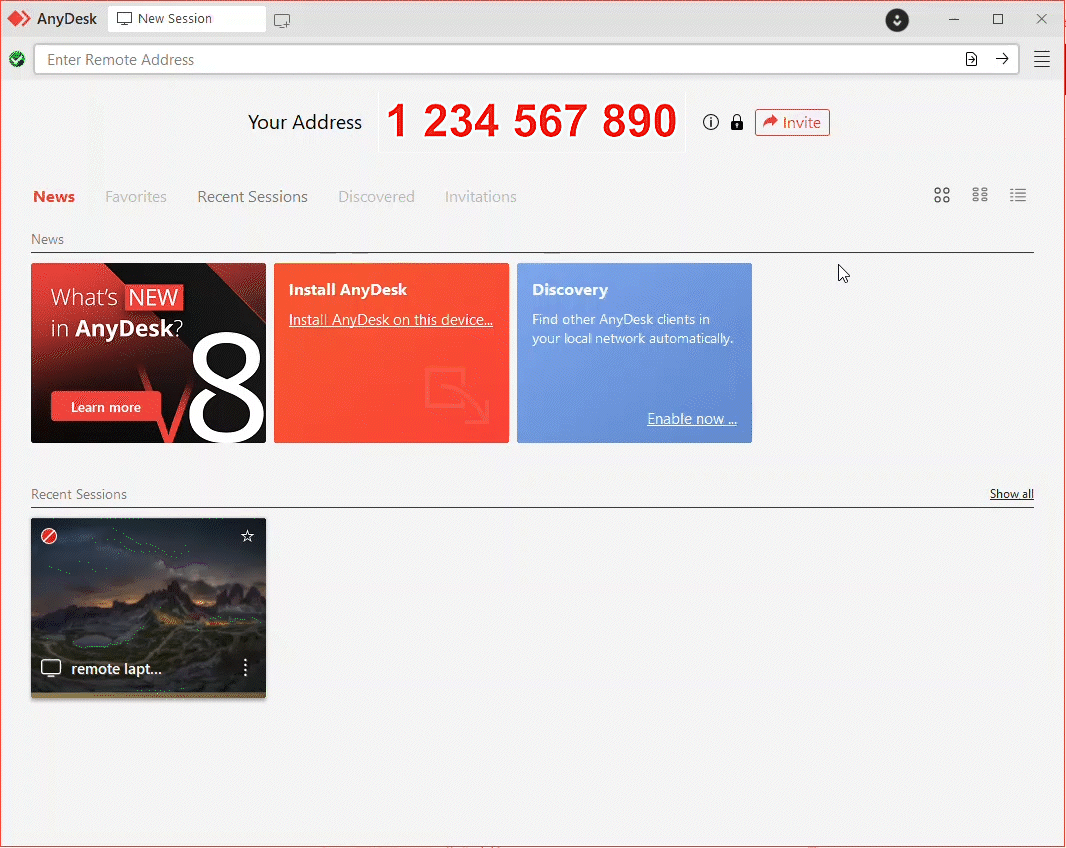
Completando questi passaggi, abiliterai l'accesso non presidiato sul tuo dispositivo remoto, consentendoti di connetterti e gestirlo da remoto in qualsiasi momento.
Passaggio 4. Avviare una sessione
Innanzitutto, assicurati di installare AnyDesk su entrambi i dispositivi, locale e remoto.
🦉 Per ulteriori informazioni su AnyDesk Address - ID e Alias, consulta this article.
Per avviare una sessione remota:
Ottieni l'ID o l'alias AnyDesk del dispositivo remoto.
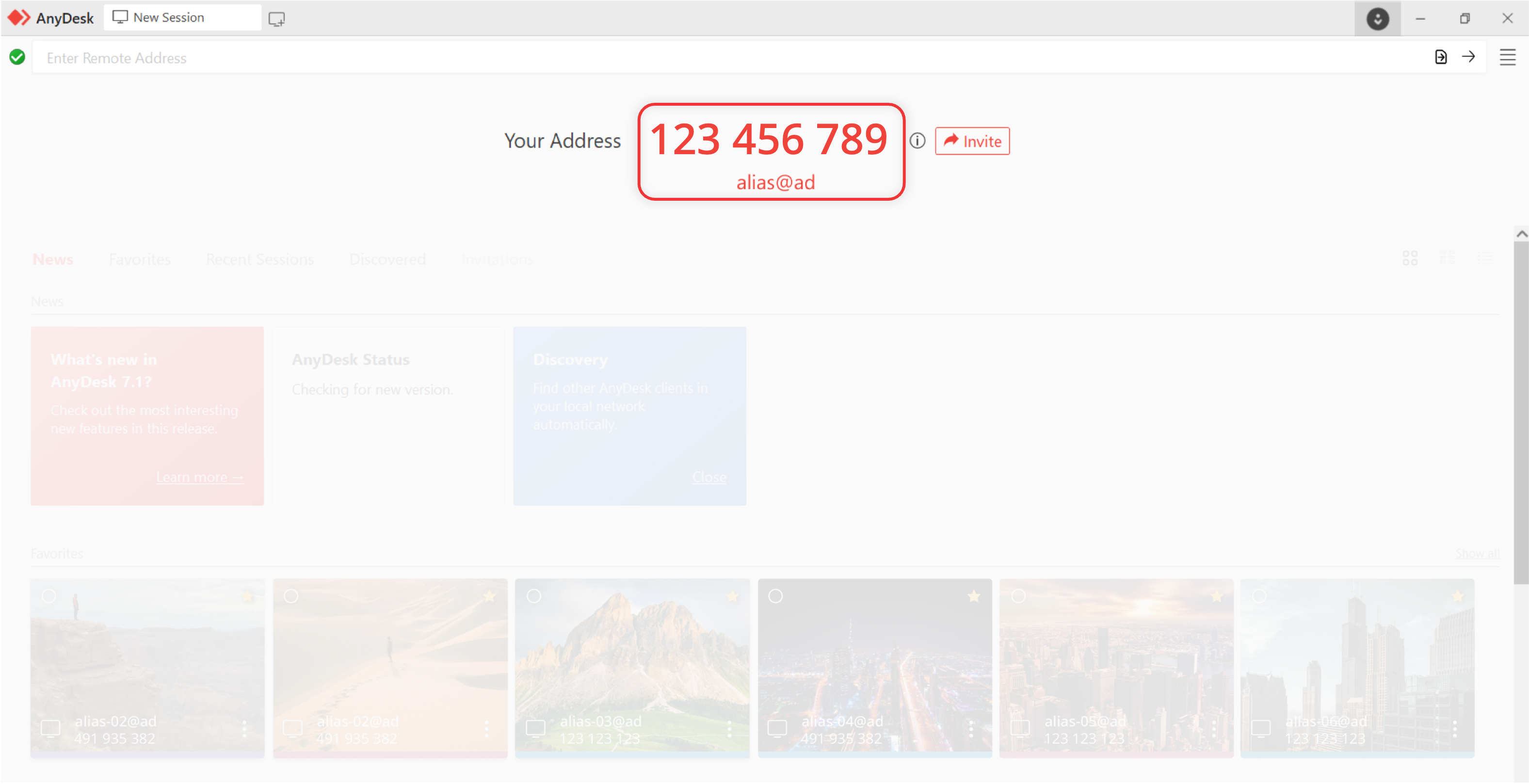
Sul dispositivo locale, da cui si desidera connettersi al dispositivo remoto, inserire l'ID AnyDesk nel campo Indirizzo remoto e fare clic
 o premere Invio.
o premere Invio. 
A seconda della configurazione:
Nella finestra popup Autorizzazione , immettere la password di accesso automatico impostata sul dispositivo remoto in Step 3oppure
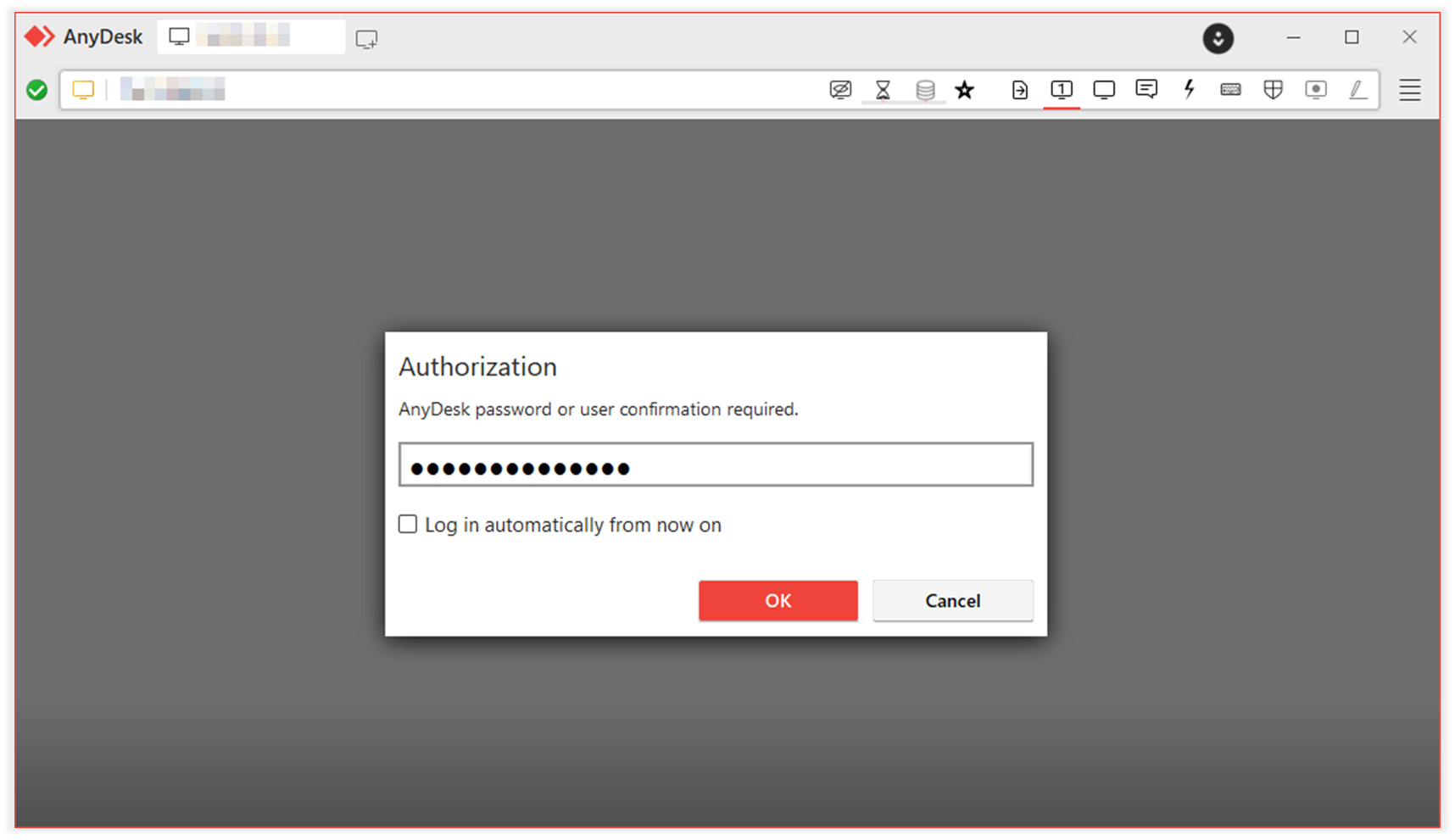
Attendere che l'utente remoto accetti manualmente la richiesta.
La sessione verrà avviata e verrà visualizzato il desktop remoto. Ora puoi controllare, trasferire file e interagire secondo necessità.
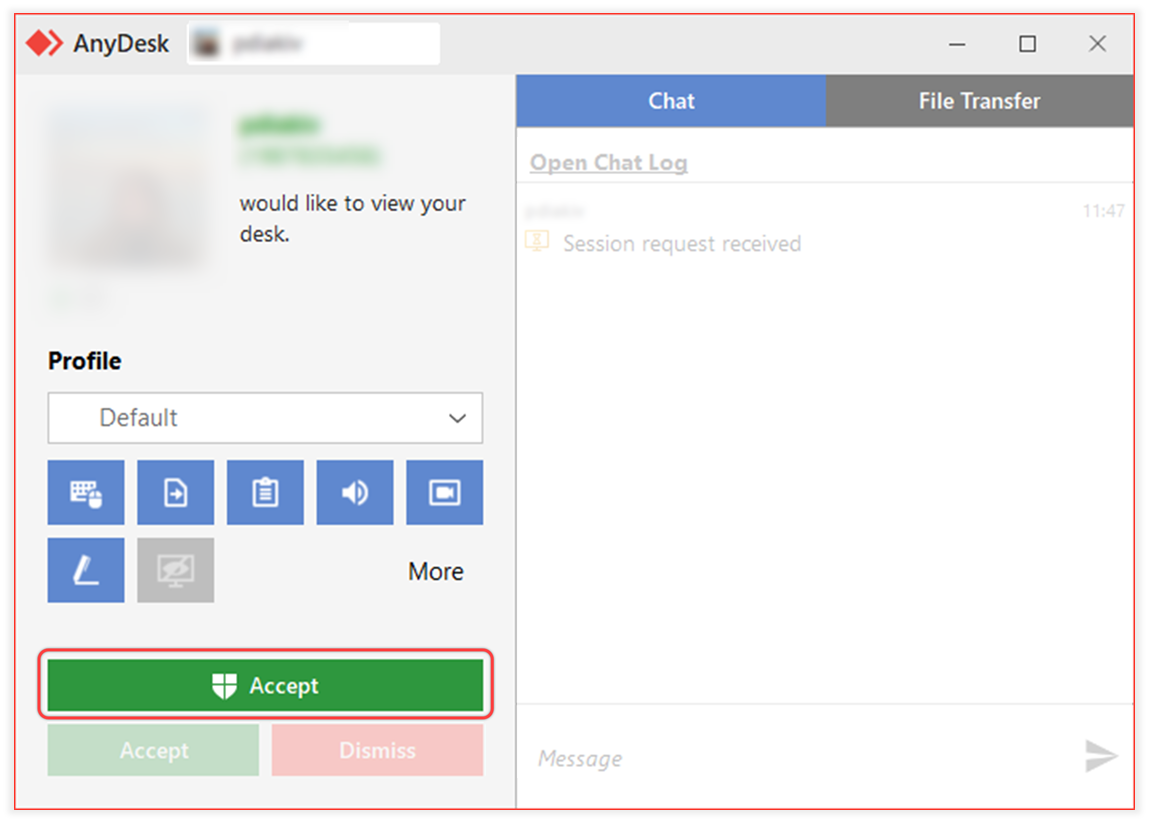
Finestra pop-up di richiesta di connessione sul dispositivo remoto
Passaggio 5. Terminare una sessione remota
È possibile terminare una sessione remota in qualsiasi momento, sia dal dispositivo locale (di controllo) che dal dispositivo remoto (controllato).
Terminare la sessione dal dispositivo locale
Nel client AnyDesk, individua la scheda della sessione attiva in alto.
Fare clic
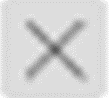 sulla scheda della sessione.
sulla scheda della sessione.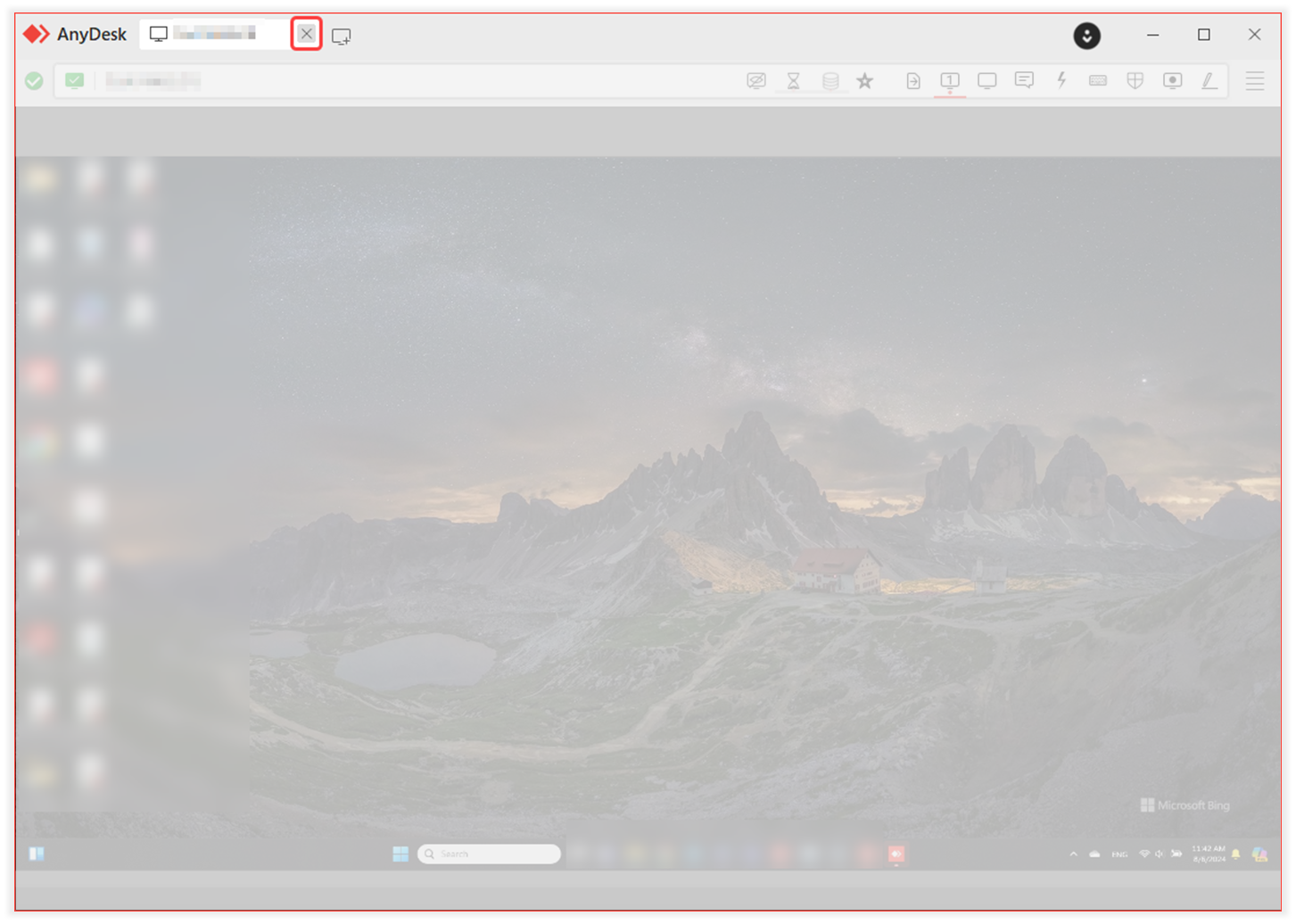
Terminare la sessione dal dispositivo remoto
Nella finestra di controllo della sessione, fare clic su Disconnetti per terminare immediatamente la sessione.
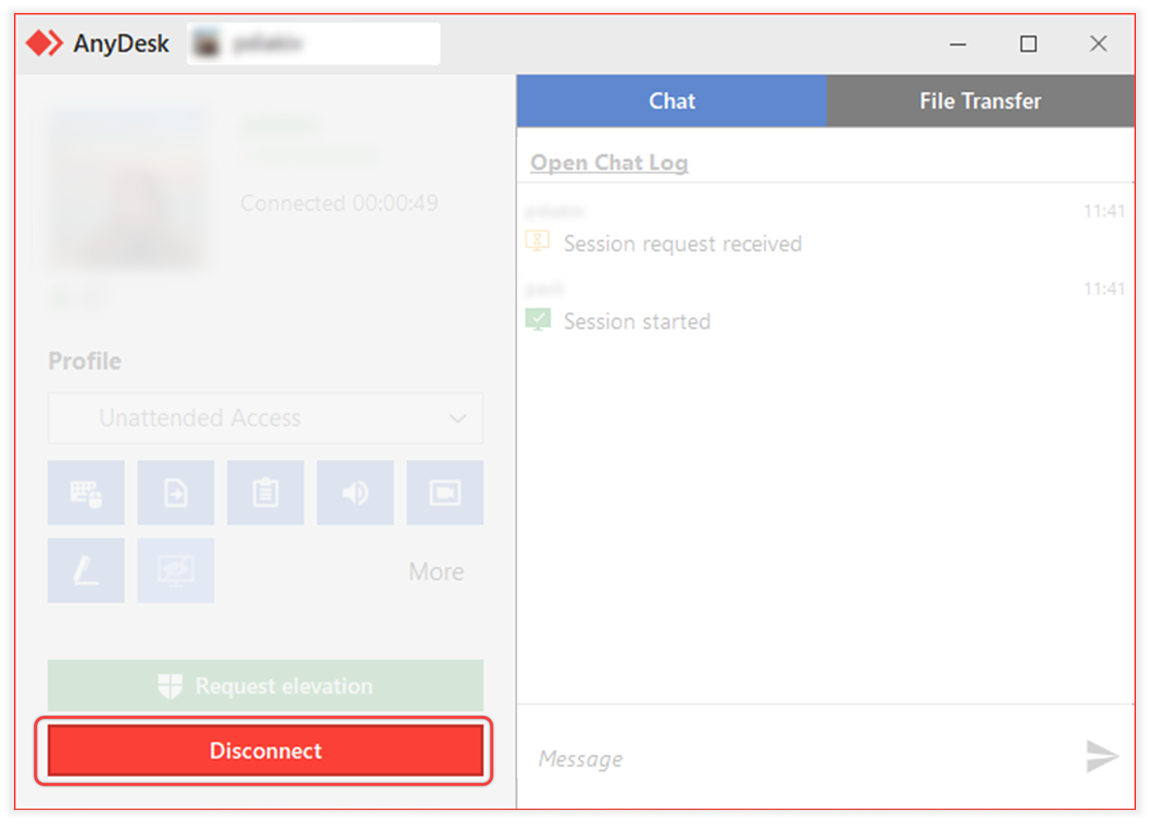
🦉 Puoi anche terminare una sessione direttamente da my.anydesk se disponi di un account. Per informazioni dettagliate, vedere questo articolo.
Configurazione avanzata
Per gli amministratori IT e i team di supporto, AnyDesk offre opzioni di configurazione avanzate per semplificare l'implementazione e la gestione in tutta l'organizzazione. Utilizza le risorse seguenti per configurare e personalizzare AnyDesk per i tuoi dipendenti:
Configura la gestione degli utenti e dei ruoli : imposta la struttura del team o dell'organizzazione e assegna i ruoli.
Configura il Single Sign-On (SSO): abilita l'accesso sicuro e centralizzato per i dipendenti utilizzando il tuo provider di identità.
Crea client AnyDesk personalizzati : preconfigura i client AnyDesk con alias, autorizzazioni e impostazioni predefinite. È inoltre possibile impostare uno spazio dei nomi personalizzato e applicare il branding.
Distribuisci tramite Criteri di gruppo o MSI : implementa AnyDesk su più dispositivi utilizzando strumenti di distribuzione standard.