Standard , Advanced 또는 Enterprise-Cloud 라이선스에 적용됩니다.
이 문서에서는 my.anydesk II 내에서 사용자 지정 클라이언트를 만드는 방법에 대해 설명합니다. my.anydesk I의 경우 AnyDesk 사용자 지정을 참조하세요.
맞춤형 클라이언트를 만들려면:
- my.anydesk II 에서 Builds 페이지로 접속한 다음 Create Builds 을 클릭하십시오.
- 열린 페이지에서 Windows, MacOS, Linux, Android, Raspberry Pi 중에서 Builds를 생성하려는 운영 체제를 선택합니다.
❗ 선택한 운영 체제에 따라 다양한 사용자 지정 옵션을 사용할 수 있습니다.
- Client Type 클라이언트 유형 - 만들려는 운영 체제의 설치 패키지를 선택합니다.
- Build Type 빌드 유형 - 다음 빌드 유형 중 하나를 선택합니다.
- Bidirectional 양방향 으로 설정하면 다른 장치에 대한 연결을 만들고 장치에 들어오는 연결 요청을 받을 수 있는 클라이언트가 생성됩니다.
- Incoming수신 - 다른 장치에서 들어오는 연결 수신만 할 수 있는 클라이언트가 생성됩니다.
- Outgoing 발신 - 연결 발신만을 생성할 수 있는 클라이언트가 생성됩니다.
- Download 다운로드 - 이 사용자 정의 클라이언트 구성에 대한 다운로드 링크 유형 선택:
- Private 비공개 - 사용자 지정 클라이언트 구성을 만든 라이선스와 연결된 계정이 있는 사용자만 액세스할 수 있는 다운로드 링크입니다.
- Public 공개 - 로그인 없이 액세스할 수 있는 고유한 URL이 있는 다운로드 링크이며 URL을 직접 알고 있는 사용자만 사용자 지정 클라이언트를 다운로드할 수 있습니다. 클라이언트에 대한 공개 링크는 구성이 변경된 후에도 변경되지 않습니다.
- Build Name 빌드 이름 - 사용자 지정 클라이언트 구성의 이름을 입력합니다. Build섹션에서 빌드 이름으로 사용자 정의 클라이언트를 검색할 수 있습니다.
- File Name파일 이름 - 사용자 지정 클라이언트 파일의 이름을 입력합니다.
- Allow Installation설치 허용 - 사용자가 사용자 정의 클라이언트를 설치할 수 있도록 토글을 켭니다(Windows 전용).
- Program Name프로그램 이름 - 설치된 AnyDesk 클라이언트(Windows 전용)의 시작 메뉴, 제어판 등에 표시되는 고유한 이름을 지정합니다.
- Disable settings 설정 비활성화 - 사용자 지정 클라이언트 설정에 대한 사용자 액세스를 비활성화하려면 확인란을 선택합니다.
- Disable Address Books 주소록 비활성화 - 확인란을 선택하여 사용자 정의 클라이언트의 주소록 을 비활성화합니다.
- Disable TCP listen port TCP 수신 포트 비활성화 - 확인란을 선택하여 AnyDesk 시작 시 Windows 방화벽 대화 상자가 나타나지 않게 할 수 있습니다.
- Disable background connections 백그라운드 연결 비활성화 - AnyDesk 클라이언트가 닫힐 때 연결 요청을 비활성화하려면 확인란을 선택합니다. 비활성화되면 사용자 지정 클라이언트의 대화형 액세스 설정 이 " 창이 열려 있는 경우 들어오는 세션 요청만 표시 ”.
- Show AnyDesk-ID instead of Alias 별칭 대신 AnyDesk-ID 표시 - 별칭 클라이언트 대신 AnyDesk-ID를 표시하려면 확인란을 선택합니다 (AnyDesk 6 이상).
- Hostname as Alias 별칭으로 호스트 이름 - 해당 장치에 기존 사용자 지정 클라이언트 구성이 없다고 가정하고 장치 호스트 이름을 별칭으로 자동 등록하려면 확인란을 선택합니다.
- Request elevation on startup 시작 시 권한 승격 요청 - 원격 제어 세션에 대한 관리 권한을 얻기 위해 AnyDesk가 시작될 때 UAC 대화 상자를 표시하려면 확인란을 선택합니다. 기본적으로 AnyDesk의 휴대용 버전은 시작 시 권한 승격을 요청하지 않습니다. 자세한 내용은 휴대용 vs. 설치형을 참조하십시오.
- Force user login 강제 사용자 로그인 - 사용자 정의 클라이언트(AnyDesk 7.1.0 이상)를 사용하기 위해 사용자가 자신의 계정으로 로그인하도록 하려면 확인란을 선택합니다.
- Decouple from License 라이센스에서 분리 - 확인란을 선택하여 무료 라이센스에 등록된 사용자 지정 클라이언트를 만듭니다.
- Add to Address Book 주소록에 추가- 해당 장치에 기존 사용자 지정 클라이언트 구성이 없다고 가정하고 처음 시작할 때 지정된 주소록에 클라이언트를 자동으로 추가합니다.
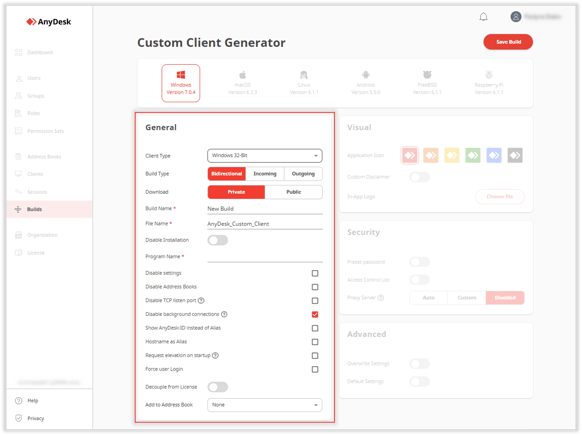
- Application Icon 애플리케이션 아이콘 - 사용자 지정 클라이언트에 배정할 아이콘을 선택합니다.
- Custom Disclaimer 사용자 지정 고지 사항 - 토글을 켜서 AnyDesk 클라이언트를 처음 시작할 때 표시할 고지 사항 텍스트를 추가합니다. 사용자는 이 고지 사항을 수락하거나 거부할 수 있습니다. 거부하면 클라이언트가 시작되지 않습니다.
- In-App Logo 인앱 로고 - 커스텀 클라이언트 메인 윈도우 상단에 노출되는 이미지를 업로드합니다. 파일 선택을 클릭하고 이미지 파일(JPEG 또는 PNG)을 업로드합니다. 크기는 자동으로 조정됩니다. 200x40픽셀의 PNG를 사용하는 것이 좋습니다.
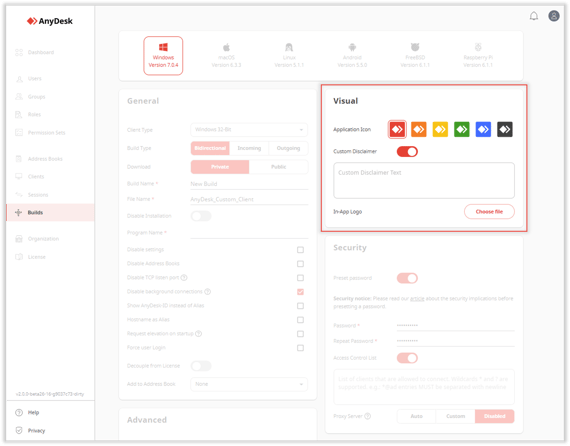

-
- Preset password 비밀번호 사전 설정 - 무인 액세스를 위한 비밀번호를 사전 설정합니다. AnyDesk 7 이상에서는 이 암호를 사용할 사용자 지정 클라이언트에 무인 액세스 프로필이 생성됩니다.
- Access Control List 액세스 제어 목록 - 토글을 켜서 사용자 지정 클라이언트에 연결할 수 있는 ID 또는 별칭 목록을 제공합니다. 목록과 일치하는 ID만 연결을 요청할 수 있습니다. 자세한 내용은 액세스 제어 목록을 참조하세요.
- Proxy Server 프록시 서버 - Auto 또는 Custom을 선택하여 AnyDesk가 AnyDesk 네트워크에 연결하는 데 사용할 프록시 서버를 설정합니다. 프록시 서버를 설정하지 않으려면 Disabled를 선택합니다. 자세한 내용은 HTTP 프록시를 참조하십시오.
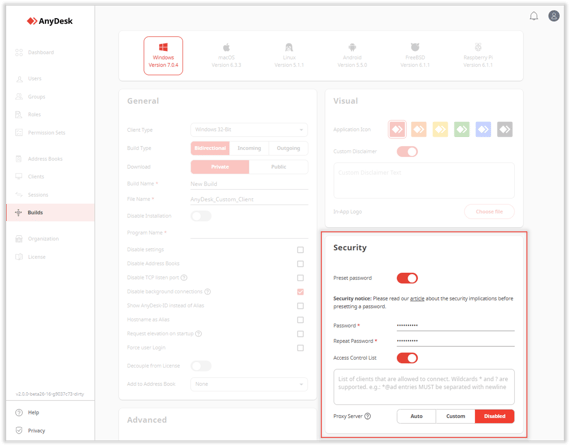
6. Advanced 섹션에서 키-값-쌍을 사용하여 사용자 지정 AnyDesk 클라이언트를 더 활용도 있게 설정할 수 있습니다.
-
- Overwrite Settings 설정 덮어쓰기 - 토글을 사용하여 설정이 다시 변경될 수 없게 AnyDesk 설정을 덮어 쓸 수 있습니다. 텍스트 상자에서 변경하려는 기능의 키-값 쌍을 지정합니다. 보안 관련 기능의 경우 Overwrite Settings 설정 덮어쓰기 를 선택하십시오.
✔️ 맞춤형 클라이언트에 대한 고급 옵션(키-값-쌍) 목록을 확인하려면 맞춤형 클라이언트 고급 옵션을 참조하십시오
- Default Settings 기본 설정 - AnyDesk가 기본적으로 사용하는 기본 설정을 변경하려면 토글을 켜십시오. 텍스트 상자에서 변경하려는 기능의 키-값-쌍을 지정합니다.
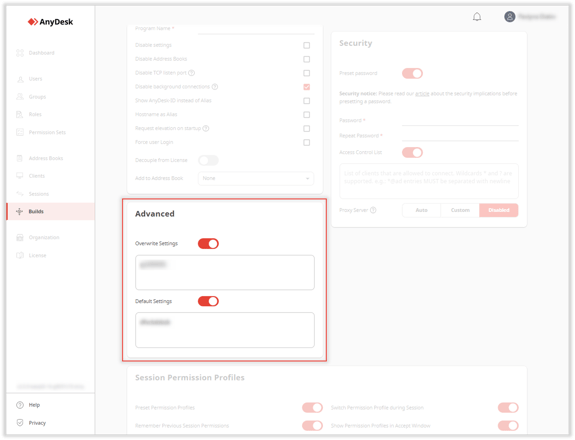
7. Session Permission Profiles 세션 권한 프로 섹션에서 맞춤형 클라이언트에서 세션 중에 사용자가 사용하게 될 권한 프로필을 설정합니다.
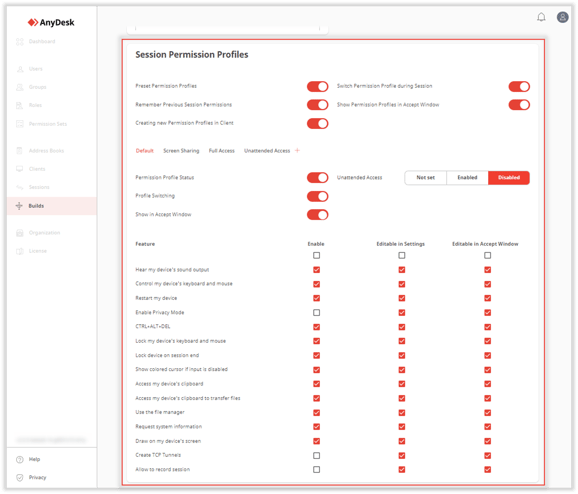
8. Save Build 빌드 저장하기를 클릭하십시오.
그런 다음 General 일반 섹션에 있는 Build 빌드 목록에 저장된 빌드를 이름 별로 찾아볼 수 있습니다.
