目錄
顯示設置允許用戶控制他們連接的設備如何在他們的屏幕上顯示。 可以在設置 > 顯示中配置默認設置。 還可以通過 AnyDesk 工具欄在會話中更改顯示設置。
設定
在設定 > 顯示器中,用戶可以在連接到新的 AnyDesk 客戶端時設置默認會話質量和查看模式。
品質:在更高質量或更好的反應時間之間進行選擇。
視覺操作協助工具:這些助手讓您更好地了解操作。
檢視模式:控制遠端圖像在本地的顯示方式。 在這裡,用戶可以選擇默認以全屏模式啟動新會話,以及在選擇“原始大小”視圖模式時是否使用邊緣滾動或滾動條。
硬體加速:選擇您喜歡的渲染器(OpenGL/Direct3D/DirectDraw)或禁用加速。 您還可以選擇將渲染降低到 16 位。
請注意,Direct3D 強制獨占全屏模式,這意味著如果焦點離開 AnyDesk,AnyDesk 將最小化。
對於多顯示器設置,我們建議使用“DirectDraw”或“OpenGL”。
個別設定:保存每張桌子的設置或在每次連接時將它們重置為默認值。
工作階段設定
如果用戶希望在會話中更改顯示設置,也可以在會話中通過 AnyDesk 工具欄進行更改。
在這裡,用戶可以:
- 啟用全屏模式
- 在本地 AnyDesk 客戶端上更改遠端視圖的大小。
- 原始 使用遠端顯示器的原始尺寸和分辨率。
- 縮小 將遠端顯示“縮小”到本地 AnyDesk 窗口的縱橫比允許的最大尺寸。 如果遠端顯示的一部分在本地 AnyDesk 窗口中被切斷,則應使用此功能。
- 延申 將遠端顯示器“拉伸”到本地 AnyDesk 窗口的縱橫比允許的最大尺寸。 如果本地 AnyDesk 中的遠端視圖太小並且無法填滿 AnyDesk 窗口的大部分,則應使用此功能。
- 自動調整遠端設備的分辨率,以最大限度地利用屏幕空間。如果本地和遠端設備具有不同的縱橫比或大小,這將特別有用。
- 更改會話的音頻和視頻質量
- 啟用“保留細節”會提高圖像質量,但可能會導致更高的數據和資源使用率。
- 如果啟用“檢測連接速度”,AnyDesk 將根據本地和遠端設備的估計網絡速度自動選擇最佳的音頻和視頻質量。
- 啟用“顯示遠端光標”顯示遠端用戶的光標。如果連接用戶沒有鍵盤和鼠標權限並且需要查看遠端用戶正在使用鼠標執行哪些操作,這將特別有用。
- 如果遠端設備有多個監視器,如果遠端用戶將光標移動到不同的監視器,啟用“跟隨遠端光標”會自動將 AnyDesk 視圖切換到正確的監視器。
- 啟用“顯示移動/大小助手”會在正在移動或調整大小的窗口周圍顯示較厚的半透明邊框,以幫助明確當前正在調整大小或移動的窗口。
全屏模式
適用於 Windows 的 AnyDesk 提供兩種形式的全屏模式:一種用於 Direct3D,另一種用於 DirectDraw/OpenGL。
Direct3D
注意:Direct3D 以獨占全屏模式運行。 如果需要使用多顯示器設置和全屏,請使用 DirectDraw/OpenGL。
如果在“設定”>“顯示器”>“硬件加速”中選擇了 Direct3D,則將鼠標懸停在本地顯示器的頂部中間邊緣時可以看到以下菜單。

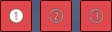 使用菜單欄左側的編號監視器圖標,用戶可以在遠端顯示之間切換。
使用菜單欄左側的編號監視器圖標,用戶可以在遠端顯示之間切換。
![]() 在菜單欄的中間,用戶會找到最小化 AnyDesk 的選項。
在菜單欄的中間,用戶會找到最小化 AnyDesk 的選項。
![]() 在菜單欄的中間,用戶會找到離開全屏模式的選項。
在菜單欄的中間,用戶會找到離開全屏模式的選項。
![]() 單擊左側的菜單欄時,用戶會發現通常在 AnyDesk 工具欄中可以找到的選項,例如操作和權限設置。 請參閱工作階段設定。
單擊左側的菜單欄時,用戶會發現通常在 AnyDesk 工具欄中可以找到的選項,例如操作和權限設置。 請參閱工作階段設定。
DirectDraw/OpenGL
如果在設置 > 顯示 > 硬件加速中選擇了 DirectDraw/OpenGL,則將鼠標懸停在本地顯示器的頂部中間邊緣時可以看到以下菜單。

![]() 使用菜單欄左側的編號監視器圖標,用戶可以在遠端顯示之間切換。
使用菜單欄左側的編號監視器圖標,用戶可以在遠端顯示之間切換。
![]() 單擊左側的菜單欄時,用戶會發現通常在 AnyDesk 工具欄中可以找到的選項,例如操作和權限設置。 請參閱工作階段設定。
單擊左側的菜單欄時,用戶會發現通常在 AnyDesk 工具欄中可以找到的選項,例如操作和權限設置。 請參閱工作階段設定。
