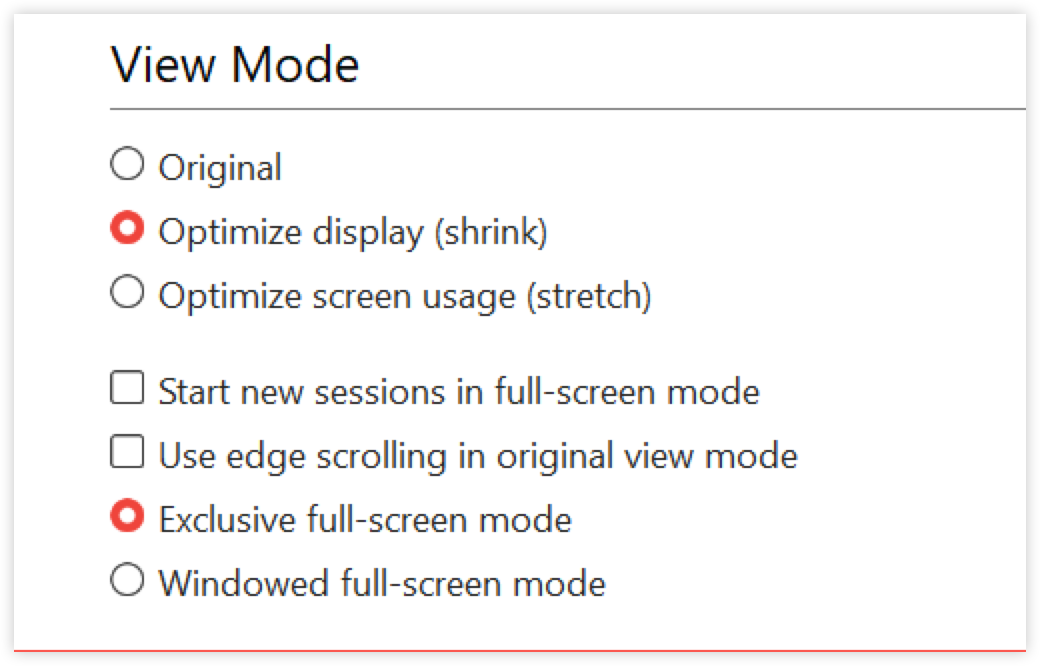要打开显示设置:
在您的设备上打开 AnyDesk 应用程序。
在右上角,单击
.png) 并选择 设置。
并选择 设置。在“设置 ” 窗口中,导航到 “显示”。
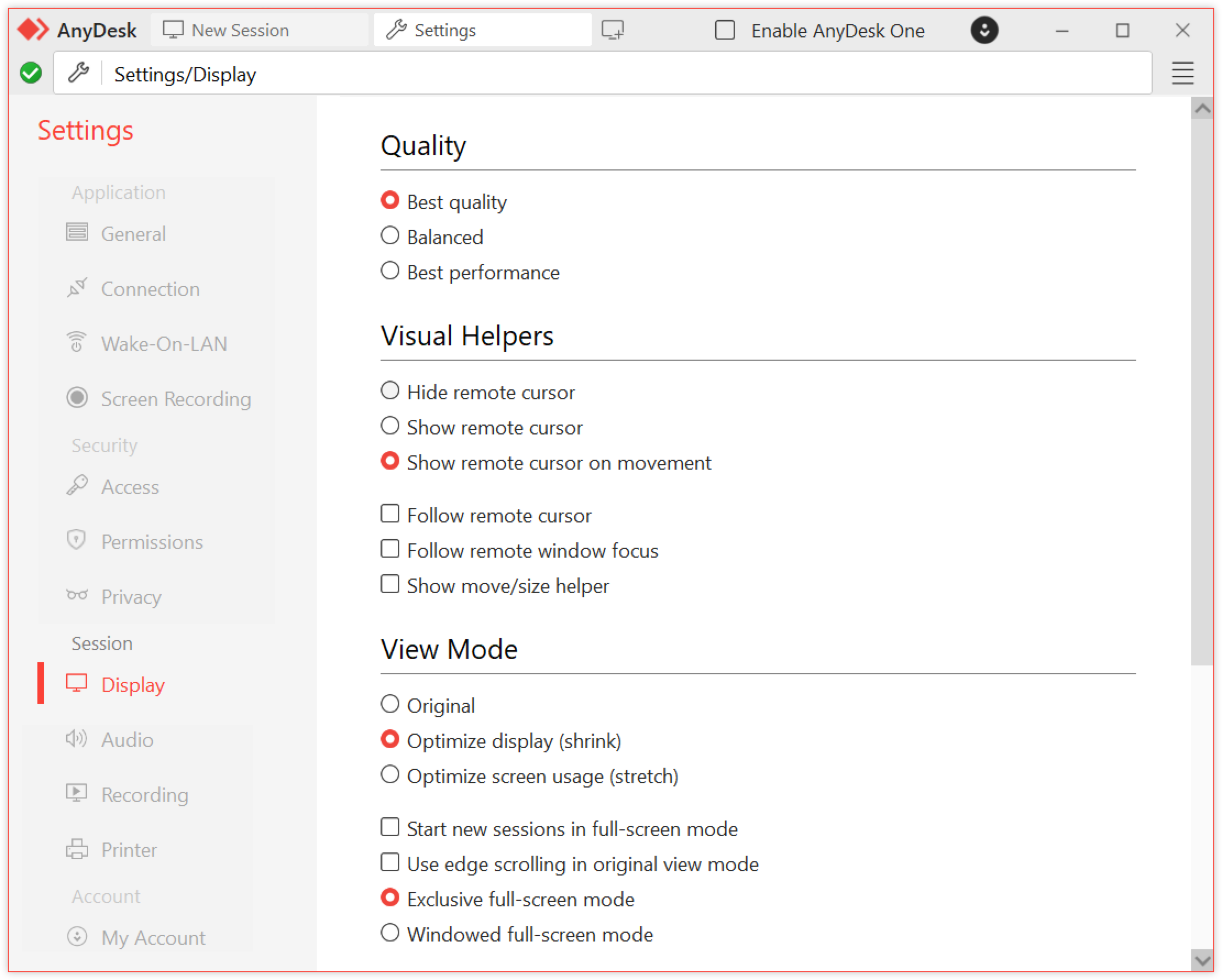
若要了解有关所有配置选项的详细信息,请查看本文中的 Configuring default display settings 部分。
🦉 您还可以在会话期间 通过session toolbar调整显示设置。
配置默认显示设置
使用默认显示设置定义远程设备在连接期间的显示方式。这些选项会影响会话质量、视图模式、渲染方法和界面行为。
质量
质量设置根据您的网络和使用需求控制图像质量和速度:
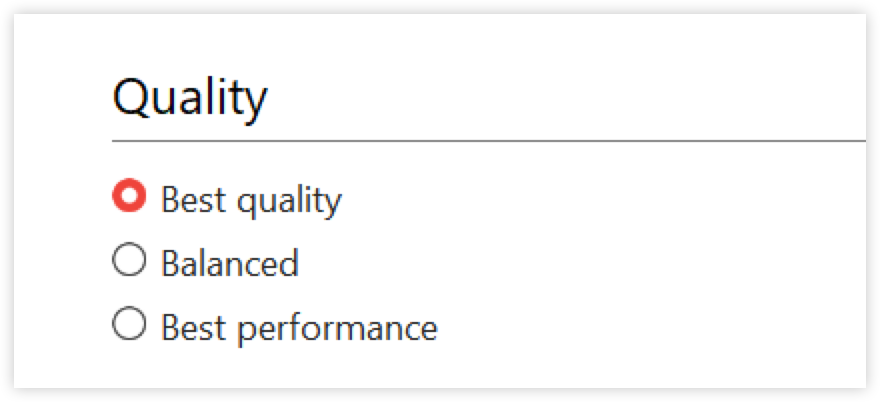
最佳质量 - 最大限度地提高图像清晰度和细节,非常适合设计或媒体任务。需要高性能系统和快速的互联网连接。
平衡 - 提供图像质量和性能的混合。推荐用于一般用途。
最佳性能 - 针对速度和低延迟进行了优化。在较慢的连接或需要快速交互时很有用。建议用于速度较慢的网络或需要快速交互时。
视觉助手
视觉辅助设置通过增强光标可见性和窗互来提高远程会话期间的清晰度和导航。
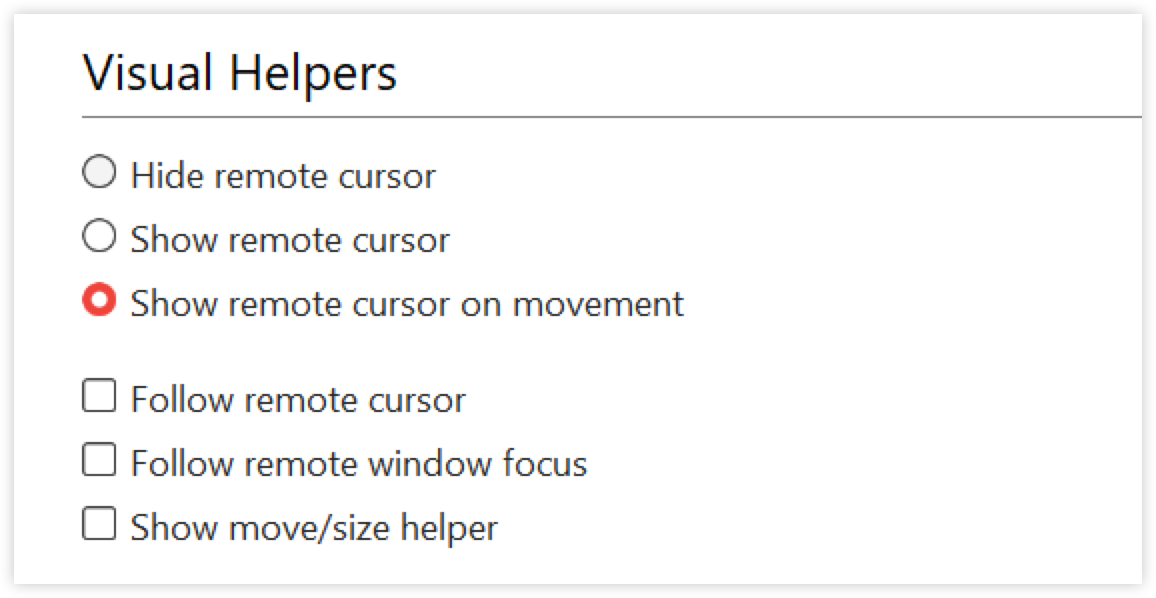
远程光标显示 - 选择远程鼠标光标的显示方式:
隐藏远程光标 - 不显示光标。
显示远程光标 - 在会话中始终可见。
在移动时显示远程光标 - 仅当远程用户移动光标时可见。
遵循显示行为:
跟随远程光标 - 自动切换到远程光标所在的监视器。
跟随远程窗口对焦 - 跟随当前在远程侧对焦的窗口。
显示移动/大小助手 - 选中该复选框以突出显示正在移动或调整大小的窗口,并带有可见边框,使其更易于跟踪。
查看模式
“查看模式”设置定义了远程屏幕在会话期间在本地设备上的显示方式。
您可以从以下选项中进行选择:
原始 - 以实际尺寸显示远程屏幕。如果分辨率超过本地显示,请使用边缘滚动进行导航。
优化显示(缩小) - 缩小远程屏幕以适合本地窗口而不拉伸。
优化屏幕使用(拉伸) - 缩放远程屏幕以填充本地窗口,这可能会扭曲纵横比。
附加选项:
以全屏模式开始新会话 - 会话开始时自动打开全屏。
在原始视图模式下使用边缘滚动 - 在以原始尺寸查看且远程屏幕大于窗口时启用滚动。
独家全屏模式 - 隐藏您的本地任务栏和界面元素。Direct3D 呈现所必需的。
窗口全屏模式 - 进入全屏而不隐藏本地界面元素。推荐用于多显示器设置。
硬件加速
硬件加速设置定义了远程图像在本地渲染的方式。
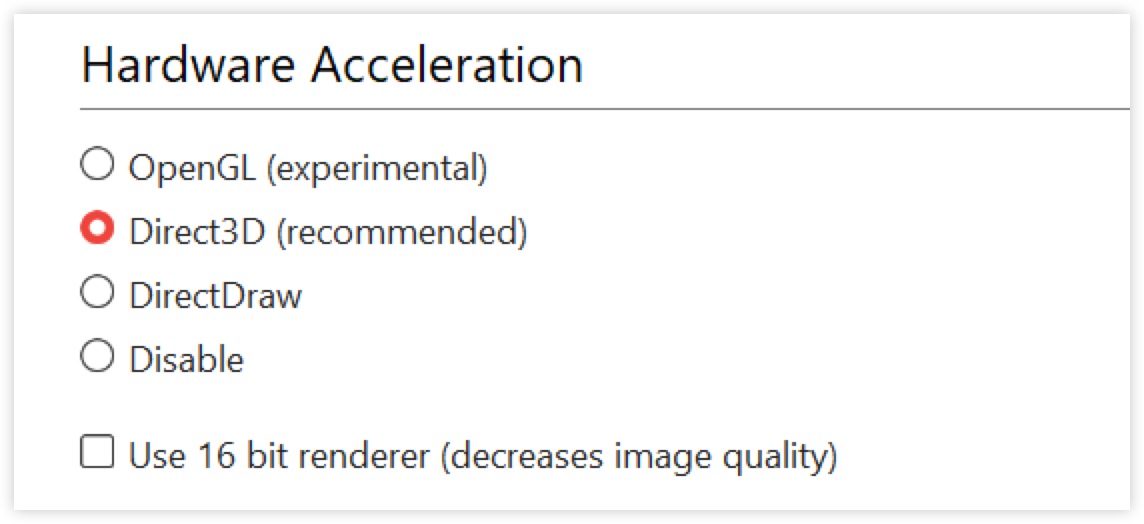
根据您的系统和性能需求选择渲染方法:
Direct3D(推荐) - 使用 GPU 加速实现流畅的性能。启用独家全屏模式(AnyDesk 会在焦点丢失时最小化)。Windows 上的默认值。
DirectDraw - 适用于具有多个显示器的系统。提供良好的兼容性和性能。当 Direct3D 导致中断时使用。
OpenGL(实验性) - 用于测试替代渲染的高级选项。可能并非在所有系统上都稳定。
禁用 - 关闭硬件加速。仅当其他选项导致显示问题时才使用。
要优化渲染,请执行以下作:
关闭或最小化其他 GPU 密集型应用程序(例如视频播放器)。
使用 fullscreen 为 AnyDesk 确定 GPU 资源的优先级。
在旧系统(Windows XP、不带 Aero 的 Windows 7)上,请考虑安装 镜像驱动程序 以提高性能。
个人设置
控制在远程会话期间如何应用显示设置。

默认 - 对所有连接使用相同的显示设置。
记住每张桌子的单独设置 - 为每个远程设备单独保存显示首选项。
这有助于在连接到多个设备时保持自定义配置。
会话中显示设置
您可以使用会话工具栏实时调整会话显示设置。 这些选项有助于根据本地和远程系统特征优化可见性、性能和工作流程。
要在会话期间访问显示菜单:
在活动远程会话期间,单击
 会话工具栏中的 。
会话工具栏中的 。 
使用会话工具栏的显示菜单实时调整显示行为:
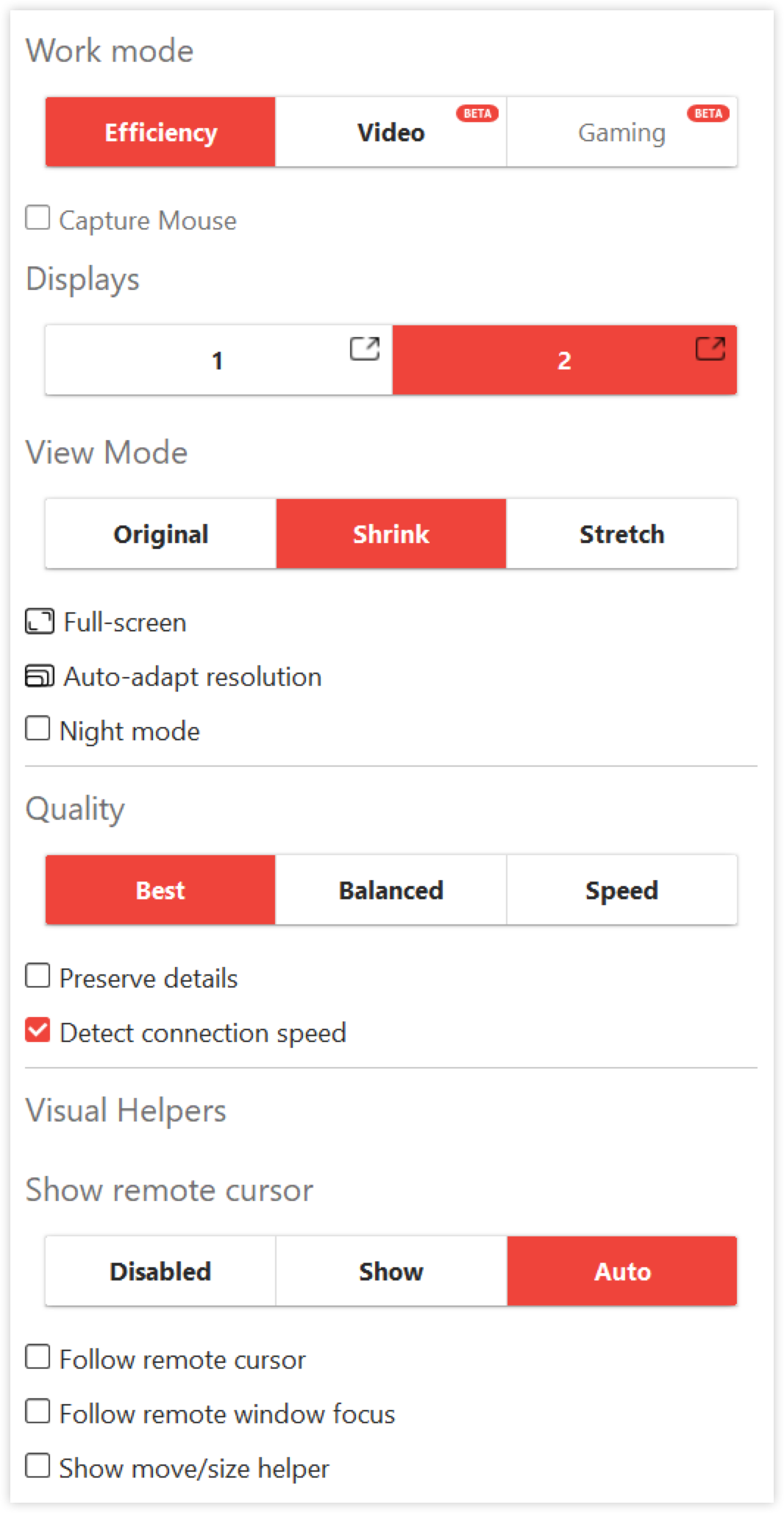
工作模式(仅限 Windows) - 提供针对特定任务定制的预配置显示配置文件。每个配置文件都旨在针对不同的用例优化视觉性能。
效率 (默认) - 针对一般任务进行了优化。
视频(测试版) - 平滑媒体播放。
游戏(测试版) - 添加鼠标捕获以实现身临其境的 3D 交互。
捕获鼠标 - 选中该复选框以启用光标的完全远程控制。在鼠标捕获期间,本地鼠标变为非活动状态。要释放,请按 CTRL + ALT + SHIFT + 空格键。
显示器(多显示器支持) - 在远程显示器之间切换。要在新窗口中打开显示,请单击
 ;适用于 AnyDesk 9.5+。
;适用于 AnyDesk 9.5+。 View Mode - 选择原始、收缩或拉伸。
Fullscreen - 根据渲染器模式进行切换。
自动调整分辨率 - 调整远程分辨率以适合您的窗口。会话结束后恢复远程设置。
夜间模式 - 局部反转颜色以减轻眼睛疲劳。这只会影响视觉显示,而不会影响远程系统本身。
全屏模式
AnyDesk for Windows 支持两种类型的全屏,具体取决于所选的硬件加速。
Direct3D(独占全屏)
当在“设置”>“显示”>“硬件加速”中选择 Direct3D 时,它通过将 GPU 专用于 AnyDesk 来提供最佳性能。
但是,一次只能有一个显示器全屏显示,并且会话会在失去焦点时最小化。
在全屏期间将鼠标悬停在屏幕的顶部边缘以访问:

图标 | 名字 | 描述 |
监听切换器 | 在远程显示器之间切换。 | |
| 最小化按钮 | 暂时隐藏 AnyDesk 窗口。 |
| 退出全屏 | 返回窗口模式。 |
| 会话设置 | 通过下拉菜单访问作和权限。 |
DirectDraw/OpenGL(窗口全屏)
在“设置”>“显示”>“硬件加速”中选择 DirectDraw 或 OpenGL 时,它允许多个显示器并行运行而不会中断。会话的行为就像一个最大化的窗口,即使焦点转移也能保持稳定性。
菜单栏提供与 Direct3D 相同的功能:

图标 | 名字 | 描述 |
| 监听切换器 | 在远程显示器之间切换。 |
| 退出全屏 | 返回窗口模式。 |
| 会话设置 | 通过下拉菜单访问作和权限。 |