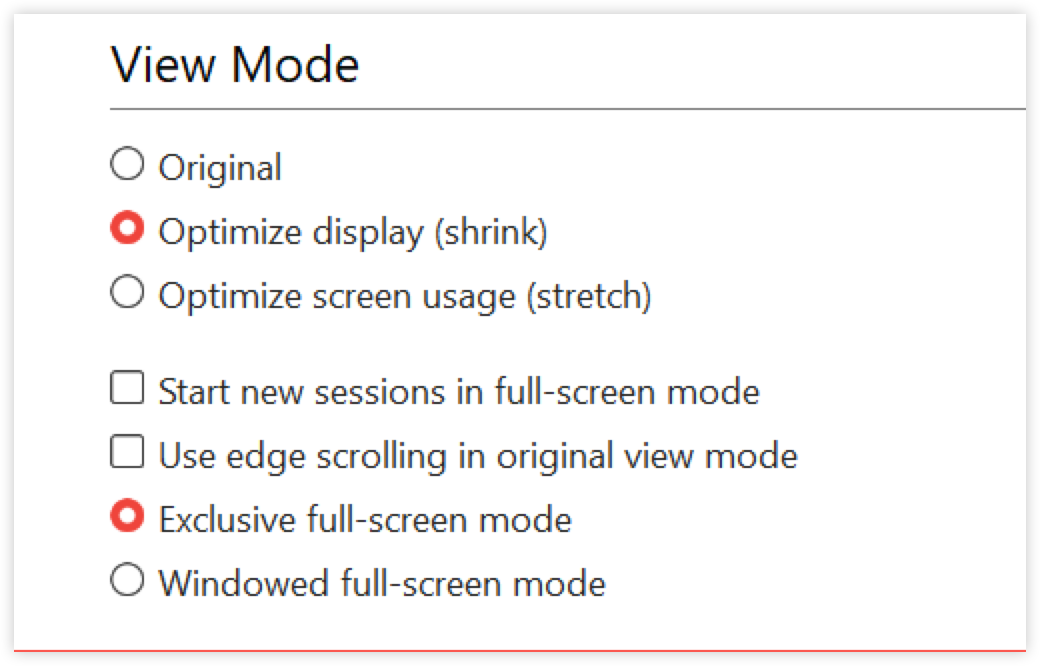要開啟顯示設定:
在您的設備上打開 AnyDesk 應用程式。
在右上角,按兩下
.png) 並選擇 設置。
並選擇 設置。在「設置 」 視窗中,導航到 「顯示」。
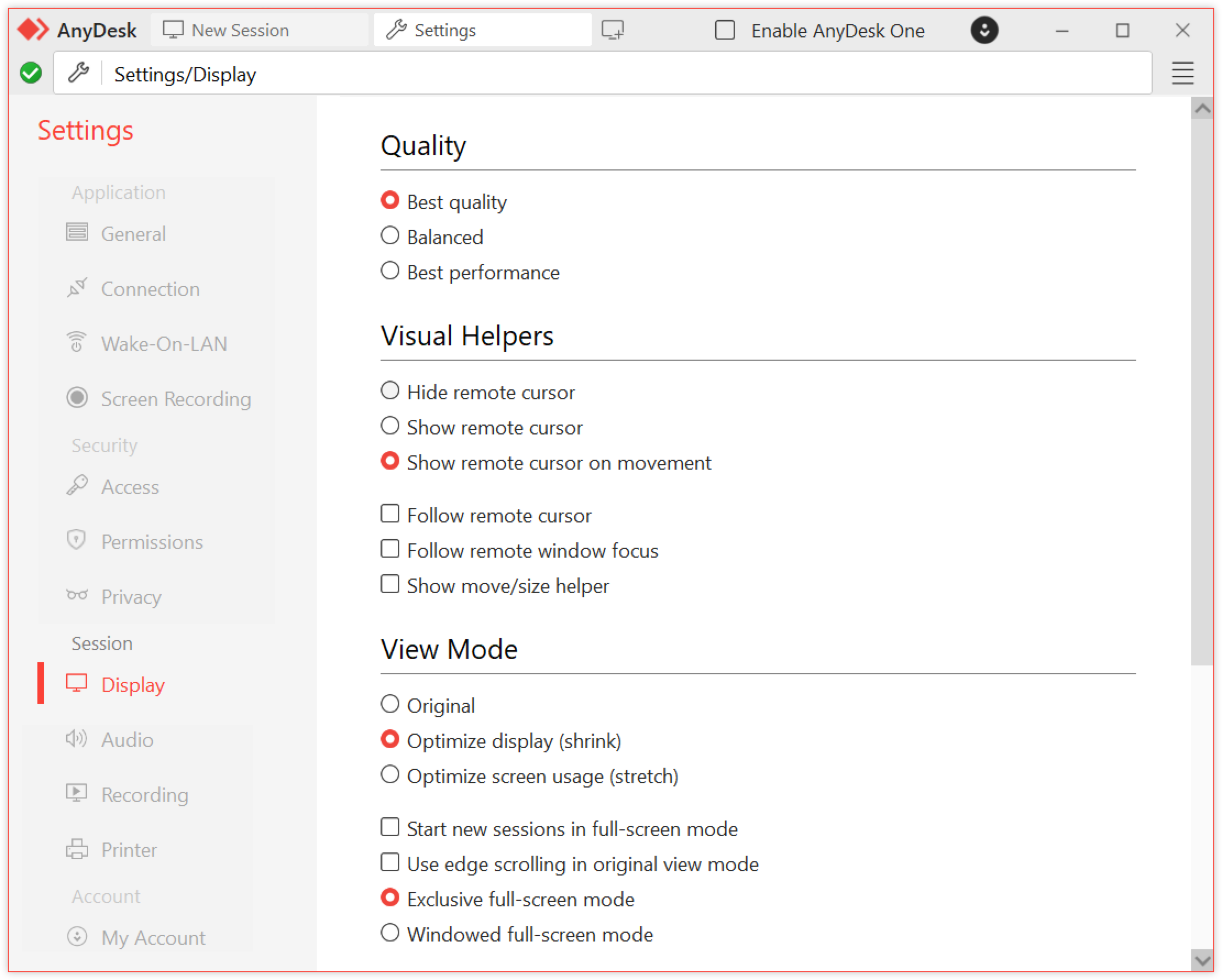
若要瞭解有關所有配置選項的詳細資訊,請查看本文中的 Configuring default display settings 部分。
🦉 您還可以在工作階段期間 通過session toolbar調整顯示設定。
配置預設顯示設置
使用預設顯示設置定義遠端設備在連接期間的顯示方式。這些選項會影響會話質量、視圖模式、渲染方法和介面行為。
品質
質量設定根據您的網路和使用需求控制影像品質和速度:
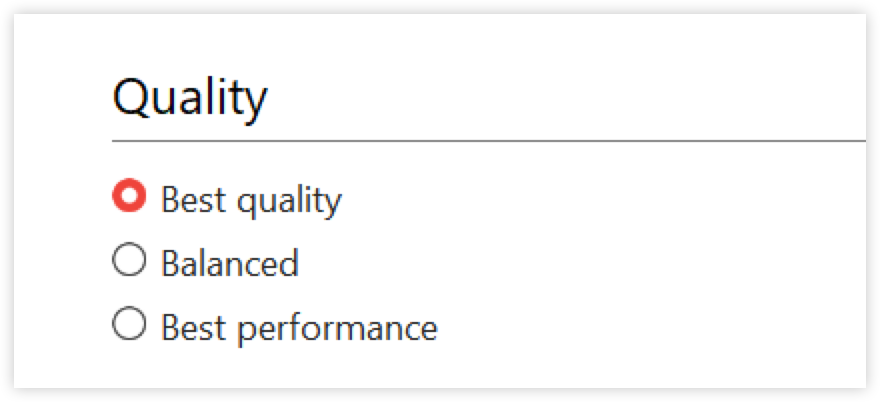
最佳品質 - 最大限度地提高圖像清晰度和細節,非常適合設計或媒體任務。需要高性能系統和快速的互聯網連接。
平衡 - 提供圖像品質和性能的混合。推薦用於一般用途。
最佳性能 - 針對速度和低延遲進行了優化。在較慢的連接或需要快速交互時很有用。建議用於速度較慢的網路或需要快速交互時。
視覺助手
視覺輔助設置通過增強游標可見性和窗互來提高遠端會話期間的清晰度和導航。
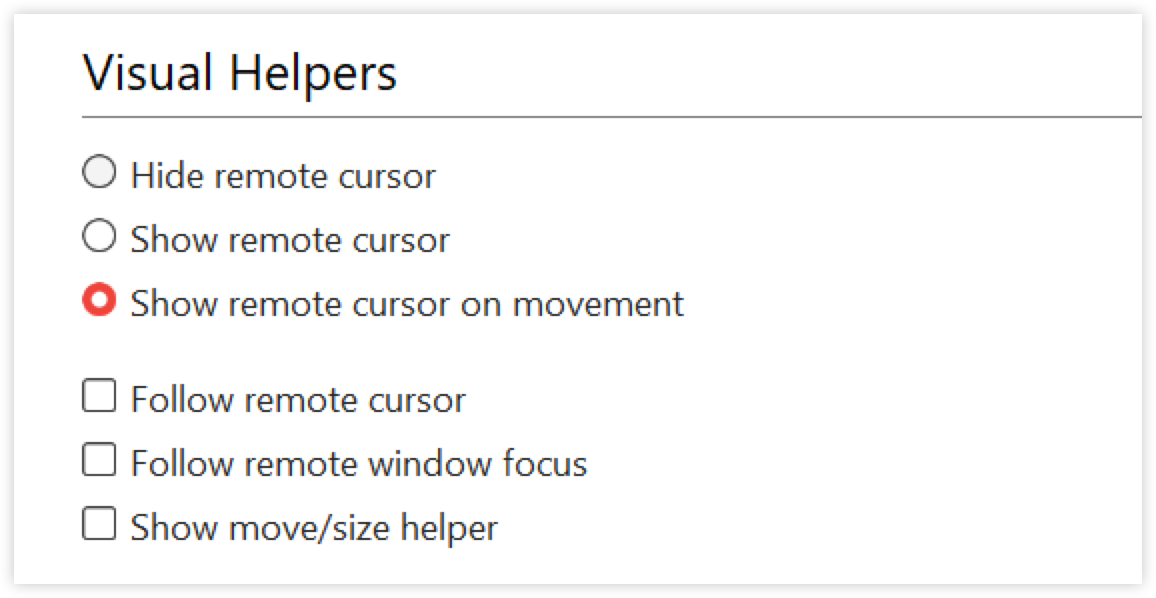
遠端游標顯示 - 選擇遠端滑鼠游標的顯示方式:
隱藏遠端游標 - 不顯示游標。
顯示遠端游標 - 在會話中始終可見。
在移動時顯示遠端游標 - 僅當遠端使用者移動游標時可見。
遵循顯示行為:
跟隨遠端游標 - 自動切換到遠端游標所在的監視器。
跟隨遠端視窗對焦 - 跟隨當前在遠端側對焦的視窗。
顯示移動/大小助手 - 選取該複選框以突出顯示正在移動或調整大小的視窗,並帶有可見邊框,使其更易於跟蹤。
查看模式
“查看模式”設置定義了遠端螢幕在會話期間在本地設備上的顯示方式。
您可以從以下選項中選擇:
原始 - 以實際尺寸顯示遠端螢幕。如果解析度超過本地顯示,請使用邊緣滾動進行導航。
優化顯示(縮小) - 縮小遠端螢幕以適合本地視窗而不拉伸。
優化螢幕使用(拉伸) - 縮放遠端螢幕以填充本地視窗,這可能會扭曲縱橫比。
附加選項:
以全屏模式開始新會話 - 會話開始時自動打開全屏。
在原始檢視模式下使用邊緣滾動 - 在以原始尺寸查看且遠端螢幕大於視窗時啟用滾動。
獨家全屏模式 - 隱藏您的本地任務列和介面元素。Direct3D 呈現所必需的。
視窗全屏模式 - 進入全屏而不隱藏本地介面元素。推薦用於多顯示器設置。
硬體加速
硬體加速設置定義了遠端圖像在本地渲染的方式。
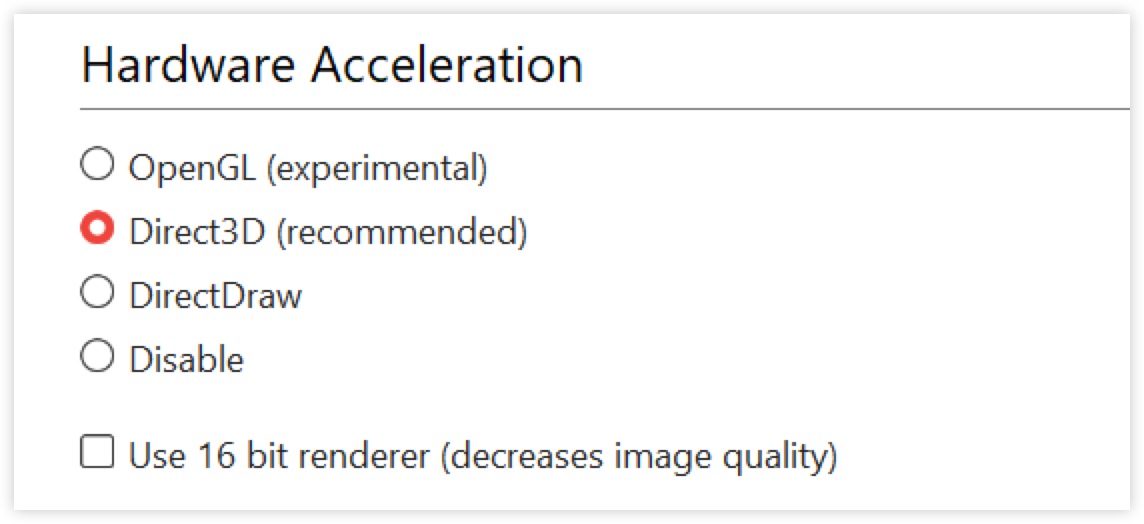
根據您的系統和效能需求選擇渲染方法:
Direct3D(推薦) - 使用 GPU 加速實現流暢的性能。啟用獨家全屏模式(AnyDesk 會在焦點丟失時最小化)。Windows 上的預設值。
DirectDraw - 適用於具有多個顯示器的系統。提供良好的相容性和性能。當 Direct3D 導致中斷時使用。
OpenGL(實驗性) - 用於測試替代渲染的高級選項。可能並非在所有系統上都穩定。
關閉 硬體加速。僅當其他選項導致顯示問題時才使用。
要優化渲染,請執行以下作:
關閉或最小化其他 GPU 密集型應用程式(例如視頻播放機)。
使用 fullscreen 為 AnyDesk 確定 GPU 資源的優先順序。
在舊系統(Windows XP、不帶 Aero 的 Windows 7)上,請考慮安裝 鏡像驅動程式 以提高性能。
個人設置
控制在遠端會話期間如何應用顯示設置。

預設 - 對所有連接使用相同的顯示設置。
記住每張桌子的單獨設置 - 為每個遠端設備單獨保存顯示首選項。
這有助於在連接到多個設備時保持自定義配置。
會話中顯示設置
您可以使用工作階段工具列即時調整工作階段顯示設定。 這些選項有助於根據本地和遠端系統特徵優化可見性、性能和工作流程。
要在工作階段期間存取顯示選單:
在活動遠端工作階段期間,按下
 工作階段工具列中的 。
工作階段工具列中的 。 
使用工作階段工具列的顯示選單即時調整顯示行為:
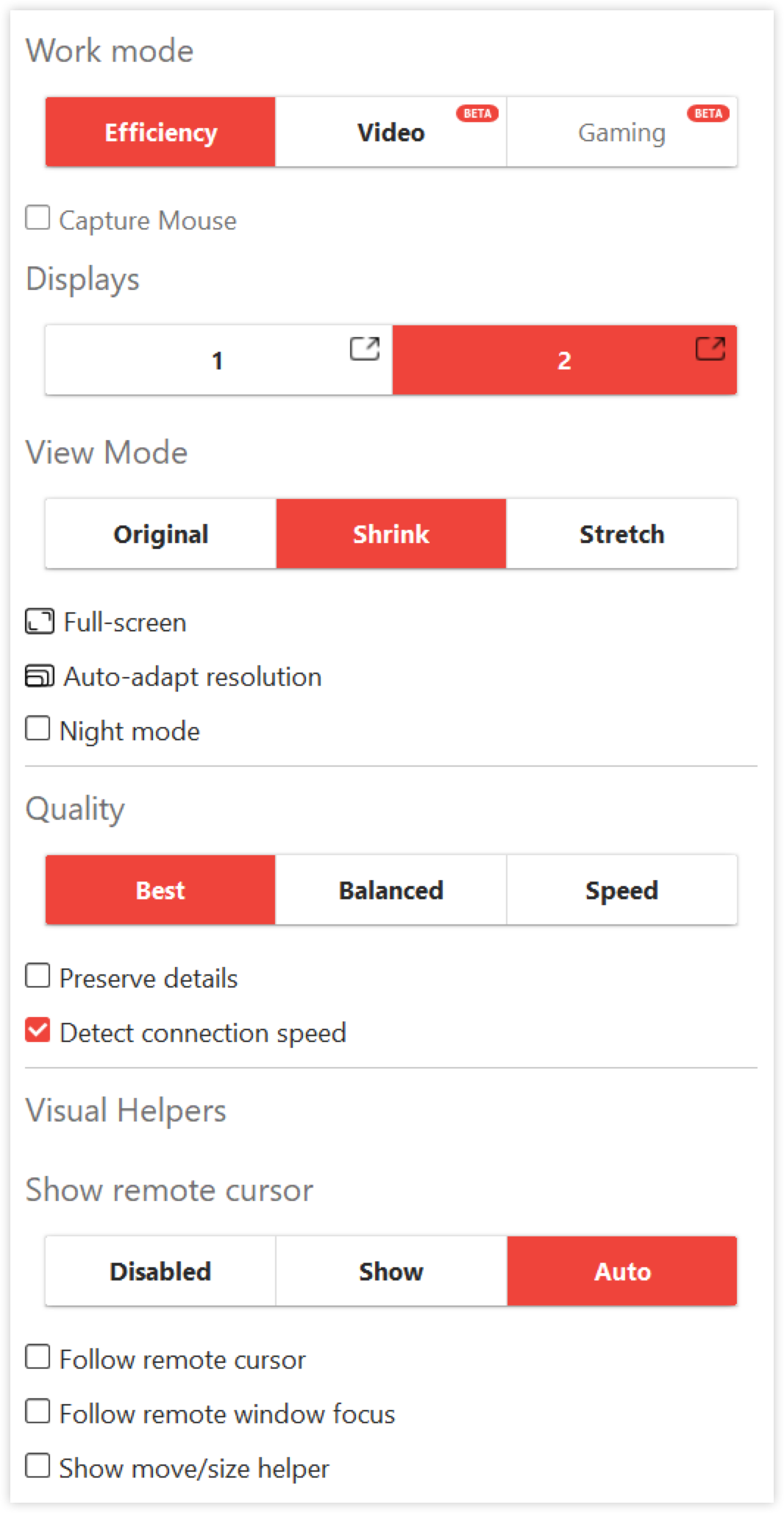
工作模式(僅限 Windows) - 提供針對特定任務定製的預配置顯示設定檔。每個配置檔都旨在針對不同的用例優化視覺性能。
效率 (預設) - 針對一般任務進行了優化。
視頻(測試版) - 平滑媒體播放。
遊戲(測試版) - 添加滑鼠捕獲以實現身臨其境的 3D 交互。
捕獲滑鼠 - 選取該複選框以啟用游標的完全遠端控制。在滑鼠捕獲期間,本地滑鼠變為非活動狀態。要釋放,請按 CTRL + ALT + SHIFT + 空格鍵。
顯示器(多顯示器支援) - 在遠端顯示器之間切換。要在新視窗中打開顯示,請按兩下
 ;適用於 AnyDesk 9.5+。
;適用於 AnyDesk 9.5+。 View Mode - 選擇原始、收縮或拉伸。
Fullscreen - 根據渲染器模式進行切換。
自動調整解析度 - 調整遠端解析度以適合您的視窗。工作階段結束後恢復遠端設置。
夜間模式 - 局部反轉顏色以減輕眼睛疲勞。這隻會影響視覺顯示,而不會影響遠程系統本身。
全屏模式
AnyDesk for Windows 支援兩種類型的全屏,具體取決於所選的硬體加速。
Direct3D(獨佔全屏)
當在「設置」>「顯示」>「硬體加速」中選擇 Direct3D 時,它通過將 GPU 專用於 AnyDesk 來提供最佳性能。
但是,一次只能有一個顯示器全屏顯示,並且會話會在失去焦點時最小化。
在全螢幕期間將滑鼠懸停在螢幕的頂部邊緣以訪問:

圖示 | 名字 | 描述 |
監聽切換器 | 在遠端顯示器之間切換。 | |
| 最小化按鈕 | 暫時隱藏 AnyDesk 視窗。 |
| 退出全屏 | 返回視窗模式。 |
| 會話設置 | 通過下拉功能表訪問作和許可權。 |
DirectDraw/OpenGL(視窗全屏)
在“設置”>“顯示”>“硬體加速”中選擇 DirectDraw 或 OpenGL 時,它允許多個顯示器並行運行而不會中斷。會話的行為就像一個最大化的視窗,即使焦點轉移也能保持穩定性。
選單列提供與 Direct3D 相同的功能:

圖示 | 名字 | 描述 |
| 監聽切換器 | 在遠端顯示器之間切換。 |
| 退出全屏 | 返回視窗模式。 |
| 會話設置 | 通過下拉功能表訪問作和許可權。 |