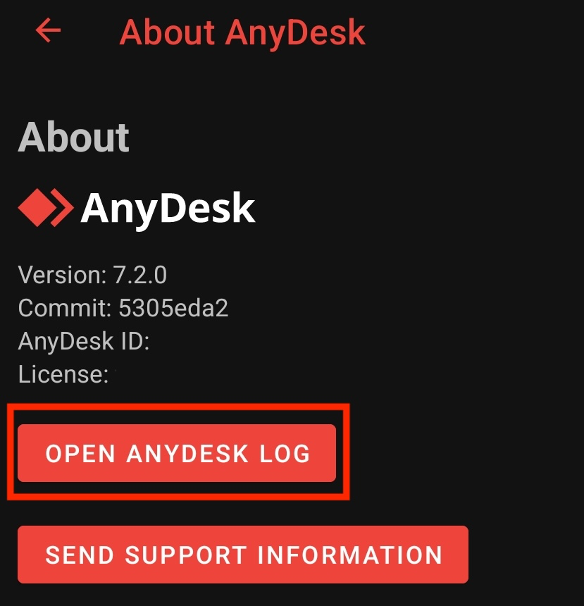AnyDesk for Android は、リモート デスクトップに接続して制御するための強力なモバイル方法を提供します。このガイドは、一般的な問題のトラブルシューティングを開始するのに役立ちます。
システム要件
リモートコントロールを有効にするには 、Android 7.0以降 が必要です。
リモート画面表示のみ(入力コントロールなし)は、ベンダーの制限により ChromeOS ではサポートされていません。
多くの Android デバイスでは、完全な入力制御を有効にするために コントロール プラグイン が必要です。AnyDeskを初めて起動すると、適切なプラグインを自動的にインストールするように求められます。
🚨 大事な一部のデバイスでは、インストール後に [設定] > [アクセシビリティ ] でプラグインを手動で有効にする必要がある場合があります。
コントロールプラグインの使用を開始する
プラグインを手動で選択する代わりに、AnyDeskを起動するか、メニュー>AnyDeskについてを使用するときに、プラグインが利用可能なプロンプトに依存してください。これにより、デバイスに適したプラグインが選択され、アクティベーション プロセスもガイドされます。
デバイスにまだプラグインがない場合は、汎用の ad1 プラグインがインストールされますが、マウスコントロールなどの基本的な機能しかサポートしていない場合があります。完全な互換性を得るには、デバイスの製造元に連絡して、専用プラグインでAnyDeskと協力してください。
コントロールプラグインを使用すると、AnyDesk Androidアプリを使用してAndroidデバイスをリモートコントロールできます。プラグインの全リストは、 Android Control Plugins ページで確認できます。
ライセンスキーの登録
Android でライセンス キーを登録するには:
ライセンスに割り当てオプションを有効にして、カスタムAnyDesk APKをダウンロードまたは設定します。
インストールすると、 AnyDesk custom」というラベルの付いたアプリがライセンスにリンクされ、アドレス帳やセッションログなどの機能を提供します。
権限管理
AnyDesk 7.2.0 for Android以降、 セットアップチェックリスト は、必要な権限を有効にするためのガイドです。
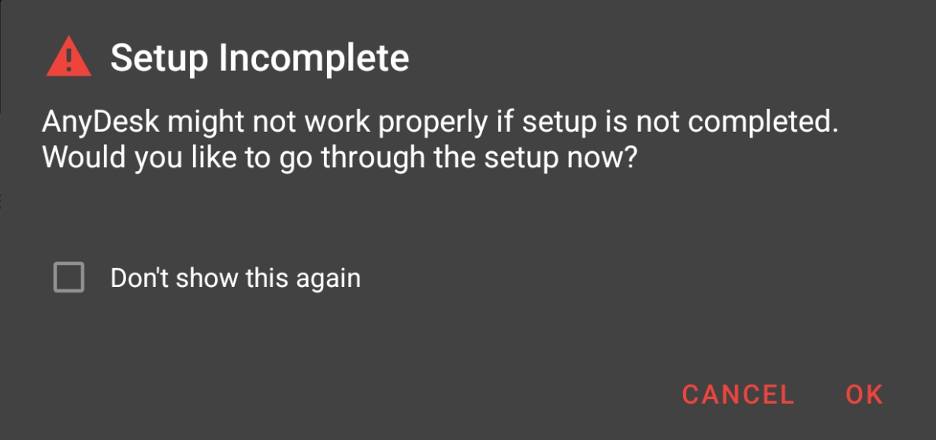
最初に閉じた場合は、メインメニューからチェックリストを手動で起動します。
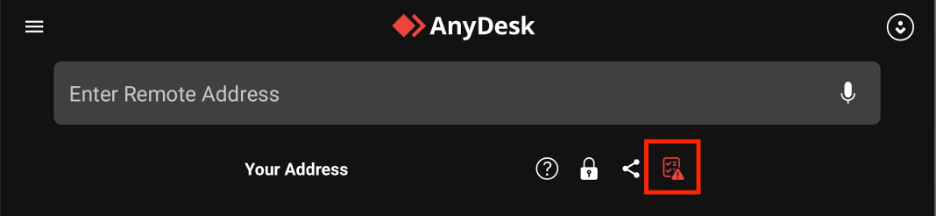
任意の項目をタップして権限がどのように使用されているかを確認し、関連する Android 設定ページにすばやくジャンプして許可します。
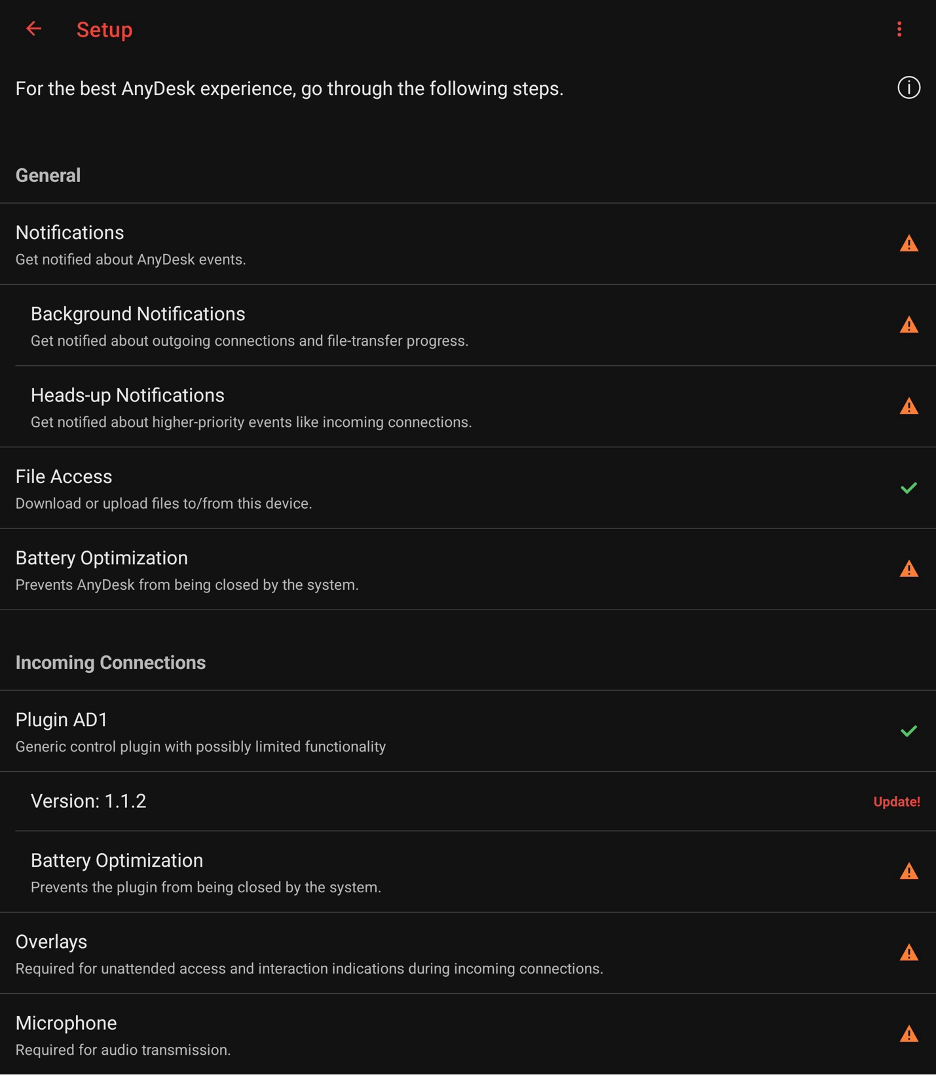
セッション制御
セッション中に、AnyDeskのロゴを長押しすると、 セッションメニュー を開くことができます。ロゴをダブルタップして画面上の任意の場所にドラッグして移動します。
セッション中にメニューを使用して、次のことができます。
セッションを終了する
伝送品質の調整
入力コントロール、クリップボード同期、プライバシー画面の切り替え
オーディオとディスプレイの設定を管理する
VPNまたはセッション記録の開始/停止
Ctrl + Alt + DELを送信するか、昇格を要求する
接続されたデバイスに複数のディスプレイがある場合、ユーザーはここからさまざまなディスプレイを切り替えたり、Android で全画面モードを有効または無効にしたりできます。
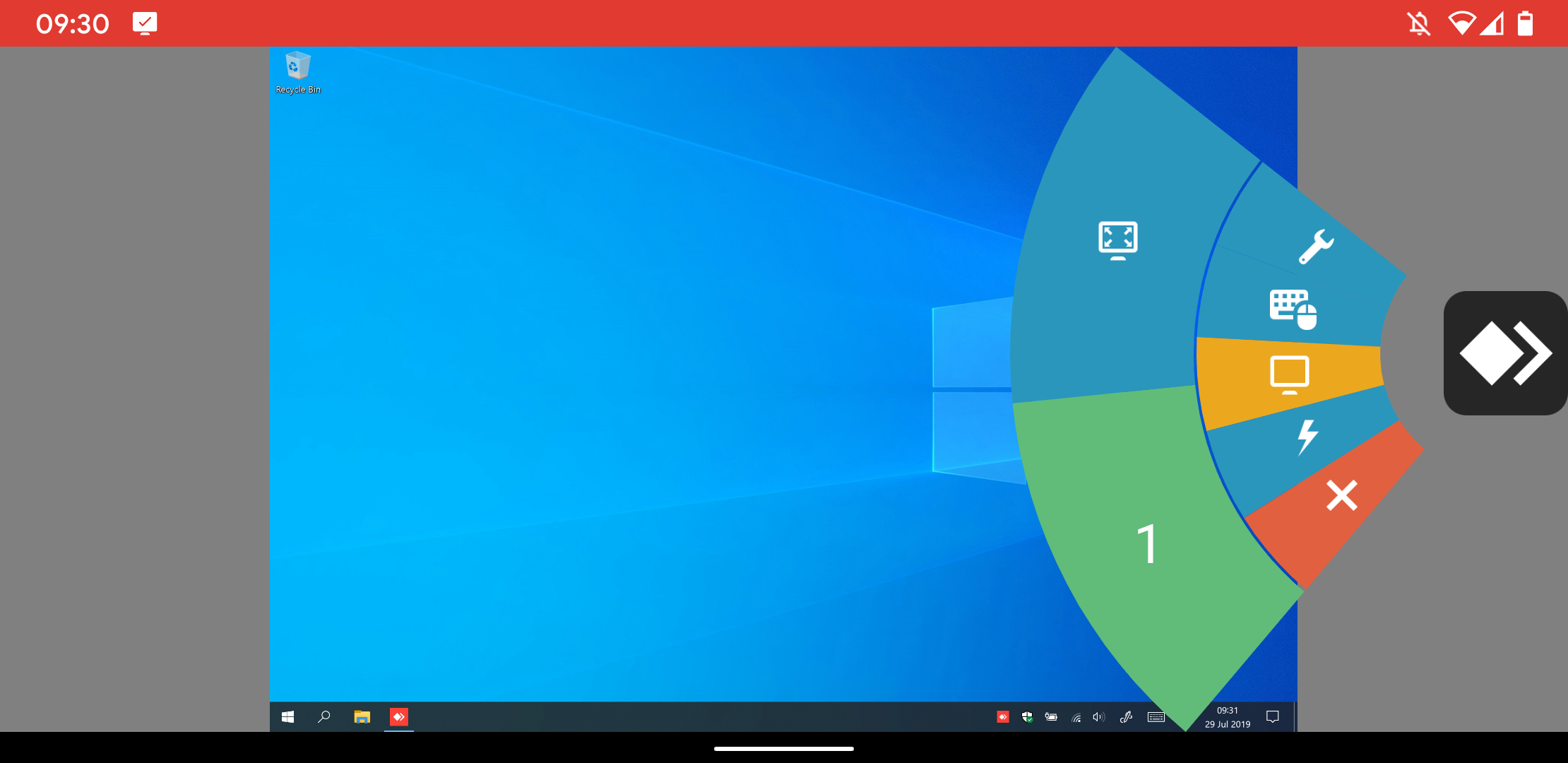
サポートされているジェスチャ
セッション内で マウス または タッチパッド モードを使用する場合:
1 本指でスワイプ - カーソルを移動
2本指ピンチ - ズームイン/ズームアウト
3本指でスワイプ - スクロール
タップ - 左クリック
長押し - 右クリック
3 本指タップ - 中クリック
ホットキー
WindowsからAndroidデバイスに接続する場合、AnyDeskはAndroidナビゲーションボタンへのキーボードショートカットを提供します。 Ctrl + Alt + Shift キーを押しながら、次のいずれかのキーを押します。
鍵 | Android アクション |
F5 キー | 戻る |
F6キー | 家 |
F7キー | 最近使用したアプリ |
F8キー | アプリメニュー |
F9 | 力 |
F11 | 音量を下げる |
F12 | 音量を上げる |
終わり | OKボタン |
モバイルデバイス管理(MDM)
バージョン6.1.10以降、AnyDesk for Androidは、現在Google Playストアの標準クライアントでのみ利用できるMicrosoft Intuneなどのサードパーティ製MDMプラットフォームとの統合をサポートしています。MDM コンソールは、使用可能なオプションを検出し、各機能の簡単な説明を表示できます。
仕事用プロファイルのリモートコントロール
非個人(仕事用)プロファイルでデバイスを制御するには、プロファイル間で ad1 コントロールプラグインをペアリングする必要があります。
プラグインをペアリングするには:
個人プロファイルに
ad1プラグインをインストールします。アクセシビリティ設定で有効にします。
個人以外のプロファイルで
ad1を開きます。プラグインメニューで、[ プラグインの選択] を選択します。
[ 個人] タブで [AD1] を選択します (形式は Android 8.1 から 10 で異なる場合があります)。
構成要求を受け入れます。
ペアリングを開始するには、[ OK] をクリックします。
上記が失敗した場合は、セットアップ順序を逆にします。また、MDM を介してクロスプロファイル通信を有効にする必要がある場合があります。メーカー固有のプラグインは、多くの場合、ペアリング要件をバイパスします。
カスタムクライアント
取り付け
AnyDeskは カスタムクライアントAPKとして利用できます。インストールするには:
信頼できないソースからのインストールを有効にします (ブラウザーではなく、ファイル エクスプローラー アプリの場合が望ましいです)。
.png)
メニュー名は、Android のバージョンやデバイスのメーカーによって異なる場合があります。
カスタムパッケージ名
カスタムAnyDeskクライアントをプライベートアプリストアにアップロードして、管理対象デバイス全体に簡単に展開したい場合は、カスタムパッケージ名を設定するだけです。
プライベート アプリ ストアを介してデプロイするには:
カスタムクライアント設定で、 Android パッケージ名サフィックスを有効にします。
次のサフィックスを入力します。
文字で始まる
長さは 3 文字から 16 文字です
小文字のラテン文字のみを使用し、記号は使用しません
生成されたカスタムクライアントを保存してアプリストアにアップロードします。
Android API
AnyDeskは、Windows CLIと同様のAndroid APIを提供します。アクセスはシステムアプリに限定されており、詳細なドキュメントはサポートを通じて入手できます。
API 機能
戻り値 - バージョン、接続ステータス、ID、エイリアス、ユーザー名。
チェック - 無人アクセスがアクティブかどうか、着信セッションが発生したかどうか、カスタムユーザーイメージが存在するかどうか。
セット - 無人アクセスパスワード、接続動作、検出ステータス、ユーザー名、カスタムイメージ。
トラブルシューティング
プラグインがアクティブ化されない
一部の Android デバイスでは、コントロール プラグインが正しく機能するために 再起動 が必要です。
Android TVで無効になっているコントロールプラグイン
アクセシビリティ設定が無効になっている場合:
リモートビューのみ使用できます。
回避策(保証なし)は、 ADBシェルを介して制御を有効にすることです。
adb shell settings put secure enabled_accessibility_services com.anydesk.adcontrol.ad1/com.anydesk.adcontrol.AccService詳細については、公式 ADB documentation を参照してください。
画面録画プロンプト(Android 10+)
Android では、画面録画を開始するにはユーザーの同意が必要です。ADBでバイパスするには(自己責任で使用してください):
標準クライアント:
adb shell appops set com.anydesk.anydeskandroid PROJECT_MEDIA allowカスタムクライアント:
adb shell appops set com.anydesk.anydeskandroid.custom PROJECT_MEDIA allow
Androidのバッテリー最適化
Android には、バックグラウンドのアクティビティを制限することでバッテリー寿命を維持するように設計されたバッテリー 最適化と呼ばれる機能が含まれています。ただし、AnyDeskで有効にすると、この機能はバックグラウンドで30〜60秒後にアプリケーションを自動的に閉じることで、リモートセッションに干渉する可能性があります。この動作により、アクティブなリモート コントロール セッションが中断され、セッションが予期せず終了します。
Androidデバイスをリモート制御するときに安定した接続を維持するには、AnyDeskとその制御プラグインをバッテリー最適化から除外する必要があります。
Google Pixel デバイス
設定アプリを開きます。
AnyDesk > Battery>アプリに移動します。
[ 制限なし ] をタップして、バックグラウンドで完全なアクティビティを許可します。
AnyDeskプラグインについて、手順2〜3を繰り返します。
Motorolaデバイス
設定アプリを開きます。
バッテリー > バッテリー の最適化に移動します。
[ 最適化されていない] をタップし、[ すべてのアプリ] に切り替えます。
AnyDeskを見つけて、[最適化しない]を選択します。
AnyDeskプラグインについて手順3〜4を繰り返します。
その他のデバイスに関する一般的なガイドライン
お使いの Android デバイスが上記の例と異なる場合:
[設定] 検索バーで [バッテリーの最適化 ] または [アプリのバッテリー使用量] を検索します。
AnyDeskとインストールされているプラグイン(
ad1など)の両方が無 制限 または 最適化されていないに設定されていることを確認します。正確な手順については、デバイスのユーザーマニュアルまたはサポート Web サイトを参照してください。
サポート情報を送信する
AnyDeskがクラッシュしたり、エラーが発生したりした場合は、トレースファイルと詳細な説明を送信できます。
Android デバイスの場合:
AnyDeskのメインウィンドウでメニューを開きます。
AnyDeskについてをタップします。
[サポート情報の送信] を選択します。
詳細を入力し、[ メールを送信]をタップします。
電子メール クライアントが存在しない場合:
デスクトップのAnyDeskからAndroidデバイスに接続します。
デスクトップ クライアントに次の権限があることを確認します。
デバイスの制御
クリップボードにアクセスする
ファイルを転送する
[承認]ウィンドウで、3つのドットメニューをタップし、[AnyDeskトレースファイルを送信]を選択します。
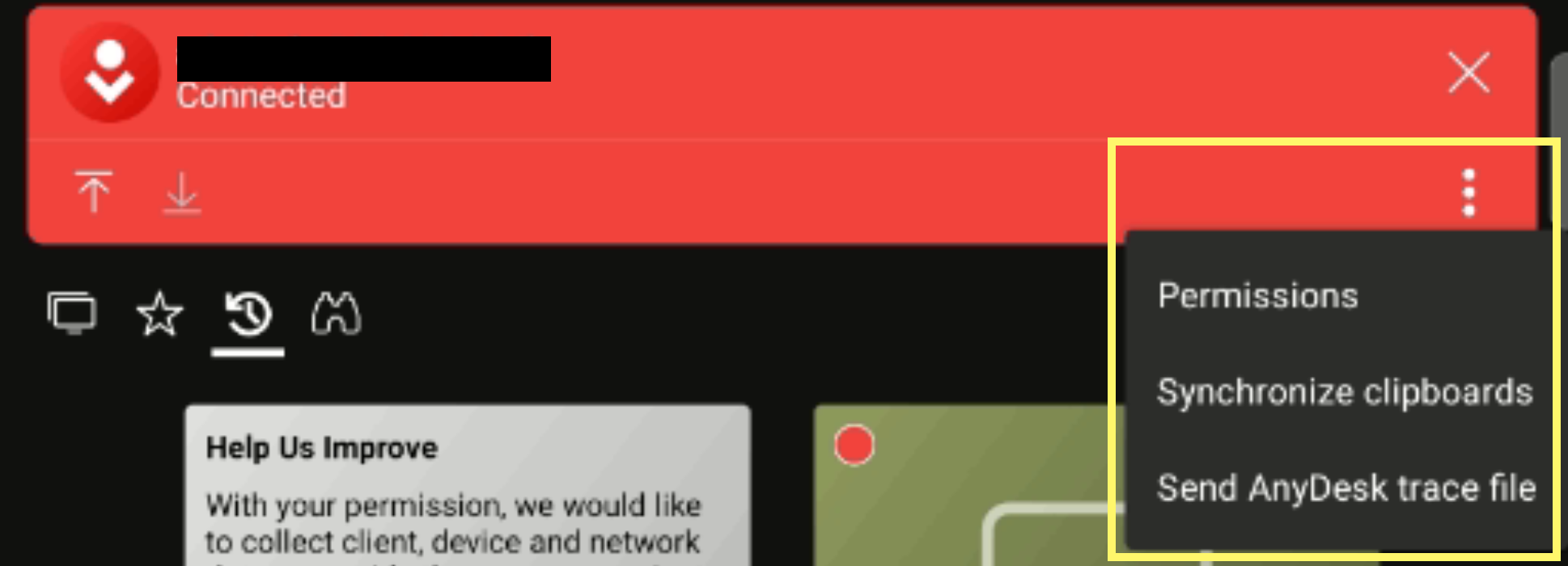
デスクトップで、 CTRL+V を使用してトレースを貼り付けるか、右クリックして貼り付けます。
AnyDesk 7.2.0 (Android)以降、トレースログを開いたり、フィルタリングしたり、コピーしたりすることもできます。
メインメニュー>AnyDeskについて>AnyDeskログを開きます。