目次
AnyDeskはクライアントのニーズや好みに合わせた様々な設定を提供しております。
ユーザインターフェース
ユーザインターフェース設定は 設定 > ユーザインターフェース にあります。
下記の設定が行えます:
- 言語選択
- AnyDeskエイリアスの設定
- エイリアスの代わりにAnyDesk IDのクライアント表示する設定
- AnyDesk画面を最大化したときのローカルタスクバー非表示
- セッション終了時にコメントを求める
my.anydesk.comのセッションタブでセッションコメントが表示されます。
カスタマーポータルはクライアントのライセンスにつながっています。 - AnyDesk起動時にアドレス帳を開く
- チャットメッセージ受信時に自動的で許可確認画面の表示
- AnyDeskのメイン画面のサイドバーを非表示
- AnyDeskのメイン画面に基本「リモートデスク」フィールドの表示
セキュリティ
AnyDeskが端末にインストールされた際、セキュリティ設定のロック解除をする為に管理者のアクセス権限が必要になります。TOPにある 設定 > セキュリティ の「セキュリティ設定のロック解除」ボタンをクリックすることで行えます。

双方向アクセス
「双方向アクセス」では許可確認画面を表示するタイミングを指定できます。
セッションリクエストは自動的に拒否処理するかユーザの手動処理が必要になります。ユーザの手動処理をオンにした場合はセッション受信リクエストを受信毎に受信許可確認画面が表示されます。
セッションを開始する為には許可確認画面から「承諾」を押下するか、有効な認証情報を送信し、リクエストを許可する必要があります。(無人アクセスをご確認ください。)
セッション受信リクエストには3つのオプションがあります。
- 常に表示する
- AnyDeskのメイン画面を開いている時のみ表示する
- 表示しない(クライアントは無人アクセスを使用時のみアクセスが可能になります。)
メモ:双方向アクセスがオフの場合、セッションリクエストは有効な認証情報を送信することで許可できます。(無人アクセスをご確認ください。)
認可プロファイル(AnyDesk 7+)
認可プロファイルをご確認ください。
無人アクセス
無人アクセスをご確認ください。
アクセスコントロールリスト
アクセスコントロールリスト(ACL)は 設定 > セキュリティ > アクセスコントロール にあるホワイトリストを元にしたセキュリティ機能です。
クライアントのアクセスコントロールリストに登録されたAnyDesk IDとアライアスのみがクライアントへの接続リクエストを行えます。アクセスコントロールリストに登録されていないAnyDesk IDとアライアスのクライアントは自動的に拒否されます。
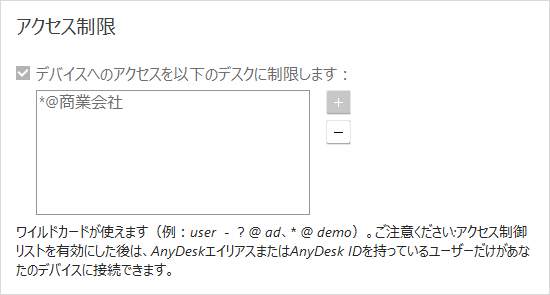
ACLはワイルドカード入力もできます。「*」又は「?」を使用し、AnyDesk ID又はアライアスの一部を入力できます。「*」は文字列を示し、「?」は単一文字を示します。
例:
カスタムネームスペース「@company」が購入されたとします。ACLに「*@company」とワイルドカード入力すると当該AnyDeskクライアントにカスタムネームスペースのアライアスのみ接続できるようになります。
リモートユーザの標準認可
ここの認可は他のユーザがあなたの端末へ接続する際に接続許可確認画面にてデフォルトで許可するものになります。
接続ユーザに許可すること:
- サウンド出力を聞くこと
- キーボードとマウスのコントロール
- クリップボードへのアクセス
- ファイル転送する為にクリップボードへのアクセス
- キーボードとマウスのロック
- パソコンの再起動
- ファイルマネージャーの使用
- セッション終了時のアカウントロック
- システム情報のリクエスト
- ドキュメントのリモート印刷(リモート印刷をご確認ください)
- パソコンスクリーンへの描写(ホワイトボードをご確認ください)
- TCPトンネルの作成(TCPトンネリングをご確認ください)
- プライバシーモードのオン/オフ(スクリーンプライバシーをご確認ください)
- 接続ユーザが端末操作の許可がない場合にマウスポインターを色で表示
アップデート(Windowsのみ)
設定 > セキュリティ > アップデート の自動アップデートチャンネルでは最新アップデートを自動的にダウンロード又はインストールするか設定できます。詳細情報はアップデートをご確認ください。
- AnyDeskクライアントを常に自動的で最新状態にする。
カスタムクライアントではこの機能はご利用できませんのでご注意ください。 - アップデートをダウンロードし、インストールを確認する。
- 自動アップデートをオフにする
- ベータバージョン
ディスカバリ
AnyDeskディスカバリ機能は同じローカルネットワーク内の他のAnyDeskクライアントを自動的に探します。
表示されるもの:
・オペレーティングシステム
・デバイス名
・アライアス/ID
・ユーザ画像
設定 > セキュリティ > ディスカバリ では下記が行えます。
- AnyDeskクライアントが同ネットワーク上にある他のAnyDeskクライアントを探すかの設定
- AnyDeskクライアントを同ネットワーク上の他のAnyDeskクライアントに発見させるかの設定
インストール版AnyDeskではディスカバリはデフォルトでオンになっています。ポータブル版では青色のディスカバリタブをクリックするか、 設定 > セキュリティ > ディスカバリ を選択することでオンにできます。
メモ:ディスカバリ機能がオンの場合、ファイアウォールの設定調整が必要になります。
プライバシー
設定 > プライバシー ではリモートデバイス接続時の接続確認画面にどの情報を表示するかの設定や直近のセッション又はアドレス帳入力での表示設定が行えます。
ユーザ名:他の端末へ接続時にカスタム又はユーザアカウント名を接続確認画面に表示
ユーザ画像:カスタム又はユーザアカウント画像を接続確認画面を含めた様々な場所で表示させる。アカウント画像がない場合やこのオプションがオフ時にデフォルトのAnyDeskユーザ画像の表示されます。
デスクプレビュー:他のAnyDeskクライアントのアドレス帳、直近セッションリストにスクリーンショットか端末のデスクトップ背景画像を表示する設定。このオプションはオフにするとプレビューを格納された画像に差替えます。
スクリーンのパス:セッション中に作成されたスクリーンショットの格納場所設定
チャットログ:チャットのログを格納する場所を設定する。ここでは、チャットログ保存をオフにする事もできます。
スクリーン背景の変更:このオプションをオン時、他のユーザが端末へ接続時に他のユーザに表示されるデスクトップ背景の設定を行えます。背景の画像はアップロードするか単色に変更することができます。
全AnyDeskセッションのクライアントへの切断時、デスクトップ背景は通常の背景に戻ります。
スクリーンフレーム:この機能オン時、他のユーザが端末へ接続中にディスプレイ周辺にボーダーを常に手前に表示します。これにより、他のユーザが端末へ接続している際に一目で分かるようになります。
ディスプレイ
ディスプレイをご確認ください。
オーディオ
設定 > オーディオ にてどのオーディオ端末から音声転送するか、リモート端末のどのオーディオ端末の音声出力するかなどの設定が行えます。
送信:受信セッション中のリモート端末への音声送信設定。送信なし、オペレーティングシステムの標準端末、特定端末を選択できます。
出力:送信セッション中の出力端末の指定。出力なし、オペレーティングシステムの標準端末、又は特定端末を選択できます。
メモ:音声は一方方向のセッションになります。双方向の音声転送には反対へのセッションを追加する必要があります。
接続
直結接続
設定 > 接続 > 一般 にて直結接続がオン時、AnyDeskは当該クライアントと接続しようとしているクライアントとの間にセッショントンネルを作成しようとします。
この設定がオフ時、ローカルとリモートエンドポイント間のAnyDeskセッションをAnyDeskのサーバを通すルーティングにします。AnyDeskセッションは暗号されており、弊社であなたのセッションデータが見えることも見ようとすることもございません。
通常直結接続はルーティング接続より速いですが、ネットワーク環境により、ファイアウォールやセキュリティソフトの設定からネットワークが不安定になる場合もあります。設定で直結接続をオフにすると予期しないセッション切断を避けれる場合もあります。
ローカルポートリスニング
直結接続ではデフォルトでTCPポート7070をリスニング用に使用します。AnyDeskインストール時にこのポートが開放されます。
カスタムポートは 設定 > 接続 > 一般 にて指定できます。(全クライアントに設定する必要があります)
HTTPプロキシ
条件:
プロキシサーバは:
- CONNECTメソッドに対応している必要があります。
- SSL/TLSストリーム・接続の遮断、変更をおこなってはいけません。
AnyDeskはプロキシサーバに対応しております。下記のモードで利用できます:
- オフ
- 自動設定(プロキシ自動設定/PAC)
- 指定
- IP
- ポート
- 認証
メモ:プロキシはCONNECTメソッドに対応している必要があります。認証はベーシックアクセスとダイジェストアクセスから行えます。
NTLM
Windows用のAnyDesk 6.3.0又はそれ以降では、プロキシ認証としてNTLM認証に対応しております。
NTLMを使用するとユーザ名とパスワードが暗号化され、独立した別の認証情報を設定せずとも既にあるWindows認証ドメインを使用できます。
なぜNTLMか?
NTLM認証の使用例として会社端末用にWindowsドメインのアカウントを使用している会社になります。プロキシにNTLM認証を使用すると全てのユーザに新しいログイン認証情報を作成せずともWindowsドメイン管理に格納された認証情報を簡潔に使用できます。これによりユーザも追加で認証情報を覚える必要もなくなります。
さらに、NTLMは暗号化されており、ベーシックより安全です。
ファイル転送
ファイルマネージャーとファイル転送をご確認ください。
画面収録
設定 > 画面収録 ではデフォルトでセッション時に自動的に画面を収録する設定を行えます。
受信又は送信セッションのみで自動画面収録を行う設定もできます。
画面収録されたセッションはデフォルトで %homepath%\Videos\AnyDesk から見つけられます。ローカルカスタムパス設定にも対応しております。
詳細情報はセッション収録からご確認ください。
プリンター
印刷ジョブ受信の3つのモード:
- 拒否(自動的に印刷ジョブ受信を拒否)
- デフォルトプリンターでの印刷
- 特定のプリンターでの印刷
リモート印刷をご確認ください。
Wake-on-LAN
Wake-on-LANをご確認ください。
ライセンスキー
AnyDeskライセンス情報は my.anydesk.com から見つけられます。AnyDeskクライアントのアカウント登録方法はライセンスをご確認ください。
AnyDeskについて
AnyDeskについて ではAnyDeskクライアントのバージョン情報、現在登録されているライセンス情報を確認できます。
設定 > AnyDeskについて > サポート情報 > にて:
- ヘルプと問い合わせHP:デフォルトブラウザでヘルプセンターを開けます。
- サポートへの情報送信:弊社のサポートチームへトレースファイルを送信するためにデフォルトのメールアプリを開けます。問題の詳細情報記載も忘れずにお願いいたします。
- 接続トレースを開く:当該AnyDeskクライアントに接続リクエストをした全クライアントのリストを確認できます。
