Standard、Advanced、または Enterprise-Cloud ライセンスに適用されます。
この記事では、my.anydesk II内でカスタムクライアントを作成する手順を説明します。my.anydesk Iについては、AnyDeskのカスタマイズを参照してください。
|
管理コンソールmy.anydesk II内で、独自にカスタマイズしたAnyDeskを作成し、他のユーザーと共有します。カスタム クライアント ジェネレーターは、個別のニーズに合わせて AnyDesk アプリケーションをカスタマイズする幅広い可能性を提供します。 |
|
|
|
カスタム クライアントを作成するには:
- my.anydesk II で、ビルドへ移動し (Create Build)ビルドの作成をクリックします。
- 開いたページで、ビルドを作成するオペレーティング システム (Windows、MacOS、Linux、Android、Raspberry Pi) を選択します。
❗ 選択したオペレーティング システムに応じて、さまざまなカスタマイズ オプションを利用できます。
3. 一般セクションで、次の情報を入力します:
- クライアントタイプ - 作成するオペレーティング システムのインストール パッケージを選択します。
- ビルドタイプ - 以下のどれかひとつタイプを選択します:
- 双方向 - 別のデバイスへ接続を開始することができ、かつデバイスへの着信接続要求を受信できるクライアント。
- 着信 - 他のデバイスからの接続のみを受け付けることができるクライアント。
- 発信 - 他のデバイスへの接続を開始することだけができるクライアント。
- ダウンロード - この構成のカスタムクライアントをダウンロードするリンクのタイプを選択する:
- プライベート - カスタム クライアント構成を作成したライセンスに関連付けられたアカウントを持つユーザーのみがアクセスできるダウンロード リンク。
- パブリック - ログインせずにアクセスできる一意の URL を持つダウンロード リンク。URL を直接知っているユーザーのみがカスタム クライアントをダウンロードできます。クライアントへの公開リンクは、構成が変更された後でも変更されることはありません。
- ビルド名 - カスタム クライアント構成の名前を選びます。 ビルド セクションで、カスタム クライアントをそのビルド名で検索できます。
- ファイル名 - カスタム クライアント ファイルの名前を入力します。
- インストール許可 - トグルをオンにして、ユーザーがカスタム クライアントをインストールできるようにします (Windows のみ)。
- プログラム名 - インストールされた AnyDesk クライアントのスタート メニュー、コントロール パネルなどに表示される一意の名前を指定します (Windows のみ)。
- 設定を無効にする - チェックボックスを選択して、カスタム クライアントの設定へのユーザー アクセスを無効にします。
- アドレス帳を無効にする - チェックボックスを選択してカスタムクライアントでの アドレス帳 機能を無効にします。
- TCP リッスン ポートを無効にする - チェックボックスを選択してAnyDesk起動時のWindows ファイアウォール 設定ダイアログ表示を無効にします。
- バックグラウンド接続を無効にする - チェックボックスを選択して、AnyDesk クライアントが閉じているときに接続要求を無効にします。無効にすると、カスタム クライアントの インタラクティブ アクセス設定 が、"AnyDesk ウィンドウが開いている場合にのみ着信セッション リクエストを表示する ”に設定されます。
- エイリアスの代わりに AnyDesk-ID を表示 - チェックボックスを選択して、エイリアス :の代わりにAndDesk‐IDを表示します。 (AnyDesk 6 以降)。
- ホスト名エイリアス - チェックボックスを選択すると、探しているデバイスに既存のカスタム クライアント構成がないと仮定して、デバイスのホスト名がエイリアスとして自動的に登録されます。
- 起動時に昇格を要求する - チェックボックスを選択すると、AnyDesk の起動時に UAC ダイアログが表示され、リモート コントロール セッションの管理者権限が取得されます。デフォルトでは、AnyDesk のポータブル バージョンは起動時に昇格を要求しません。 詳細については、 ポータブル vs. インストール をご覧ください。
- ユーザーの強制サインイン - チェックボックスを選択して、カスタム クライアント (AnyDesk 7.1.0 以降) を使用するために、ユーザーにアカウントでのサインインを強制します。
- ライセンスから切り離す - チェックボックスを選択して、フリー ライセンスに登録されたカスタム クライアントを作成します。
- アドレス帳に追加 - このオプションは、接続するデバイスに既存のカスタム クライアント構成がないと仮定して、最初の起動時に指定されたアドレス帳にクライアントを自動的に追加します。
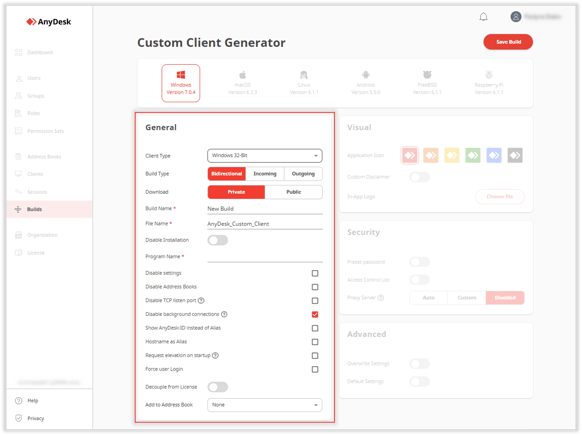
4. ビジュアル セクションで、次の情報を指定します:
- アプリケーション アイコン - カスタム クライアントに必要なアイコンを選択します。
- カスタム免責事項 - トグルをオンにして、承諾または拒否できる AnyDesk クライアントの最初の起動時に表示される免責事項テキストを追加します。 拒否すると、クライアントは起動しません。
- アプリ内ロゴ - カスタム クライアントのメイン ウィンドウ の上部に表示される画像をアップロードします。ファイルの選択 をクリックし、画像ファイル (JPEG または PNG) をアップロードしてください。サイズは自動的にスケーリングされます。 200x40 ピクセルの PNG を使用することをお勧めします。
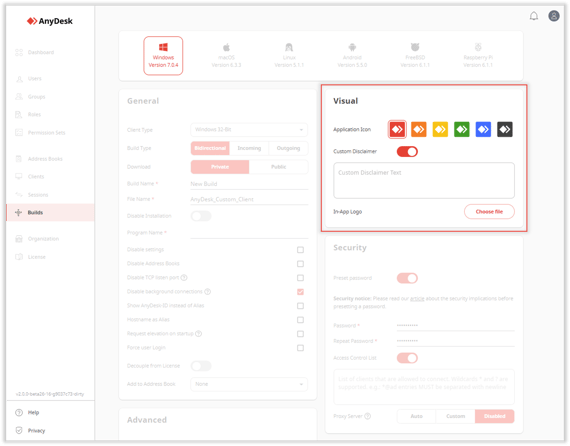
5. セキュリティセクションで次の情報を入力します:
- プリセットパスワード - 無人アクセス用 のパスワードをプリセットします。AnyDesk 7 以降では、カスタム クライアントに無人アクセス プロファイル が作成され、このパスワードを使用します。
- アクセス制御リスト - トグルをオンにして、カスタム クライアントに接続できる ID またはエイリアスのリストを提供します。リストに一致するエンティティのみが接続を要求できます。 詳細については、 アクセス制御リスト をご覧ください。
- プロキシ サーバー - は、AnyDesk が AnyDesk ネットワークへの接続に使用するプロキシ サーバーを自動 または カスタムを選択して設定します。プロキシ サーバーを設定しない場合は、 無効 を選択します。 詳細については HTTP プロキシ をご覧ください。
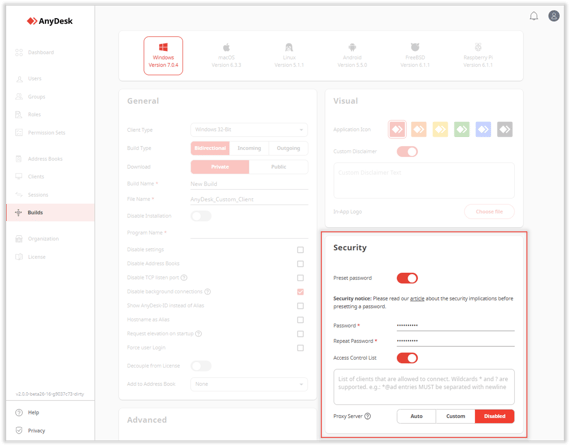
6. Advanced セクションで、キーと値のペア :を使用してより深くAnyDeskクライアントをカスタマイズできます。
- 設定の上書き - トグルをオンにすると、AnyDesk 内で設定を元に戻さずに設定を上書きできます。テキスト ボックスに、変更する機能のキーと値のペアを指定します。 セキュリティ関連の機能については、 設定の上書き を選択します。
✔️ カスタム クライアントの詳細オプション (キーと値のペア) のリストを表示するには、 カスタム クライアントの詳細オプション をご覧ください。
- デフォルト設定 - トグルをオンにして、AnyDesk がデフォルトで使用しているデフォルト設定を変更します。テキスト ボックスに、変更する機能のキーと値のペアを指定します。
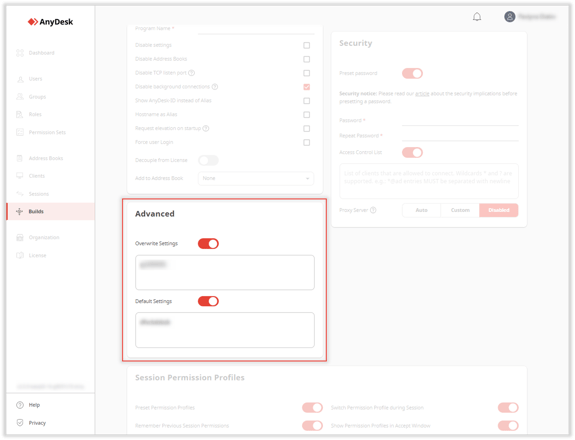
- 7.
- セクションで、カスタム クライアントのユーザーがセッション時に使用する
- を事前設定します。
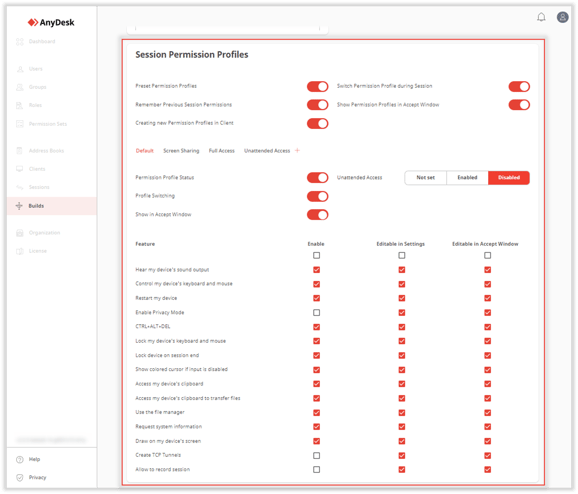
- 8.
- をクリックします。
一般セクションのビルドリストで、ビルド名を指定してカスタム クライアントを見つけることができます。
