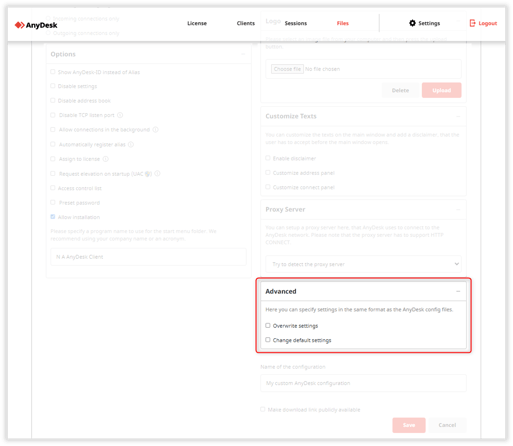This article provides instructions for creating a custom client within my.anydesk I. For my.anydesk II, see Create a Custom Client.
Client Generator
The custom client generator provides customers with a wide range of possibilities to customize AnyDesk. Create clients that can be run or installed on your devices and create public links for your website.
To create a new custom client:
- Log in to my.anydesk I and select Files. All created clients are listed here.
- Click Create new custom AnyDesk client to create a new custom client configuration.
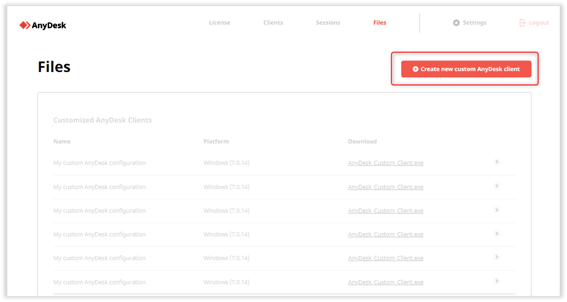
Platforms/Operating Systems
Custom clients are available for Windows, macOS, Linux, Android, and Raspberry Pi. 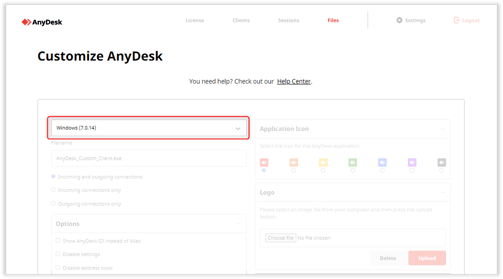
Direction/Client Type
If the custom client should be used for specific roles (e.g., support module/customer module or other use cases), you can set the client capability to outgoing/incoming-only or bidirectional. 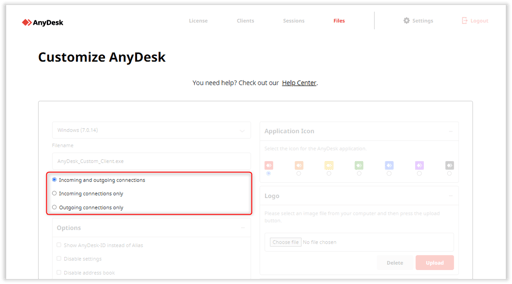
We also offer incoming and outgoing-only versions of the standard AnyDesk for Windows client.
| Module Type | Link |
| Service (Outgoing-only) | Service Module |
| Customer (Incoming-only) | Customer Module |
Options/Customization
This section lists the following client options:
-
Show AnyDesk-ID instead of Alias - Shows the ID instead of the Alias by default.
- Disable settings - Disables access to the custom client's settings.
- Disable address book - Disables the address book feature in the custom client.
- Disable TCP Listen Port - Avoids the Windows Firewall notification. However, the probability of direct connections will be reduced.
- Allow connections in the background - Allows session requests when the main AnyDesk window is minimized. When disabled, the interactive access is set to Allow only if AnyDesk window is open.
- Automatically register Alias - Automatically registers the device hostname as the Alias assuming there are no existing custom client configurations on the device in question.
- Assign to license - Automatically registers the custom client to your license.
- Add to address book - Automatically adds the clients to the address book specified upon first startup. This will simplify deployment.
- Preset password - Preset a password for unattended access. With AnyDesk 7 and higher, this will create an Unattended Access permission profile in the custom client which will use this password.
- Request elevation on startup - If enabled, the customized AnyDesk will show a UAC dialog to gain administrative privileges. By default, portable versions of AnyDesk do not request elevation on startup. For more information, see Portable vs. Installed.
- Access Control List (ACL) - Whitelist IDs or namespaces (*@namespace). Only entities matching the list will be allowed to request sessions. Use this option to secure access. For more information, see Access Control List.
- Allow installation - Whether the custom client is allowed to be installed (Windows only).
- Program name - For installed AnyDesk clients, specify a unique name, displayed in the start menu, control panel, etc.
Application Icon and Logo
Individual/corporate logo can be shown at the top of the Main Window. Upload an image file (JPEG or PNG). The size is scaled automatically. We recommend using a PNG with 200x40 pixels.
For Windows, a colored icon can be chosen, for example to differentiate between different client installations. The icon is displayed as: Installation icon, tray icon, and window icon.
![]()
Customize Texts (Windows-only)
Customize the appearance of the main window or choose to add a disclaimer displayed upon the first startup of an AnyDesk client which can be accepted or rejected. Rejection results in the client not starting.
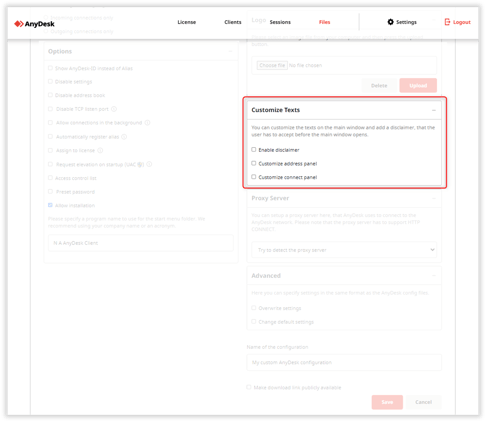
Proxy Server
Settings and credentials to a Proxy can be preset into the custom client. Note, that the password will be embedded into the application.
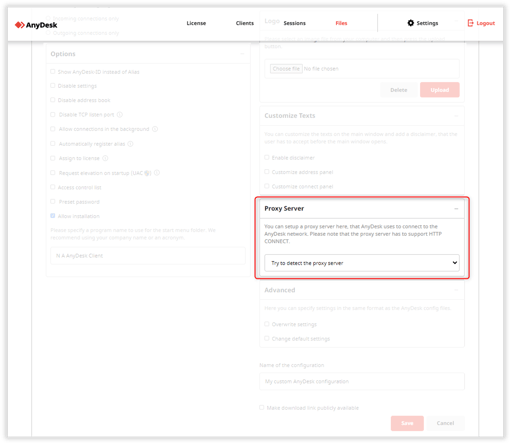
Advanced Settings
The above settings are not the only way to customize AnyDesk, there are much more configuration options available. You can either override a setting (meaning there is no way to change it back within AnyDesk) or change the default setting that AnyDesk is using by default. For security-related features, always use override.
A list of advanced options for custom clients can be found at Custom Client Advanced Options.
Public Link
Access to custom clients is either limited to the account holder on my.anydesk I or can be made public. Public custom clients get a unique URL accessible without login and only users with direct knowledge of the URL will be able to download the custom client.
The public link to a client never changes, even after alterations to the configuration. Users downloading a custom client always get the latest release available in the custom client generator. Auto-update is not yet supported in the custom clients. Instead, the Main Window displays a notification.
❗
If the public link is set up with Assign to license enabled, it means that anyone who has access to the link will also be able to access a custom client can potentially be registered to your license, and possibly your Address Book. While this feature can be very useful, it's important to use caution when sharing this link.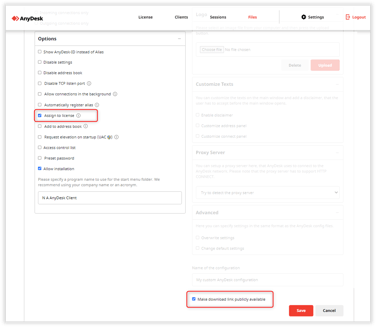
If you suspect that the link or custom client may have been shared without your authorization, there are some steps you can take to protect your information:
- Clone the custom client configuration. This will create an exact copy of the original configuration but with a new public link.
- Disable the public link for the original custom client configuration that was leaked.
- Reset the license key in the License tab of your my.anydesk I or my.anydesk II management portal. This will ensure that existing clients that are registered to your license will continue to work, but the leaked custom client will no longer be able to set up new AnyDesk-IDs linked to your license.
By taking these steps, you can ensure that your AnyDesk information remains safe and secure.
Use Cases
Quick Support for Customers
Goal:
- Offer your customers a quick and simple solution for you to connect to them
- Create an AnyDesk custom client, that only shows an ID/Alias and your Logo.
- Customer does not need to make any outgoing connections and should only be connected to.
- There is no need for the customer to install AnyDesk.
- There is no need for the customer to manage any settings.
- Allow the customer to download the client from your website via a link/button.
Recommended Custom Client Configuration:
- Incoming connections only
- Disable Settings
- Disallow Installation
- Make download link publicly available
- (Optional) Set the Access Control List to allow only connections from your namespace.
Home Office
Goal:
- Let your employees work from home in a safe environment.
- Create an AnyDesk custom client, that only shows an ID/Alias and your Logo.
- Employee does not need to make any outgoing connections from their office device.
- Office device needs to be accessible while logged out.
- Employee should use the settings you have configured.
Recommended Custom Client Configuration:
- Incoming connections only
- Disable Settings
- Preset password or create a profile with your desired session permissions.
- (Optional) Set up Two-Factor Authentication.
- (Optional) Set the Access Control List to allow only connections from your namespace.