目次
macOS版のAnyDeskリモートデスクトップは簡単な設定でシームレスな接続を提供します。カスタムクライアントを使用すると、特定運用時の個別カスタマイズができます。
システム要件
macOS版のAnyDeskはmacOS 10.11かそれ以降のバージョンをサポートしています。
macOS 11.0 Big Sur又はそれ以降のものとアップルシリコン製端末はmacOS版のAnyDesk 6.1.0又はそれ以降のバージョンのみサポートしています。
macOS 10.10以前の端末はこちらをご確認ください。現在サポートしておりません。
インストールとアンインストール
インストール
特定OSインストール方法_macOS版をご確認ください。
セッションを受信するためのセキュリティ認可設定方法はmacOSのセキュリティ認可をご確認ください。
アンインストール
macOS版のポータブル版AnyDeskのアンインストール方法:
- 「アプリケーション」フォルダからAnyDeskをゴミ箱へ移動してください。
- 標準AnyDeskクライアントの ~/.anydesk/ と /etc/anydesk/ フォルダを削除してください。
- カスタムAnyDeskクライアントの ~/.anydesk-ad_<prefix>/ と /etc/anydesk-ad_<prefix>/ フォルダを削除してください。
macOS版のインストール版AnyDeskのアンインストール方法:
- メニュー > AnyDeskについて へ進んでください。
- option/ALT キーを押し続けてください。
- 画面右上の「アンインストール」をクリックしてください。
- 標準AnyDeskクライアントの ~/.anydesk/ と /etc/anydesk/ フォルダを削除してください。
- カスタムAnyDeskクライアントの ~/.anydesk-ad_<prefix>/ と /etc/anydesk-ad_<prefix>/ フォルダを削除してください。
注意事項:上記フォルダを削除するとAnyDeskクライアントに登録しているAnyDesk IDとアライアスは作成したバックアップから復元しない限り永久的に削除されますのでご注意ください。AnyDesk IDとアライアスをご確認ください。
セキュリティ認可
macOSのセキュリティ認可をご確認ください。
公証
デフォルトでカスタムクライアントはAppleの未公証です。これにより、ユーザがカスタムクライアントを起動しようとすると警告表示され、AnyDeskクライアントの実行できません。これを回避するためにはカスタムAnyDeskアプリを右クリックし、「実行」を選択してください。
それ以外に警告が表示されたくない場合はカスタムクライアントのコンフィグレータの「クライアントを公証する」を有効にしてください。これによりmacOSカスタムクライアントを保存後に公証を行うようにAppleのサーバへ送信されます。
ノート:
macOSカスタムクライアントの認証にかかる時間はApple認証サーバの通信負荷により大きく影響します。なので15分で終わる時もありますが6時間もかかってしまう場合もあります。
もしクライアント公証に6時間以上かかる場合、カスタムクライアントの設定情報を複製し、複製したのを公証へ提出することを強く推奨します。
カスタムクライアントの変更保存やmacOS版の新しいAnyDeskバージョンですと認証プロセスが初めからやり直しになるのでご注意ください。
接続許可画面
接続許可画面は 設定 > セキュリティ > 双方向アクセス にて「常に受信セッションの許可をする」が有効時以外は、AnyDeskクライアントから接続リクエストを要求された際に表示されます。
セッションが有効時に常にこの画面が表示されます。
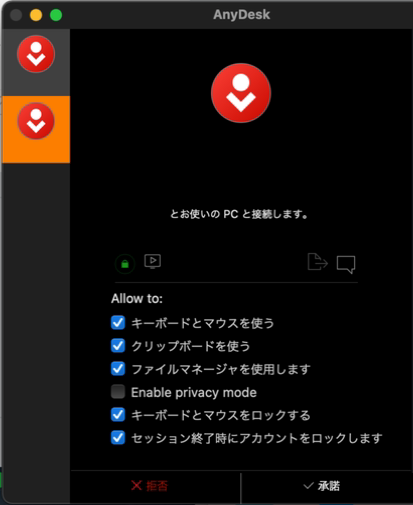
この画面からユーザは下記を行えます:
- 接続リクエストの許可又は拒否、現在接続中のセッションを切断
- 接続をリクエストしている又は接続中のAnyDesk IDとアライアス確認
- 暗号と接続タイプの確認
- クリップボードの同期が有効時、接続しているクライアントがコピーしたファイルへのアクセス
- 接続クライアントとのアクセスチャット
- 接続クライアントの認可設定
- 設定又は確認画面の全オプションの無効化は閲覧のみ許可するセッションになります。
ファイルマネージャー
ファイルマネージャーのみのモード時にセッションを開始するにはリモート端末のAnyDesk ID又はアライアスを入力し、「ファイルを閲覧」をクリックしてください。
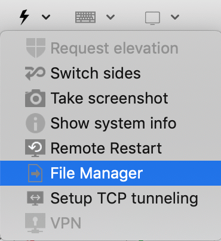
セッション中はファイルマネージャーをAnyDeskツールバーのファイルアイコンを使用することでもアクセスできます。
メモ:ネットワークドライブとUNCパスは現在サポートしておりません。
ファイル転送
ファイルマネージャーとファイル転送をご確認ください。
クロスプラットフォームのショートカット
macOS, Windows, Linux Super Keysの機能的な違いにより、OS特有のキーボードショートカットを直接変換する事はできません。
macOS端末を使用時にWindows又はLinux端末の操作や又はその逆の時には下記の端末のショートカットを使用し、操作してください。
| macOS | Windows/Linux |
|---|---|
| command (CMD) | WIN / SUP |
| option | ALT |
| control | CTRL |
例
Windows又はLinuxからmacOSへのコピー&ペースト:
- ローカルのWindows又はLinux端末でCTRL+Cでコピーしてください。
- WIN又はSUP+Vでペーストしてください。
macOSからWindows又はLinuxへのコピー&ペースト
- CMD+Cでコピーしてください。
- Contro+Vでペーストしてください。
Windows又はLinuxからmacOS Spotlightへのアクセス
- CMD+Space(コマンドキーとしてWIN/SUPを使用してください。)
Settings設定
AnyDeskプラットフォームにある標準設定以外にmacOSユーザは「ユーザインターフェース」タブより下記の珍しいオプションを使用できます。
キーボードショートカットの転送:このオプション有効時、macOSユーザはリモート端末へキーボードショートカットを転送する事を許可します。
リモートの全キーボードショートカットを許可:オプションが有効時、macOSの「システム環境設定」 >キーボード > ショートカット から追加されたキーボードショートカットへアクセスする事を許可します。このオプションを有効にした際にmacOS端末で許可するために追加の認可処理が必要になりますのでご注意ください。
右側のコマンドをホストキーとして利用:オプション有効時、左側のコマンドキーのみがリモート端末へ転送されます。右側のコマンドキーはローカルmacOS端末を操作するために使用できます。
オーディオ
オーディオ転送は、macOS 13 (Ventura) 以降のmacOS機器とAnyDesk 7.2.0以降のmacOS版でご利用頂けます。
アドレス帳
アドレス帳をご確認ください。
