Wenn eine Verbindungsanforderung empfangen wird, wird das Fenster "Akzeptieren" mit den verfügbaren Berechtigungen angezeigt. Wählen Sie die gewünschten Berechtigungen oder ein vordefiniertes Berechtigungsprofil aus und klicken Sie dann auf Akzeptieren , um die Sitzung zu starten.
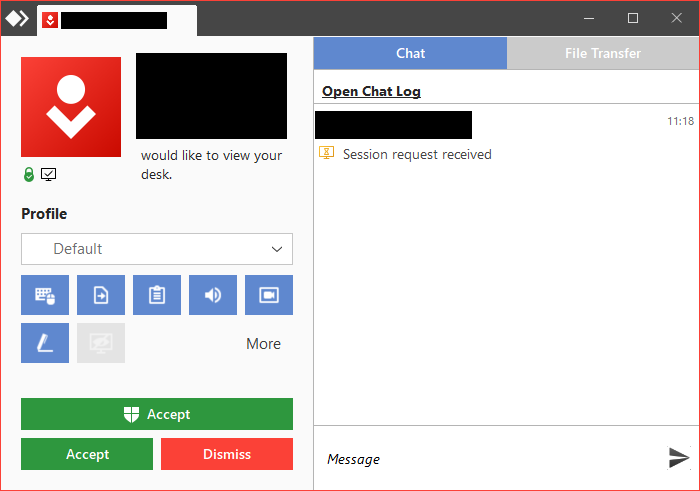
Informationen zum Steckverbinder
In der oberen linken Ecke des Fensters "Akzeptieren" finden Sie Informationen zum AnyDesk-Client, der versucht, eine Verbindung zu Ihnen herzustellen. Hier finden Sie Informationen wie:
Kontobild des Benutzers, der eine Verbindung herstellt. Dies kann unter Datenschutz konfiguriert werden.
Name des Benutzers, der eine Verbindung herstellt. Dies kann unter Datenschutz konfiguriert werden.
AnyDesk-ID und Alias des verbindenden Benutzers. Siehe AnyDesk-ID und Alias.
Erlaubnisse
Diese Berechtigungen geben an, welche Aktionen von Benutzern ausgeführt werden können und welche Rechte sie haben, wenn sie sich mit Ihrem AnyDesk-Client verbinden.
Sie sollten gründlich überprüft und sorgfältig eingerichtet werden, um Unfälle oder Missbrauch auf einem bestimmten Gerät, auf dem AnyDesk verwendet wird, zu vermeiden.
Derzeit gibt es vier Möglichkeiten, die Sitzungsberechtigungen zu konfigurieren:
Im Fenster Akzeptieren, indem Sie das Berechtigungsprofil ändern. Dies kann sowohl während der Sitzung als auch vor dem Annehmen der Verbindungsanforderung geändert werden.
Im Fenster Akzeptieren, indem Sie die Berechtigungen im aktuell ausgewählten Profil ändern. Bitte beachten Sie, dass alle Änderungen, die hier vorgenommen werden, nicht das Profil in den Einstellungen betreffen, sondern nur für die Sitzung.
Die Standardberechtigungen, die in jedem Profil zu finden sind, können unter Einstellungen > Sicherheit > Berechtigungsprofilen geändert werden.
Über benutzerdefinierte Client-Konfigurationen. Bitte beachten Sie, dass die Berechtigungen nicht aus dem AnyDesk-Client heraus konfiguriert werden können, wenn das Feld "Einstellungen überschreiben" verwendet wurde.
Handhabung von Verbindungen
Im Accept-Fenster stehen fünf Arten von Schaltflächen zur Verfügung, um die Verwaltung der AnyDesk-Sitzung zu erleichtern:
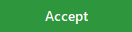 Wenn Sie auf diese Schaltfläche klicken, wird die eingehende Sitzungsanfrage akzeptiert und der Benutzer kann sich mit den in Berechtigungen konfigurierten Berechtigungen mit Ihrem Gerät verbinden.
Wenn Sie auf diese Schaltfläche klicken, wird die eingehende Sitzungsanfrage akzeptiert und der Benutzer kann sich mit den in Berechtigungen konfigurierten Berechtigungen mit Ihrem Gerät verbinden. Diese Schaltfläche ist nur verfügbar, wenn der AnyDesk-Client, mit dem eine Verbindung hergestellt wird, nicht installiert ist und sich im portablen Modus befindet. Wenn Sie auf diese Schaltfläche klicken, wird die eingehende Sitzungsanfrage akzeptiert. Anschließend wird eine UAC-Eingabeaufforderung angezeigt, in der Sie aufgefordert werden, die Administratoranmeldeinformationen dieses Geräts einzugeben.
Diese Schaltfläche ist nur verfügbar, wenn der AnyDesk-Client, mit dem eine Verbindung hergestellt wird, nicht installiert ist und sich im portablen Modus befindet. Wenn Sie auf diese Schaltfläche klicken, wird die eingehende Sitzungsanfrage akzeptiert. Anschließend wird eine UAC-Eingabeaufforderung angezeigt, in der Sie aufgefordert werden, die Administratoranmeldeinformationen dieses Geräts einzugeben.
Gültige Anmeldeinformationen führen dazu, dass die Sitzung erhöht wird, sodass der Benutzer, der eine Verbindung herstellt, UAC-Eingabeaufforderungen auf dem zu steuernden Gerät sehen und mit ihnen interagieren kann. Weitere Informationen finden Sie unter Administratorrechte und erhöhte Rechte (UAC). Auf der anderen Seite führen ungültige Anmeldeinformationen oder das Klicken auf "Nein" in der UAC-Eingabeaufforderung stattdessen zu einer standardmäßigen Sitzung ohne erhöhte Rechte.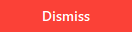 Wenn Sie auf diese Schaltfläche klicken, wird die Verbindungsanfrage abgelehnt.
Wenn Sie auf diese Schaltfläche klicken, wird die Verbindungsanfrage abgelehnt.Dieser Button ist erst verfügbar
 , nachdem eine Verbindungsanfrage angenommen wurde. Das
, nachdem eine Verbindungsanfrage angenommen wurde. Das
ermöglicht es Ihnen, die volle Kontrolle über Ihr Gerät zu behalten und die Sitzung jederzeit zu trennen.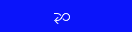 Diese Schaltfläche ist nur verfügbar, wenn die Aktion "Seiten wechseln " in der Sitzung verwendet wurde. Auf diese Weise können Sie die Aktion "Seiten wechseln " rückgängig machen.
Diese Schaltfläche ist nur verfügbar, wenn die Aktion "Seiten wechseln " in der Sitzung verwendet wurde. Auf diese Weise können Sie die Aktion "Seiten wechseln " rückgängig machen.
Dateiübertragung
Wenn Sie auf diese Registerkarte klicken, wird ein Verlauf aller Übertragungs- und Löschaktionen angezeigt, die während der Sitzung in der Dateimanager-Ansicht aufgetreten sind. Weitere Informationen finden Sie unter Dateimanager und Dateiübertragung .