Ceci est une traduction automatique. Pour la version originale, cliquez ici.
Applicable aux utilisateurs avec un Standard , Advanced ou Enterprise-Cloud .
Cet article fournit des instructions pour créer un client personnalisé dans my.anydesk II. Pour my.anydesk I, voir Personnaliser AnyDesk.
|
Dans la console de gestion my.anydesk II , vous pouvez personnaliser votre propre client AnyDesk et partagez-le avec d'autres. Le générateur de client personnalisé offre un large éventail de possibilités pour personnaliser l'application AnyDesk en fonction de leurs besoins précis. |
|
Pour créer un client personnalisé :
- Dans my.anydesk II my.anydesk II , accédez à Builds et cliquez sur Create Build .
- Sur la page ouverte, sélectionnez le système d'exploitation pour lequel vous souhaitez créer une version - Windows, MacOS, Linux, Android, Raspberry Pi.
REMARQUE : Selon le système d'exploitation que vous sélectionnez, différentes options de personnalisation seront disponibles.
-
- Type de client - sélectionnez le package d'installation du système d'exploitation que vous souhaitez créer.
- Type de construction - sélectionnez l'un des types de construction suivants :
- Bidirectionnel - un client à partir duquel vous pouvez créer des connexions vers un autre appareil et recevoir des demandes de connexion entrantes sur votre appareil.
- Incoming - un client auquel vous pouvez uniquement recevoir une connexion d'un autre appareil.
- Outgoing - un client à partir duquel vous pouvez uniquement créer un lien.
- Télécharger - sélectionnez le type de lien de téléchargement pour cette configuration client personnalisée :
- Privé - un lien de téléchargement accessible uniquement aux utilisateurs disposant d'un compte associé à la licence qui a créé la configuration client personnalisée.
- Public - un lien de téléchargement avec une URL unique accessible sans connexion, et seuls les utilisateurs connaissant directement l'URL pourront télécharger le client personnalisé. Le lien public vers un client ne change jamais, même après des modifications de la configuration.
- Build Name - saisissez le nom de votre configuration client personnalisée. Vous pourrez rechercher un client personnalisé par son nom de build dans la Builds .
- Nom du fichier - saisissez le nom du fichier client personnalisé.
- Autoriser l'installation - activez la bascule pour autoriser les utilisateurs à installer le client personnalisé (Windows uniquement).
- Nom du programme - spécifiez un nom unique, affiché dans le menu Démarrer, le panneau de configuration, etc. pour les clients AnyDesk installés (Windows uniquement).
- Désactiver les paramètres - cochez la case pour désactiver l'accès de l'utilisateur aux paramètres du client personnalisé.
- Désactiver les carnets d'adresses - cochez la case pour désactiver le Carnet d'adresses fonctionnalité dans le client personnalisé.
- Désactiver le port d'écoute TCP - cochez la case pour éviter le Pare-feu Windows Boîte de dialogue au démarrage d'AnyDesk.
- Désactiver les connexions en arrière-plan - cochez la case pour désactiver les demandes de connexion lorsque le client AnyDesk est fermé. Lorsqu'il est désactivé, les paramètres d'accès interactif du client personnalisé seront définis sur " Afficher uniquement les demandes de session entrantes si la fenêtre AnyDesk est ouverte ”.
- Afficher l'ID AnyDesk au lieu de l'alias - cochez la case pour afficher l'ID AnyDesk au lieu de Alias dans le client (AnyDesk 6 et supérieur).
- Hostname as Alias - cochez la case pour enregistrer automatiquement le nom d'hôte de l'appareil comme alias en supposant qu'il n'existe aucune configuration client personnalisée existante sur l'appareil en question.
- Demander l'élévation au démarrage - cochez la case pour afficher une boîte de dialogue UAC au démarrage d'AnyDesk afin d'obtenir des privilèges administratifs pour toutes les sessions de contrôle à distance. Par défaut, les versions portables d'AnyDesk ne demandent pas d'élévation au démarrage. Pour plus d'informations, consultez Portable ou installé .
- Forcer la connexion de l'utilisateur - cochez la case pour forcer les utilisateurs à se connecter avec leur compte afin d'utiliser le client personnalisé (AnyDesk 7.1.0 et supérieur).
- Découpler de la licence - cochez la case pour créer un client personnalisé enregistré sur la licence gratuite.
- Ajouter au carnet d'adresses - ajoute automatiquement les clients au carnet d'adresses spécifié lors du premier démarrage en supposant qu'il n'existe aucune configuration client personnalisée existante sur l'appareil en question.
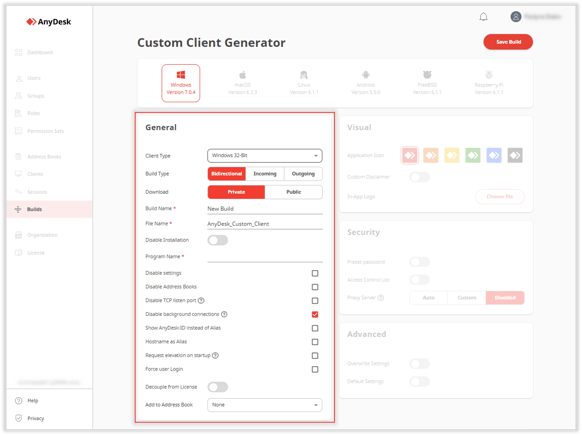
-
- Icône de l'application - sélectionnez l'icône souhaitée pour votre client personnalisé.
- Clause de non-responsabilité personnalisée - activez la bascule pour ajouter un texte de clause de non-responsabilité à afficher au premier démarrage d'un client AnyDesk qui peut être accepté ou rejeté. rejet entraîne le non démarrage du client.
- Logo intégré à l'application - téléchargez une image qui s'affiche en haut du du client personnalisé Fenêtre principale . Pour cela, cliquez sur Choisir un fichier et téléchargez un fichier image (JPEG ou PNG). La taille est mise à l'échelle automatiquement. Nous vous recommandons d'utiliser un PNG de 200x40 pixels.
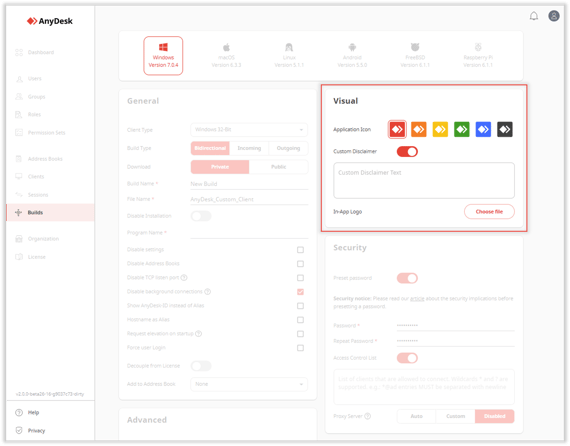
- Mot de passe prédéfini - prédéfinir un mot de passe pour accès sans surveillance . Avec AnyDesk 7 et supérieur, cela créera un profil d'accès sans surveillance dans le client personnalisé qui utilisera ce mot de passe.
- Liste de contrôle d'accès - activez la bascule pour fournir une liste d'ID ou d'alias pouvant se connecter au client personnalisé. Uniquement des codes d'identification ou des alias correspondant à la liste seront autorisées à demander des connexions. Pour plus d'informations, consultez Liste de contrôle d'accès .
- Serveur Proxy - sélectionnez Auto ou Personnalisé pour configurer un serveur proxy qu'AnyDesk utilisera pour se connecter au réseau AnyDesk. Si vous ne souhaitez pas configurer de serveur proxy, sélectionnez Disabled . Pour plus d'informations, voir Proxy HTTP .
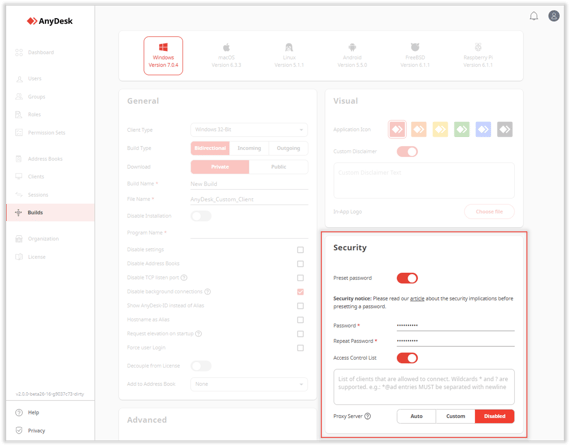
- Remplacer les paramètres - activez la bascule pour remplacer un paramètre sans possibilité de le modifier dans AnyDesk. Dans la zone de texte, spécifiez une paire clé-valeur de la fonctionnalité que vous souhaitez modifier. Pour les fonctionnalités liées à la sécurité, sélectionnez Remplacer les paramètres .
CONSEIL : Pour afficher une liste des options avancées (paires clé-valeur) pour les clients personnalisés, consultez Options avancées du client personnalisé .
- Paramètres par défaut - activez la bascule pour modifier le paramètre par défaut qu'AnyDesk utilise par défaut. Dans la zone de texte, spécifiez une paire clé-valeur de la fonctionnalité que vous souhaitez modifier.
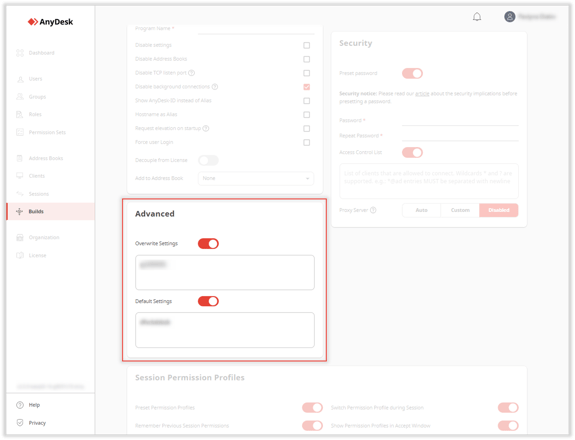
- 7. Dans la section
- , préréglez le
- que les utilisateurs auront pendant la session dans votre client personnalisé.
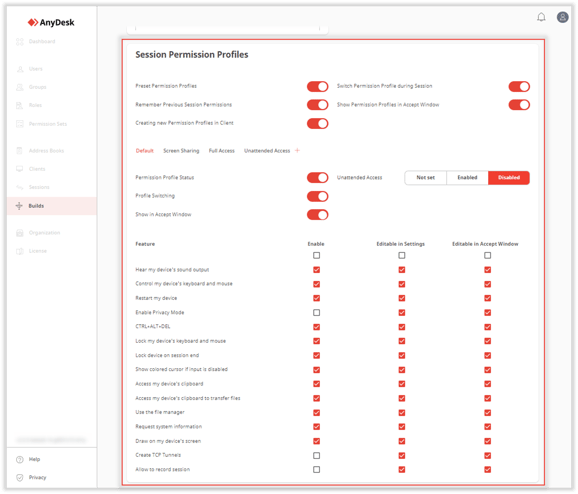
8. Cliquez sur Enregistrer la construction .
Après cela, vous pouvez trouver votre client personnalisé dans la Builds en Nom de construction spécifié dans la section Général .
