Questa è una traduzione automatica. Per la versione originale, cliccare qui.
Applicabile per gli utenti con una licenza Standard , Advanced o Enterprise-Cloud.
Questo articolo fornisce istruzioni per la creazione di un client personalizzato in my.anydesk II. Per my.anydesk I, vedere Personalizzazione di AnyDesk.
|
All'interno della my.anydesk II console di gestione, puoi personalizzare il tuo client AnyDesk e condividilo con altri. Il Custom Client Generator offre un'ampia gamma di possibilità per personalizzare l'applicazione AnyDesk in base alle proprie esigenze. |
Per creare un client personalizzato:
- In my.anydesk II my.anydesk II , vai a Build e fai clic su Crea Build .
- Nella pagina aperta, seleziona il sistema operativo per il quale desideri creare una build: Windows, MacOS, Linux, Android, Raspberry Pi.
NOTA: A seconda del sistema operativo selezionato, saranno disponibili diverse opzioni di personalizzazione.
-
- Tipo di client - seleziona il pacchetto di installazione del sistema operativo che desideri creare.
- Tipo di build - seleziona uno dei seguenti tipi di build:
- Bidirezionale - un client da cui puoi creare connessioni a un altro dispositivo e ricevere richieste di connessione in entrata al tuo dispositivo.
- arrivo - un client a cui puoi solo ricevere una connessione da un altro dispositivo.
- uscita - un client da cui puoi solo creare un'uscita connessione.
- Download - seleziona il tipo di collegamento per il download per questa configurazione client personalizzata:
- Privato - un collegamento per il download accessibile solo agli utenti che dispongono di un account associato alla licenza che ha creato la configurazione client personalizzata.
- Pubblico - un collegamento per il download con un URL univoco accessibile senza login e solo gli utenti con conoscenza diretta dell'URL potranno scaricare il client personalizzato. Il collegamento pubblico a un client non cambia mai, anche dopo modifiche alla configurazione.
- Nome build - digita il nome per la tua configurazione client personalizzata. Sarai in grado di cercare un client personalizzato in base al nome della build nella sezione Build .
- Nome file - digitare il nome del file client personalizzato.
- Consenti installazione - attiva l'interruttore per consentire agli utenti di installare il client personalizzato (solo Windows).
- Nome programma - specifica un nome univoco, visualizzato nel menu di avvio, nel pannello di controllo, ecc. per i client AnyDesk installati (solo Windows).
- Disabilita impostazioni - seleziona la casella di controllo per disabilitare l'accesso dell'utente alle impostazioni del client personalizzato.
- Disattiva rubriche - seleziona la casella di controllo per disattivare la Rubrica funzione nel client personalizzato.
- Disattiva porta di ascolto TCP - seleziona la casella di controllo per evitare Windows Firewall finestra di dialogo all'avvio di AnyDesk.
- Disabilita le connessioni in background - seleziona la casella di controllo per disabilitare le richieste di connessione quando il client AnyDesk è chiuso. Quando disabilitato, le impostazioni di accesso interattivo del client personalizzato saranno impostate su " Mostra solo le richieste di sessione in arrivo se la finestra AnyDesk è aperta ”.
- Mostra AnyDesk-ID invece di Alias - seleziona la casella di controllo per mostrare AnyDesk-ID invece di Alias nel client (AnyDesk 6 e versioni successive).
- Nome host come alias - selezionare la casella di controllo per registrare automaticamente il nome host del dispositivo come alias supponendo che non esistano configurazioni client personalizzate sul dispositivo in questione.
- Richiedi elevazione all'avvio - seleziona la casella di controllo per mostrare una finestra di dialogo UAC all'avvio di AnyDesk per ottenere privilegi amministrativi per qualsiasi sessione di controllo remoto. Per impostazione predefinita, le versioni portatili di AnyDesk non richiedono l'elevazione all'avvio. Per ulteriori informazioni, vedere Portatile vs. installato .
- Forza accesso utente - selezionare la casella di controllo per forzare gli utenti ad accedere con il proprio account per utilizzare il client personalizzato (AnyDesk 7.1.0 e versioni successive).
- Separa dalla licenza - seleziona la casella di controllo per creare un client personalizzato registrato alla licenza gratuita.
- Aggiungi alla Rubrica - aggiunge automaticamente i client alla rubrica specificata al primo avvio assumendo che non ci siano configurazioni client personalizzate esistenti sul dispositivo in questione.
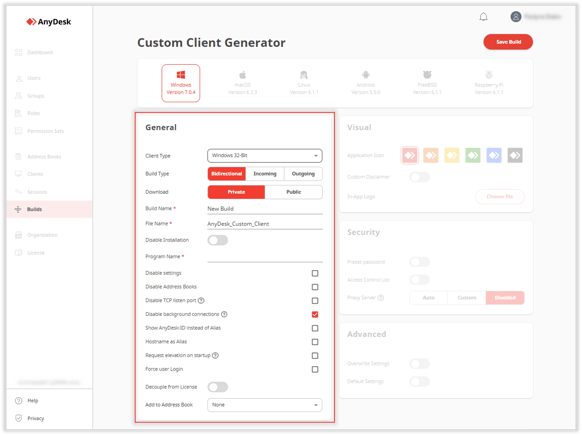
4. Nella sezione Visiva , fornisci le seguenti informazioni:- Icona applicazione - seleziona l'icona desiderata per il tuo client personalizzato.
- Dichiarazione di non responsabilità personalizzata - attiva l'interruttore per aggiungere un testo di dichiarazione di non responsabilità da visualizzare al primo avvio di un client AnyDesk che può essere accettato o rifiutato. Il rifiuto fa sì che il client non si avvii.
- Logo in-app - carica un'immagine che viene mostrata nella parte superiore di del client personalizzato Finestra principale . Per questo, fai clic su Scegli file e carica un file immagine (JPEG o PNG). La dimensione viene ridimensionata automaticamente. Si consiglia di utilizzare un PNG con 200x40 pixel.
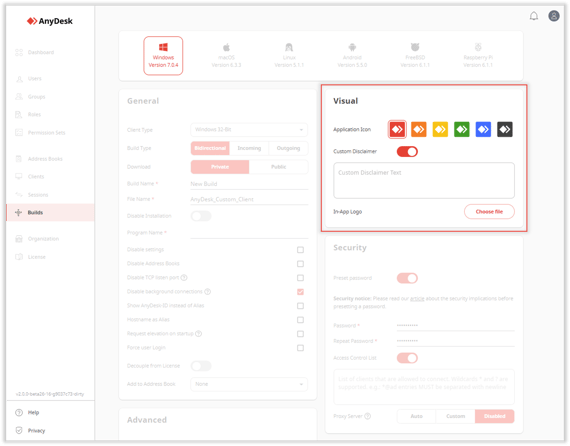
5. Nella sezione Sicurezza , fornisci le seguenti informazioni:- Password preimpostata - preimposta una password per accesso non presidiato . Con AnyDesk 7 e versioni successive, questo creerà un profilo di accesso automatico nel client personalizzato che utilizzerà questa password.
- Elenco controllo accessi - attiva l'interruttore per fornire un elenco di ID o alias che possono connettersi al client personalizzato. Solo ID o Alias corrispondenti all'elenco potranno richiedere connessioni. Per ulteriori informazioni, vedere Elenco controllo accessi .
- Server proxy - seleziona Auto o Personalizzato per configurare un server proxy che AnyDesk utilizzerà per connettersi alla rete AnyDesk. Se non desideri impostare un server proxy, seleziona Disabilitato . Per ulteriori informazioni, vedere Proxy HTTP .
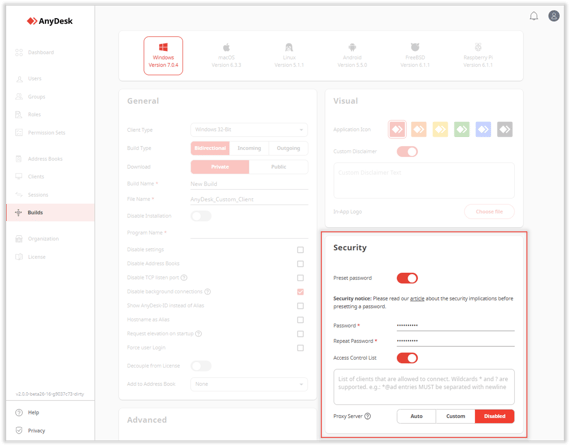
-
- Sovrascrivi impostazioni - attiva l'interruttore per sovrascrivere un'impostazione senza possibilità di modificarla all'interno di AnyDesk. Nella casella di testo, specifica una coppia chiave-valore della funzione che desideri modificare. Per le funzionalità relative alla sicurezza, seleziona Sovrascrivi impostazioni .
SUGGERIMENTO: Per visualizzare un elenco di opzioni avanzate (coppie chiave-valore) per client personalizzati, vedere Opzioni avanzate del client personalizzato </l:style3 .
- Impostazioni predefinite - attiva l'interruttore per modificare l'impostazione predefinita utilizzata da AnyDesk per impostazione predefinita. Nella casella di testo, specifica una coppia chiave-valore della funzione che desideri modificare.
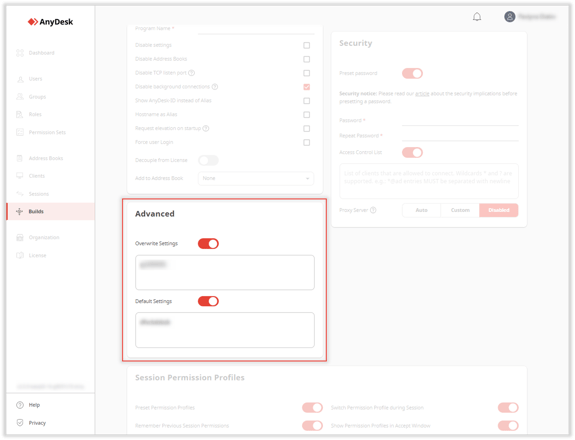
- 7. Nella sezione
- , preimpostare
- che gli utenti avranno durante la sessione nel tuo client personalizzato.
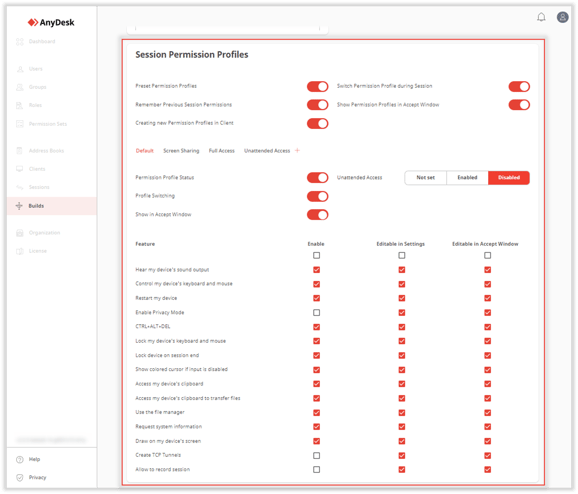
- 8. Fai clic su
- .
Successivamente, puoi trovare il tuo client personalizzato nell'elenco Build di Nome build specificato nella sezione Generale .
