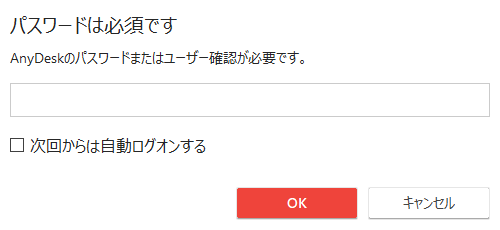目次
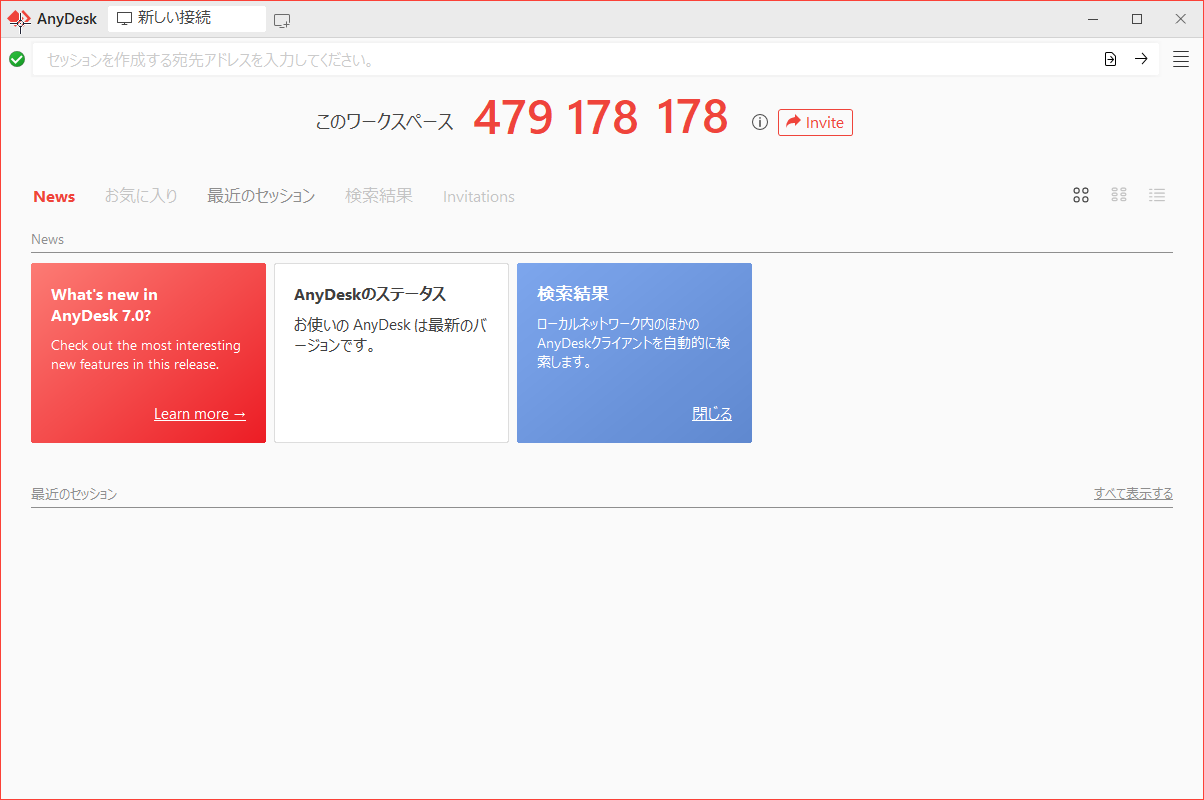
登録
メモ:AnyDeskのライセンス登録は、他のAnyDeskクライアントへ接続を開始するクライアントのみ必要になります。受信するのみのAnyDeskクライアントはライセンスキーの登録は必要ありません。詳細情報はライセンスおよびProfessional vs. Personalをご参照ください。
2. AnyDeskライセンス購入後、my.anydesk.comカスタマーポータルへログイン認証情報が送信されます。この認証情報を使用し、my.anydesk.com のログインを行なってください。
ポイント:トライアルへのサインアップ又はAnyDeskライセンスを購入後にmy.anydesk.com のログイン情報が届いていない場合、お手数ですがFAQをご確認ください。
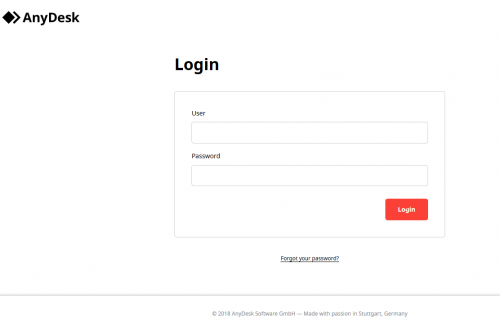

無人アクセス設定方法
AnyDeskは、リモートクライアント側に人が付いていなくても、パスワード入力で接続できる機能を提供しております。これによりリモートへ接続する際にリモートパソコンにいる必要がなくなります。
無人アクセスをご確認ください。
- 設定 > セキュリティ > 「セキュリティ設定を解除しています」 を選択ください。
- 「無人アクセスの許可する」(AnyDesk 7以前)をオンにするか、Permission Profileから無人アクセス(Unattended Access)を選択し、無人アクセスパスワードを設定ください。
- 接続しに来るクライアントに無人アクセスで制御を許可する項目にチェックを入れてください。
セッション開始方法
- リモートユーザはAnyDesk ID又はエイリアス情報を提供してください。

- ローカル端末に接続したいリモートクライアントのID又はエイリアスを「セッションを作成する宛先アドレスを入力してください」欄に入力し、キーボードの「Enter/Return」を押下するか、「接続する」をクリックしセッションのリクエストを行なってください。

- 接続リクエスト後、リモートクライアントに無人アクセスパスワードが設定されている場合、ダイアログが表示されます。
ローカルユーザはセッションを開始するためにリモートクライアントの無人アクセスパスワードを入力するか、リモート側にいるユーザが接続許可を手動で行うのをお待ちください。
Webインターフェースのmy.anydesk.com カスタマーポータルではユーザにライセンスや登録クライアントの管理が行えます。
プロフェッショナルとパワーライセンスユーザはセッション履歴へのアクセスや特定の目的に合わせAnyDeskを変更できるパワフルなカスタムクライアントジェネレータを提供しております。
詳細情報はmy.anydesk.com の記事からお探しください。
- エイリアスの設定と変更
クライアントタブを選択し、エイリアスを設定する為にIDからクライアントを選択してください。 - 不要なユーザ登録を制限するためのライセンスキーリセット
ライセンスタブを選択し、リセットをクリックしてください。既に登録済みのクライアントは登録された状態のままになります。 - 有効なセッションの確認と終了
セッションタブを選択し、終了をクリックしてください。(全セッションは最終的にソートされます)有効なセッションが(running)と表示されます。 - クライアントの削除
クライアントタブを選択し、IDからクライアントを選択し、削除をクリックしてください。クライアントはアカウントから削除され、無料ライセンス版に変更されます。
アドレス帳
アドレス帳の詳細情報はこちらをご確認ください。
- ユーザの追加
メイン画面右上のアドレス帳を開いてください。アドレス帳を選択いただき、追加をクリックしてください。 - 連絡先フィルター用のタグ設定
連絡先を選択した後、右クリックし、タグ管理をメニューから選択してください。
タグを追加するかリストへドラッグしてください。 - ディスカバリ・直近のセッション・お気に入り・別のアドレス帳からアドレス帳へのドラッグとドロップ
メインの画面を二つ開き、並べて表示してください。
移動したい連絡先がある画面のアドレス帳を選択してください。
もう一つの画面から移動させたい連絡先を選択し、ドラッグとドロップしてください。 - 複数の連絡先へのタグ追加
- アドレス帳の検索
詳細設定
こちらではAnyDeskで利用できる詳細設定オプションをご説明いたします。
カスタムクライアント
カスタムクライアントジェネレータの詳細情報はこちらからご確認ください。
可能な設定:
- AnyDeskクライアントの受信又は送信接続のみの設定
- カスタムクライアントへの無人アクセスパスワードの事前設定
- カスタム画像又は会社ロゴのアップロード
- 特定機能や設定の制限
カスタムクライアントの詳細オプションをご確認ください。 - 起動時の管理者権限リクエスト
管理者権限でAnyDeskを開始するためのものです。 - TCPリッスンポートの制限
管理者権限なしでシステムのファイアウォールからの警告を回避できます。 - クライアントの自動ライセンス登録
- アドレス帳へのクライアントの自動登録
- エイリアスなどの端末ホスト名の自動登録
REST-API
AnyDeskをCRMやERPシステムとの結合に利用できるインターフェースを提供しております。
よくある事例として内部の課金請求作業をセッションデータを元に自動化する、などあります。my.anydesk.comのクライアントとセッション管理に関連するほとんどの機能は REST-APIで提供しております。
運用展開
注意事項:
AnyDeskを含んだイメージ作成時、AnyDeskのコンフィグファイルが削除してあるのをご確認ください。この手順を抜いてしまいますと対象イメージ作成後に同じイメージを使用したどの端末も同じAnyDesk IDを所持してしまい、接続とセキュリティ上の問題が発生します。詳細情報はオペレーティングシステムのクローンをご確認ください。
AnyDeskの展開に関して何かご質問がある場合は、お気軽にmy.anydesk.com カスタマーポータルからサポートチームへお問合せください。
AnyDeskはデバイス管理ツール又はバッチスクリプトから運用展開できます。また、Windows、 macOS、 Linux用のコマンドインターフェースを元にしたコマンドも提供しております。
メモ:
カスタムクライアントジェネレータのMSIとPKGインストーラパッケージを提供しておりますが、AnyDeskはこれらのパッケージのサードパーティ端末管理ツールからのデプロイをサポートしておりません。サードパーティパッケージのデプロイ方法はサードパーティサービスのベンダーへお問合せください。
インストール
インストールをご確認ください。
サポート対象のオペレーティングシステム
サポート対象のオペレーティングシステムをご確認ください。