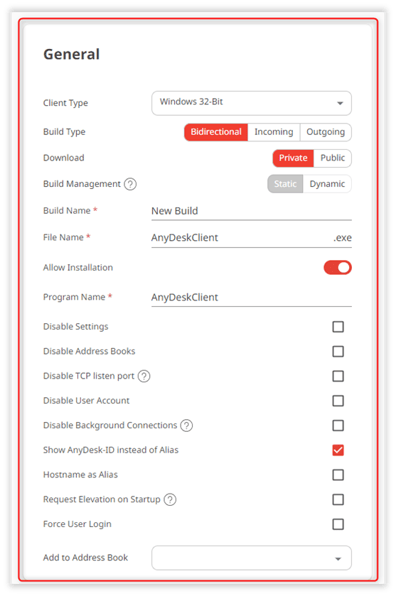Diese Funktion ist für Anwender einer Standard, Advanced oder Enterprise-Cloud Lizenz verfügbar.
Dieser Artikel enthält Anweisungen zum Erstellen eines benutzerdefinierten Clients in my.anydesk II. Für my.anydesk I, siehe AnyDesk personalisieren.
Übersicht
Builds sind benutzerdefinierte Clients oder benutzerdefinierte AnyDesk-Anwendungen, die Sie mit dem Benutzerdefinierte Clients erstellen erstellen und dann auf einem oder mehreren Geräten installieren können. Dadurch wird sichergestellt, dass jedes Gerät innerhalb Ihrer Organisation über einen AnyDesk-Client verfügt, der Ihren Anforderungen entsprechend konfiguriert ist. 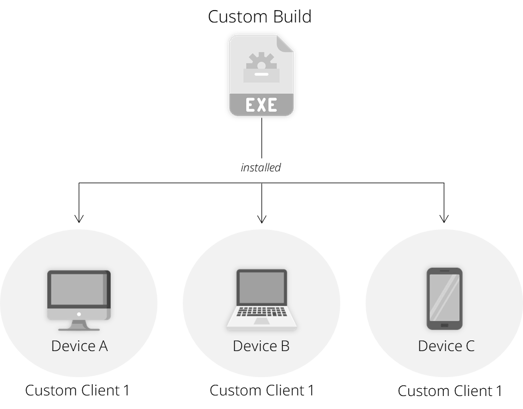
💡 Weitere Informationen zu Builds finden Sie in diesem Artikel.
Einen benutzerdefinierten Build erstellen
Beim Erstellen eines benutzerdefinierten Builds in my.anydesk II müssen Sie die folgenden Einstellungen vornehmen:
- Das Betriebssystem für den Build.
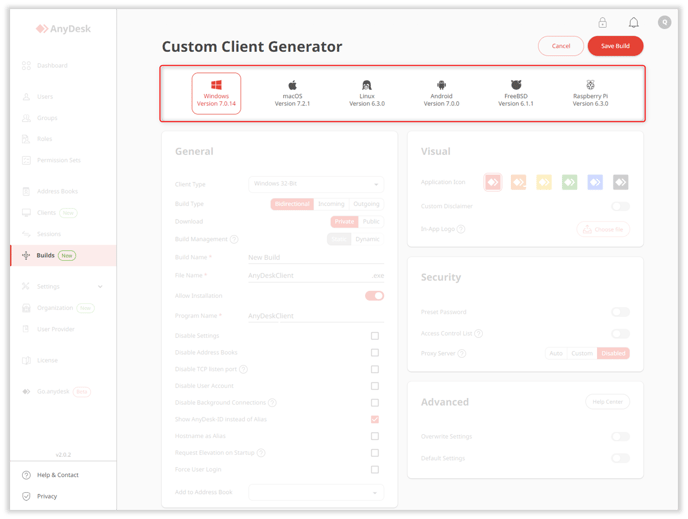
- Allgemein: Legen Sie unter anderem den Build-Namen und -Typ sowie den Download-Typ fest und wählen Sie den Build-Verwaltungstyp aus.
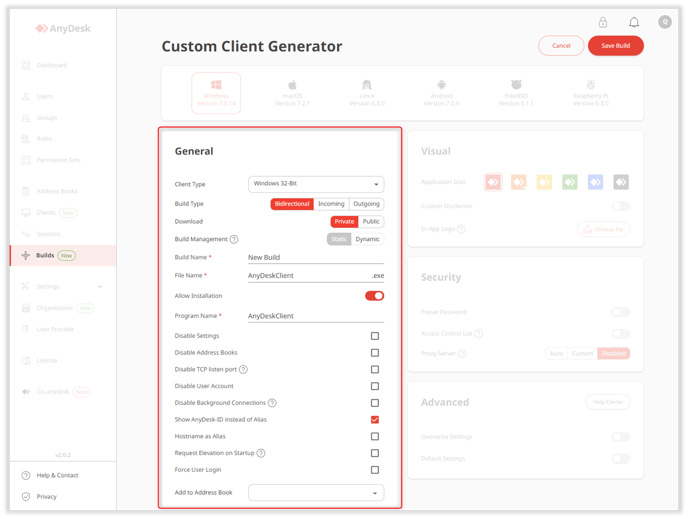
- Visuelles: Wählen Sie das Symbol für den Build aus und legen Sie den Haftungsausschluss und das In-App-Logo fest.
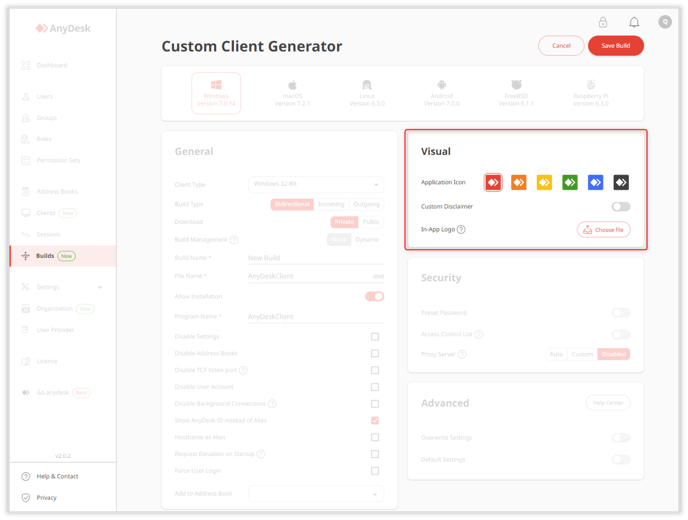
- Sicherheit: Legen Sie das Passwort für den unbeaufsichtigten Zugriff fest, setzen Sie Clients in der Zugriffskontrollliste auf die Whitelist und verwalten Sie den Proxy-Server.
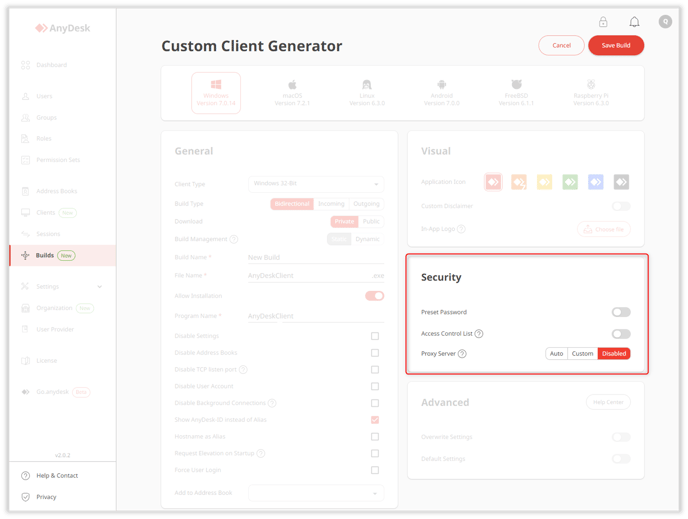
- Erweitert: Fügen Sie Key-value pairs hinzu, um den Build noch weiter zu personalisieren.
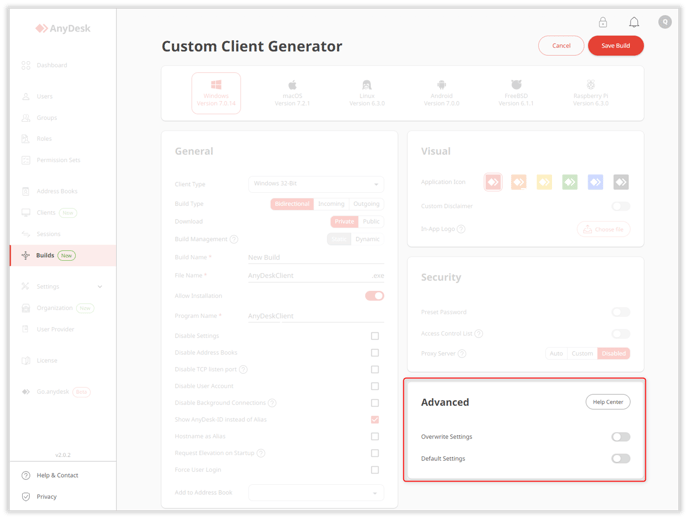
- Sitzungsberechtigungsprofile: Legen Sie die Berechtigungsprofile fest, die Benutzer während der Sitzung in Ihrem benutzerdefinierten Client haben.
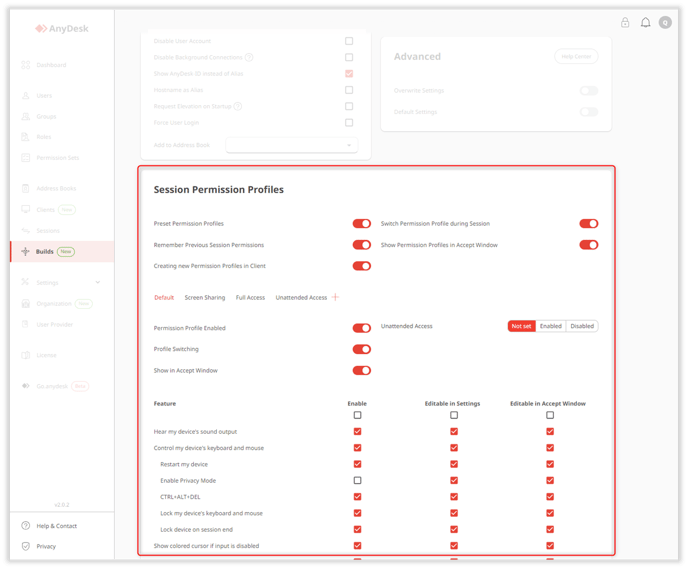
So erstellen Sie einen benutzerdefinierten Build:
- Gehen Sie in my.anydesk IImy.anydesk II zu Builds und klicken Sie auf Build erstellen.
- Wählen Sie auf der sich öffnenden Seite das Betriebssystem aus, für das Sie einen Build erstellen möchten: Windows, MacOS, Linux, Android oder Raspberry Pi.
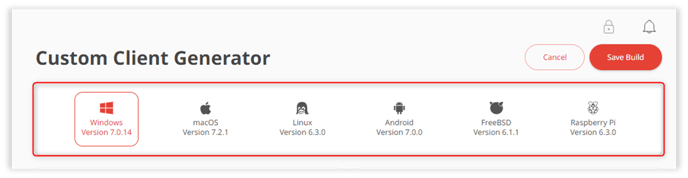
❗ Je nachdem, welches Betriebssystem Sie auswählen, stehen Ihnen verschiedene Anpassungsoptionen zur Verfügung.
- Geben Sie im Abschnitt Allgemein die folgenden Informationen an:
- Client-Typ: Wählen Sie das Installationspaket des Betriebssystems aus, das Sie erstellen möchten.
- Build-Typ: Wählen Sie einen der folgenden Build-Typen aus:
- Bidirektional: Ein Client, von dem aus Sie Verbindungen zu einem anderen Gerät herstellen und eingehende Verbindungsanfragen an Ihr Gerät empfangen können.
- Eingehend: Ein Client, der eine Verbindung zu einem anderen Gerät nur empfangen kann.
- Ausgehend: Ein Client, von dem aus eine Verbindung zu einem anderen Gerät nur erstellt werden kann.
- Herunterladen: Wählen Sie einen Download-Link-Typ für diese benutzerdefinierte Client-Konfiguration aus:
- Privat: Ein Download-Link, auf den nur Benutzer zugreifen können, die über ein Konto verfügen, das mit der Lizenz verknüpft ist, mit der die benutzerdefinierte Client-Konfiguration erstellt wurde.
- Öffentlich: Ein Download-Link mit einer eindeutigen URL, der ohne Anmeldung zugänglich ist. Nur Benutzer, die die URL kennen, können den benutzerdefinierten Client herunterladen. Der öffentliche Link zu einem Client ändert sich nie, auch nicht nach Änderungen an der Konfiguration.
- Build-Verwaltung: Wählen Sie aus, wie die Änderungen am Build implementiert werden sollen:
- Statisch: Der Build soll nach jeder Anpassung auf jedem Gerät neu bereitgestellt werden.
- Dynamisch: Der Build kann in Echtzeit angepasst werden, ohne dass er nach jeder Änderung auf allen Geräten neu bereitgestellt werden muss. Updates gelten sofort für alle verknüpften Clients. Informationen zur Verwendung der dynamischen Builds finden Sie in der Anleitung dafür, wie Sie die zentrale Verwaltung aktivieren.
- Build-Name: Wählen Sie einen Namen für Ihre benutzerdefinierte Client-Konfiguration aus. Sie können einen benutzerdefinierten Client anhand seines Build-Namens im Abschnitt Builds finden.
- Dateiname: Geben Sie den Dateinamen des benutzerdefinierten Clients ein.
- Installation zulassen: Aktivieren Sie den Schalter, um Benutzern die Installation des benutzerdefinierten Clients zu erlauben (nur Windows).
- Programmname: Geben Sie einen eindeutigen Namen an, der im Startmenü, in der Systemsteuerung usw. für installierte AnyDesk-Clients angezeigt wird (nur Windows).
- Einstellungen deaktivieren: Aktivieren Sie das Kontrollkästchen, um den Zugriff des Benutzers auf die Einstellungen für den benutzerdefinierten Client zu deaktivieren.
- Adressbücher deaktivieren: Aktivieren Sie das Kontrollkästchen, um die Funktion Adressbuch im benutzerdefinierten Client zu deaktivieren.
- TCP Listen Port deaktivieren: Aktivieren Sie das Kontrollkästchen, um den Windows Firewall-Dialog zu vermeiden, wenn AnyDesk gestartet wird.
- Benutzerkonto deaktivieren: Aktivieren Sie das Kontrollkästchen, um dem Benutzer die Möglichkeit zu entziehen, sich im AnyDesk-Client in seinem Konto anzumelden.
- Hintergrundverbindungen deaktivieren: Aktivieren Sie das Kontrollkästchen, um Verbindungsanfragen zu deaktivieren, wenn der AnyDesk-Client geschlossen ist. Wenn diese Option deaktiviert ist, werden die „Interaktiver Zugang“-Einstellungen des benutzerdefinierten Clients zu „Nur eingehende Sitzungsanfragen anzeigen, wenn das AnyDesk-Fenster geöffnet ist“ geändert.
- AnyDesk-ID anstelle des Alias anzeigen: Aktivieren Sie das Kontrollkästchen, um die AnyDesk-ID anstelle des Alias im Client anzuzeigen (AnyDesk 6 und höher).
- Hostname als Alias: Aktivieren Sie das Kontrollkästchen, um den Hostnamen des Geräts automatisch als Alias zu registrieren, vorausgesetzt, dass auf dem betreffenden Gerät keine benutzerdefinierten Client-Konfigurationen vorhanden sind.
- Beim Start Berechtigungserweiterung anfordern: Aktivieren Sie das Kontrollkästchen, um beim Start von AnyDesk ein UAC-Dialogfeld anzuzeigen, um administrative Rechte für alle Fernzugriffsitzungen zu erhalten. Standardmäßig fordern die tragbaren Versionen von AnyDesk beim Start keine Berechtigungserweiterung an. Weitere Informationen finden Sie unter Portabel vs. installiert.
- Forcierte Benutzeranmeldung: Aktivieren Sie das Kontrollkästchen, um Benutzer zu zwingen, sich mit ihrem Konto anzumelden, um den benutzerdefinierten Client zu verwenden (AnyDesk 7.1.0 und höher).
- Zum Adressbuch hinzufügen: Diese Option fügt die Clients automatisch dem Adressbuch hinzu, das beim ersten Start angegeben wird, vorausgesetzt, es sind noch keine benutzerdefinierten Client-Konfigurationen auf dem betreffenden Gerät vorhanden.
-
- Geben Sie im Abschnitt Visuelles die folgenden Informationen an:
- Anwendungssymbol: Wählen Sie das gewünschte Symbol für Ihren benutzerdefinierten Client aus.
- Benutzerdefinierter Haftungsausschluss: Aktivieren Sie den Schalter, um einen Haftungsausschlusstext hinzuzufügen, der beim ersten Start des AnyDesk-Clients angezeigt werden soll und akzeptiert oder abgelehnt werden kann. Ein Ablehnen führt dazu, dass der Client nicht gestartet wird.
- In-App-Logo : Laden Sie ein Bild hoch, das oben im Benutzeroberfläche des benutzerdefinierten Clients angezeigt wird. Klicken Sie auf Datei auswählen und laden Sie eine Bilddatei (JPEG oder PNG) hoch. Die Größe wird automatisch skaliert. Wir empfehlen die Verwendung eines PNG mit 200 x 40 Pixeln.
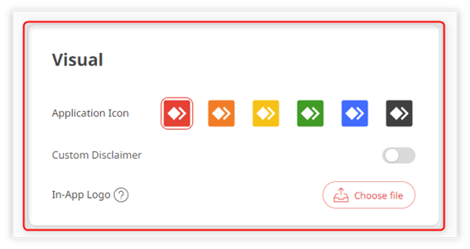
- Geben Sie im Abschnitt Sicherheit die folgenden Informationen an:
- Voreingestelltes Passwort: Legen Sie ein Passwort für unbeaufsichtigten Zugriff fest. Bei AnyDesk 7 und höher wird dadurch im benutzerdefinierten Client ein Profil für unbeaufsichtigten Zugriff erstellt, das dieses Passwort verwendet.
- Zugriffskontrollliste: Aktivieren Sie den Schalter, um eine Liste von IDs oder Aliasen bereitzustellen, die eine Verbindung zum benutzerdefinierten Client herstellen können. Nur IDs oder Aliase, die mit der Liste übereinstimmen, dürfen Verbindungen anfordern. Weitere Informationen finden Sie unter Zugriffskontrollliste.
- Proxy-Server: Wählen Sie Auto oder Benutzerdefiniert, um einen Proxy-Server einzurichten, über den AnyDesk sich mit dem AnyDesk-Netzwerk verbindet. Wenn Sie keinen Proxy-Server einrichten möchten, wählen Sie Deaktiviert. Weitere Informationen finden Sie unter HTTP-Proxy.
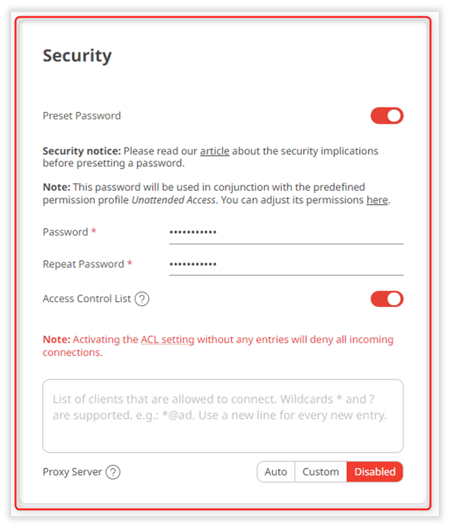
- Im Abschnitt Erweitert können Sie den benutzerdefinierten AnyDesk-Client noch weiter anpassen, indem Sie Key-value pairs verwenden:
- Einstellungen überschreiben: Aktivieren Sie diesen Schalter, um eine Einstellung ohne die Möglichkeit, sie in AnyDesk wieder zu ändern, zu überschreiben. Geben Sie im Textfeld ein Schlüssel-Wert-Paar der Funktion an, die Sie ändern möchten. Wählen Sie Einstellungen überschreiben für sicherheitsrelevante Funktionen aus.
💡 Eine Liste der erweiterten Optionen (Schlüssel-Wert-Paare) für benutzerdefinierte Clients finden Sie unter Erweiterte Optionen für benutzerdefinierte Clients.
- Standardeinstellungen: Aktivieren Sie diesen Schalter, um die Standardeinstellung zu ändern, die AnyDesk standardmäßig verwendet. Geben Sie im Textfeld ein Schlüssel-Wert-Paar der Funktion an, die Sie ändern möchten.
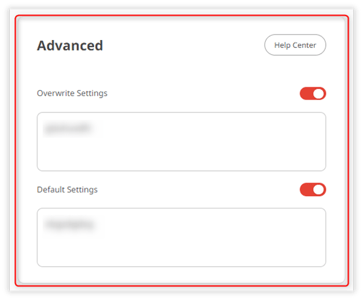
- Legen Sie im Abschnitt Sitzungsberechtigungsprofile die Berechtigungsprofile fest, über die Benutzer während der Sitzung in Ihrem benutzerdefinierten Client verfügen.
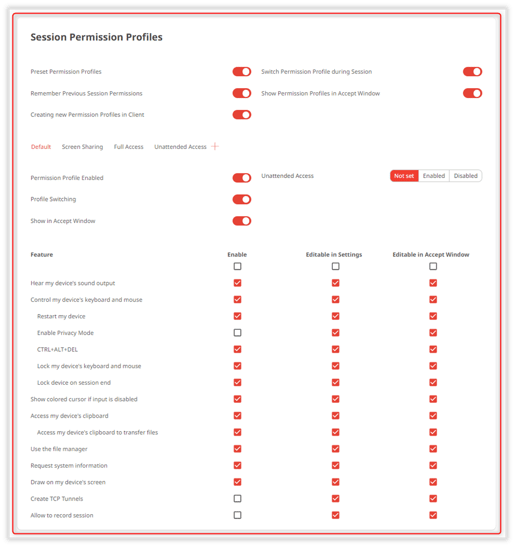
- Klicken Sie auf Build speichern.
Sie finden Ihren benutzerdefinierten Client jetzt in der Liste Builds über den Build-Namen, den Sie im Abschnitt Allgemein angegeben haben.